Навигация
Использование правой кнопки мыши для задания свойств
3.6.3 Использование правой кнопки мыши для задания свойств
объектов
Одна из наиболее важных концепций Windows состоит в том, что практически каждый объект, который пользователь видит на экране, характеризуется определенным набором свойств, которые определяют способ его представления на экране и реакцию на внешнее воздействия.
Некоторые свойства можно изменять, а некоторые доступны только для чтения – можно увидеть их описание, но нельзя изменить.
Например, изменяемые свойства рабочего стола Windows включают в себя используемый фоновый узор и рисунок, а также цветовую палитру и шрифты – все это поддается пользовательской настройке. В качестве примера неизменяемых свойств можно привести текущий размер файла. Размер, конечно, может измениться ,но для этого нужно изменять сам файл, а не его свойства.
Для того чтобы отобразить свойства объекта, нужно установить над ним указатель и сделать щелчок правой кнопкой мыши. При этом сразу будет открыто окно свойств или появится контекстное меню, в котором можно выбрать команду Свойства.
Например, если установить указатель на значок файла в окне Проводник, сделать правой кнопкой щелчок и выбрать команду Свойства, можно увидеть окно свойств с характеристиками этого файла.
Обратимся для примера к свойствам рабочего стола Windows. Для того чтобы открыть окно его свойств, необходимо сделать правый щелчок по рабочему столу Windows и выбрать команду Свойства. Вследствие этого будет раскрыто диалоговое окно свойств рабочего стола с пятью вкладками.
С помощью этого окна можно изменить параметры фона рабочего стола, выбрать используемую заставку, параметры цветового оформления стандартных элементов, используемые параметры видеоадаптера и монитора. Для закрытия диалогового окна и восстановления исходных значений настройки можно нажать кнопку Отмена. Для введения сделанной настройки в силу нужно нажать ОК или Применить.
3.6.4 Операции с документами в приложениях
Многие операции в различных приложениях Windows выполняются сходным образом. Например, меню практически всех приложений Windows начинается с раскрывающихся меню Файл и Правка. Меню Файл содержит команды для открытия, закрытия, сохранения и вывода файла на печать. Меню Правка содержит команды для управления, копирование и вставки, повторения и отмены последнего выполненного действия, а также другие команды редактирования, специфические для данного приложения. Способы, которыми раскрываются меню и выбираются команды, также совпадают практически во всех приложениях Windows.
Когда создается или редактируется документ, а потом выполняется его сохранение, пользователь создает файл, который записывается на жесткий диск компьютера или на дискету. Создаваемый файл имеет особый формат, позволяющий соответствующему приложению обрабатывать документ, который находится в этом файле.
При запуске многие приложения открывают по умолчанию новый, «чистый» документ, состоящий, например, из пустой страницы, если речь идет о системе обработки электронных таблиц. Когда работа с документом закончена, можно начать работу со следующим документом, воспользовавшись командой Файл / Создать. При этом приложение может запросить пользователя о типе нового создаваемого файла.
Для того чтобы открыть уже существующий файл, нужно использовать команду Файл / Открыть. На экране должно появится диалоговое окно Открытие документа. Это диалоговое окно выглядит одинаково во многих приложениях Windows ХР.
В раскрывающимся списке Папка предоставлены значки всех имеющихся дисков нужно щелкнуть по тому из них, на котором нужно найти записанные ранее файл. В прокручивающемся списке, занимающем большую часть диалогового окна, необходимо найти и выделить папку, которая содержит требуемый файл, и нажать кнопку Открыть, чтобы просмотреть содержимое папки (или просто сделать двойной щелчок по значку папки). В представленном списке файлов надо сделать двойной щелчок на нужном файле или выделить его и нажать кнопку Открыть.
Кроме того, в диалоговом окне Открытие документа присутствует также панель инструментов с кнопками, которые позволяют выполнить некоторые дополнительные действия, полезные при поиске и открытии файлов.
Для папок и файлов, представленных в диалоговом окне открытия, предусмотрены контекстные меню. Эти меню вызываются щелчком правой кнопкой мыши и содержат команды для печати, удаления, переименование файла и т.д.
Для записи файлов на диск в меню Файл имеются две команды: Сохранить и Сохранить как. При первом сохранении файла любой из этих команд будет вызвано окно, похожее на окно открытия файла. В этом окне можно задать имя файла, а также диск и каталог, где он будет располагаться. После установки имени файла и пути нужно нажать кнопку Сохранить.
После того как файл получил имя и записан на диске, команд Файл / Сохранить сохраняет его под прежним именем, и дополнительных диалоговых окон при этом не появляется. Команда Файл / Сохранить как позволяет создать новую версию существующего файла, задав для него новое имя. При этом со старого файла снимается копия, сохраняется на диске под новым именем, и все дальнейшие изменения касаются этого нового файла, а старый файл остается без изменений.
Во многих приложениях можно работать одновременно с несколькими различными документами. В этом случае в одном окне приложения открывается несколько окон документов. Для управления ими служат стандартные средства Windows. Окна документов можно перемещать внутри окна приложения, изменять их размеры, сворачивать и т.д. Для переключателя между окнами и управления ими служит пункт меню Окно (Windows).
Для окончания работы с документом служит команда Файл / Закрыть. Можно также закончить работу со всем приложением, выполнив команду Файл / Выход. Когда пользователь закрывает файл или выходит из программы, завершая работу, большинство приложений запрашивает его о необходимости сохранения изменений в том случае, если файл не был записан на диск в своем окончательном виде.
Просмотр документа с помощью прокрутки. Как правило, документы, с которыми приходится работать, слишком велики для того, чтобы целиком поместится в окне документа или приложения, поэтому многие приложения используют специальные инструменты – полосы прокрутки, которые располагаются вдоль правого и нижнего краев окна.
Можно использовать вертикальную полосу прокрутки, расположенную вдоль правого края окна, для того чтобы перемещать отображаемую в окне часть документа вверх или вниз, и горизонтальную полосу прокрутки для перемещения влево или вправо.
Для того чтобы «прокрутить» документ на небольшое расстояние, нужно сделать щелчок по расположенным на краях полосы прокрутки кнопками со стрелками. При этом окно как бы передвигается по документу в указанном стрелкой направлении. Для того чтобы сильнее прокрутить документ, можно сделать щелчок по той части полосы, которая расположена между перемещающимся по этой полосе бегунком и соответствующей кнопкой со стрелкой. При этом производится прокручивание на один экран в направлении, указанном стрелкой. Можно также перетаскивать бегунок по полосе прокрутки, регулируя тем самым положение отображаемой в окне части документа.
Выполнить прокрутку документа можно и с помощью клавиатуры. Для этого можно перемещать курсор на один символ влево или вправо или на одну строку вверх или вниз с помощью клавиш со стрелками ,а также использовать клавиши Page Up и Page Down для перемещения на один экран вверх или вниз. клавиша Home обычно позволяет переместится к левому краю документа, клавиша End – к концу строки или к правому краю документа.
Если для прокрутки документа используется полоса прокрутки, то курсор остается на прежнем месте. Если же используется клавиатура, то перемещается курсор, а вместе с этим происходит и прокрутка документа.
Похожие работы
... Web-оглядача, - точно так само, як він доповнив ними Windows 95, хоча, строго говорячи, ці можливості тепер вбудовані, оскільки є частиною стандартної установки Windows 98 і ви не можете відмовитися від них. Правда, Microsoft поступила дуже розумно, активізувавши по умовчанню лише найменш радикальні удосконалення і залишивши хитромудрий стиль роботи з використанням одного щиглика миші і жадібний ...
... Server. Установка Windows 2000 Advanced Server завершена, и Вы вошли в систему под учетной записью Administrator. [11] 5.5.3. Управление в среде Windows 2000 Advanced Server После успешной установки Windows 2000 Server выполняется настройка пользователей. Основным элементом централизованного администрирования в Windows 2000 Server является домен. Домен - это группа серверов, работающих под ...
... ему нужно загрузить, значит, он смотрит не на экран, а в другую сторону. Переход к использованию динамических дисков Динамический диск — это новый инструмент, появившийся в Windows 2000 и позволяющий создавать динамические тома. В процессе преобразования дисков NT 4.0 в динамические диски Windows 2000 все существующие разделы трансформируются в тома. Преимущество нового механизма состоит в ...
... для построения информационной системы любого масштаба: от простейшей сети из нескольких персональных компьютеров до сложной гетерогенной системы на сотни тысяч пользователей. Система безопасности Windows NT Server обеспечивает защиту информации и системных служб от несанкционированного доступа и от неквалифицированных действий пользователей. Операционные системы Windows NT Server и Windows NT® ...
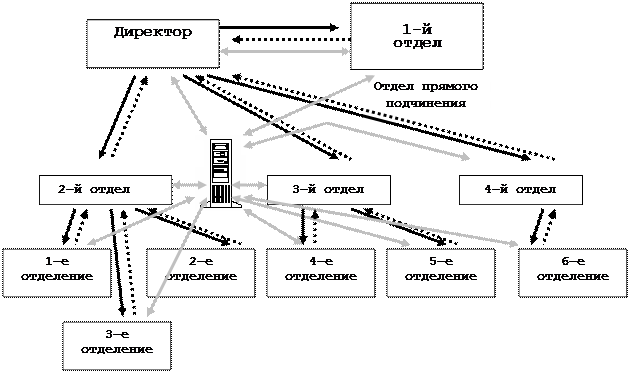
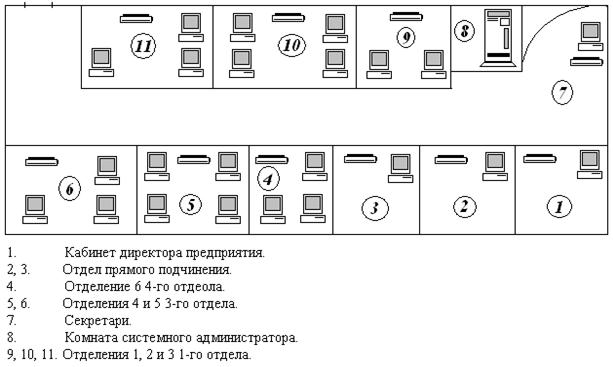
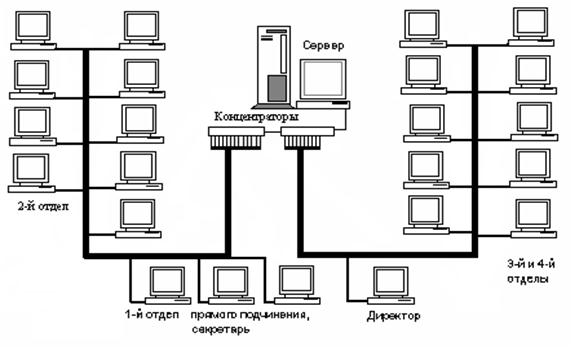
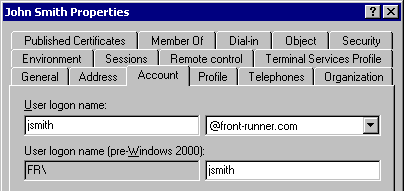
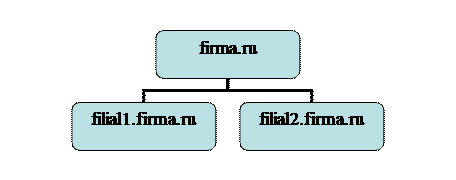
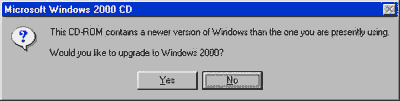
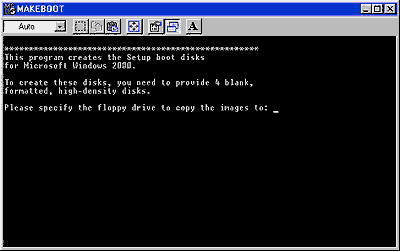
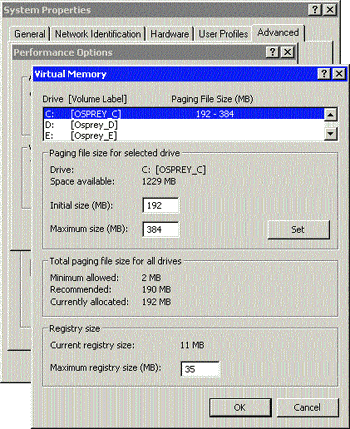
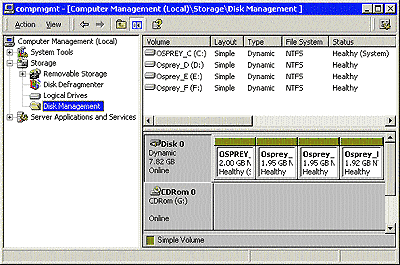
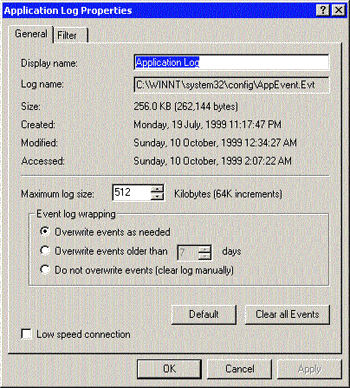
0 комментариев