Навигация
Редактирование текста
3.6.5 Редактирование текста
В различных приложениях Windows ввод и редактирование текста выполняются сходным образом. При перемещении над текстовой областью указатель мыши изменяет свою форму, превращаясь в вертикальную черточку с засечками, по форме напоминающую латинскую букву I. Курсор выглядит как мерцающая вертикальная черта. Он отмечает то место в документе, где будет появляться печатаемый текст.
В приложениях и командной строке используется горизонтальная мерцающая черта.
Перемещать курсор можно как с помощью мыши, так и с помощью клавиатуры. Для того, чтобы переместить его с помощью мыши, нужно установить указатель мыши в требуемое место текста, а затем сделать щелчок левой кнопкой. В свою очередь, чтобы переместить курсор с помощью клавиатуры, необходимо использовать клавиши со стрелками и другие клавиши навигации.
При вводе текста большинство приложений оставляют печатаемый текст справа от курсора, отодвигая при этом уже имеющийся вправо. Этот режим называется режимом вставки. Некоторые приложения позволяют также включать режим замены. В нем вновь вводимые символы замещают прежний текс. Переключение режимов производится с помощью клавиши Insert.
Для удаления символов служат клавиши Delete и Backspase. Первая позволяет удалить символ справа от курсора, а вторая – слева.
Во многих приложениях существует специальная команда меню Правка/Отменить, которая позволяет отменить последнее выполненное действие (а в некоторых приложениях – даже несколько последних действий).
Можно использовать мышь для выделения фрагментов текста и перемещения курсора.
3.6.6 Операции над фрагментами текста и объектами
Одно из основных правил применения команд редактирования в приложениях Windows состоит в следующем: «Выделить, а затем редактировать». Если изменяемый фрагмент текста или объект не выделен, то приложение просто не будет знать, к чему применить выбранную пользователем команду.
Выделить фрагмент текста можно как с помощью мыши, так и с помощью клавиатуры. Для выделения фрагмента с помощью мыши нужно установить указатель мыши в начало выделяемого фрагмента, а затем нажать левую копку и, удерживая ее нажатой, перетащить указатель до конца выделяемого фрагмента, и в конце отпустить кнопку. Выделенный фрагмент на экране инвертируется и выделяется черным или синим цветом.
Для того чтобы выделить фрагмент текста с помощью клавиатуры, необходимо установить курсор в его начало, нажать клавишу Shift и ,удерживая её нажатой, переместить курсор с помощью клавиш со стрелками в конец выделяемого объекта (вверх или вниз по тексту от курсора) и затем отпустить клавишу Shift.
Существуют различные способы быстрого выделения нужных фрагментов текста, которые можно применять в различных приложениях Windows и диалоговых окнах:
- чтобы выделить при помощи мыши одно слово, нужно сделать по нему двойной щелчок;
- тройной щелчок выделяет полностью текущий абзац текста;
- щелчок по полям документа у левого края строки позволяет выделить всю строку. Протаскивание указателя по левому полю документа позволяет выделить несколько строк;
- чтобы выделить слово с помощью клавиатуры, нужно удерживать нажатой клавиши Ctrl-Shift, а затем нажать клавишу ← или →. Каждое их повторное нажатие расширяет выделение на одно слово;
- комбинация клавиш Ctrl-Shift - ↓ или Ctrl-Shift - ↑ позволяет выделить фрагмент текста до конца или до начала текущего абзаца.
Можно также пользоваться комбинированными способами выделения фрагментов, используя мышь и клавиатуру одновременно. Например, установить курсор в начало фрагмента, необходимо нажать клавишу Shift и, не отпуская её, сделать щелчок в конце фрагмента, а затем отпустить Shift. В промежутке можно воспользоваться полосой прокрутки, если нужно выделить очень большой фрагмент, не помещающийся в окне.
После того как нужный фрагмент текста выделен, можно применять к нему необходимые команды. Например, можно выделить его курсивом или вообще изменить используемый шрифт.
Аналогичным образом можно воздействовать на выделенный графический объект, например, изменить его размер.
Для того чтобы выделить графический объект, например рисунок или диаграмму, достаточно сделать на нем щелчок мышью. Если нужно выделить несколько объектов одновременно, надо нажать клавишу Shift и, удерживая её нажатой делать щелчки по этим объектам. Как правило, выделения графических объектов производиться с помощью мыши, хотя в некоторых приложениях для этого можно использовать и клавиатуру. Выделенные графические объекты обычно заключаются в рамку, на сторонах и в углах которой размещаются маленькие черные квадратики – так называемые маркеры выделения. перетаскивая маркеры выделения с помощью мыши, можно изменять размеры графического объекта.
К выделенному фрагменту текста или графическому объекту можно применять команды для копирования и перемещения, находящиеся в меню Правка. Эти команды используют имеющийся в Windows буфер обмена. Команды Вырезать и Копировать служат для помещения выделенного фрагмента из документа в буфер, а команда Вставить – для вставки содержимого буфера в документ.
3.7 Настройка Windows ХРОперационная система Windows ХР обладает богатыми возможностями пользовательской настройки параметров. Можно значительно облегчить работу в системе за счет того, что она будет настроена привычно и удобно для пользователя
3.7.1 Настройка панели задачВ начале работы Windows ХР панель задач выглядит как полоса синего цвета в нижней части экрана, на которой отображается кнопка Пуск в левой ее части, а индикатор языка и часы – в правой. Также в строке панели задач может располагаться панель Быстрый запуски некоторые другие специальные панели по мере того как запускаются приложения, на панели задач появляются соответствующие им кнопки. По ним сразу можно видеть какие приложения выполняются в настоящий момент. Щелчок по кнопке позволяет мгновенно переключиться на соответствующее приложение.
Перемещение и изменение размеров. По мере того как запускаются новые приложения, на панель задач становится все больше кнопок, и на них не умещаются названия приложений. Чтобы изменить размер панели задач, нужно подвести курсор к её верхнему краю. При этом указатель мыши изменит свой вид на двунаправленную стрелку. В этот момент можно нажать левую кнопку мыши и перетащить край панели задач, выделив для неё столько места, сколько необходимо.
Если панель задач расположена горизонтально, вдоль верхнего или нижнего края экрана, её высота изменяется сразу на величину одной кнопки. Если панель задач расположена вертикально, вдоль левого или правого края экрана, её ширина может изменяться непрерывно.
Чтобы изменить расположении панели задач возле одного из краев экрана, нужно выполнить следующие действия. Щелкнуть правой клавишей мыши на панели задач и убедиться, что снять флажок Закрепить панель задач. Далее, установив указатель на свободный от кнопок участок панели, нужно нажать левую кнопку мыши и перетянуть панель к тому краю экрана, где она будет находиться. При этом контур панели появится у края экрана, показывая её будущее расположение. По окончанию перемещения необходимо отпустить кнопку мыши.
Если панель задач расположена вдоль боковой стороны экрана, она может оказаться слишком широкой. Ширину панели задач можно уменьшить, перетащив с помощью мыши ее границы. Когда панель расположена вертикально ее ширина плавно регулируется в любых пределах.
Добавление элементов на панель быстрый запуск. Одним из основных достоинств панели Быстрый запуск является наличие кнопки свернуть все окна, которая позволяет свернуть все окна. Для того чтобы добавить кнопку программы на панель быстрый запуск, лучше всего просто «отбуксировать» ярлык программы, например, прямо с рабочего стола Windows. После этого запуск программы можно будет осуществлять непосредственно с этой панели.
Параметры панели задач. Для настройки параметров необходимо вызвать окно свойств панели задач. Это можно сделать либо через меню Пуск / Настройка / Панель задач, либо с помощью контекстного меню, которое вызывается по средствам щелчка правой кнопки мыши на свободном участке панели задач. Контекстное меню содержит несколько команд для управления окнами приложений. Команда Свойства контекстного меню открывает окно параметров имеющие две вкладки.
Помимо обычных для диалоговых окон кнопок ОК и Отмена в окне настройки панели задач присутствует кнопка Применить. Если кнопка ОК утверждает все изменения и закрывает окно, то кнопка применить только закрепляет сделанную настройку, но окно остается открытым, и после этого настройку можно продолжать. Кнопка Применить присутствует во всех окнах параметров Windows ХР.
На первой из вкладок диалогового окна свойств с названием Параметры панели задач устанавливается четыре опции:
- закрепить панель задач – данная опция позволяет закрепить панель задач в определенном положении на экране монитора.
- автоматически скрывать панель задач.
- отображать панель задач поверх остальных окон.
- группировать сходные кнопки панели задач - позволяет объединять в одной кнопке несколько задач одного приложения.
- отображать панель быстрого запуска
- скрывать неиспользуемые значки
- отображать часы.
Вторая вкладка окна свойств панели задач служит для настройки меню Пуск. На данной вкладке можно выбрать стиль меню Пуск – стандартное или классическое.
Настройки стандартного меню.
Используя окно настройки стандартного меню, можно настроить вид значков, которые будут отображаться в меню Пуск: Крупные значки и Мелкие значки. Используя мелкие значки, можно разместить большее количество команд непосредственно в главное меню Пуск.
Группа Программы и регулятор Количество программ в меню «Пуск» предназначены для настройки количества программ, которое отображаются в списке наиболее часто используемых команд программ. Также кнопка Очистить список позволяет удалить ярлыки из списка часто используемых программ в меню Пуск. При этом следует учесть, что сами программы с компьютера не удаляются. При запуске какой-либо программы, при очищенном списке, ее имя будет внесено в этот список.


Рис. 19. Настройка стандартного, настройка классического меню Пуск меню Пуск
В группе программ отображать в меню «Пуск» можно указать программы, которые будут использоваться для выхода в сеть Internet и чтение электронной почты. Эти же программы будут отображаться в списке закрепленных приложений.
Настройка классического меню.
Используя данное диалоговое окно, можно настроить подменю, которое открывается при наведении указателя мыши на пункт Все программы.
3.7.2 Панель управления Windows ХР
Основная настройка Windows ХР выполняется в панели управления. Здесь собраны средства для корректировки работы программ, изменяя оформление окон и экрана, настройки отдельных узлов компьютера, таких, как мышь, клавиатура и т.д.
Перечень пунктов настройки в панели управления может изменяться после добавления в систему новых устройств и установки новых программ.
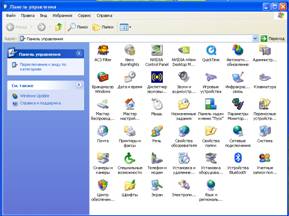
Рис. 20. Панель управления Windows ХР
Вызов панели управления осуществляется либо через меню Пуск / Панель управления, либо через окно Мой компьютер с рабочего стола.
3.7.3 Настройка параметров экранаПункт Оформление и темы позволяет задать рисунок, который будет выводиться на рабочем столе, цветовую схему для элементов окон, экранную заставку и технические параметры монитора и видеоадаптера. При щелчка одном из четырех пунктов будет открыто диалоговое окно свойств экрана на соответствующей вкладке.
Изменение темы оформления
Под темой рабочего стола понимают определенный набор значков, цветов, звуков, шрифтов и других элементов интерфейса Windows, которые придают рабочему столу целостный и оригинальный вид. Темы рабочего стола позволяют пользователю настроить интерфейс Windows и, в некоторых случаях, оптимизировать работу всей операционной системы. Также пользователь имеет возможность менять темы всего рабочего стола или видоизменять существующие темы путем сочетания нескольких тем в одной. Можно использовать классическую тему Windows, которая знакома пользователям еще с версии Windows 95.
Для настройки темы рабочего стола используется первая вкладка свойств экрана Темы. В списке Тема: пользователь имеет возможность выбрать название темы, а также сохранить или удалить выбранную тему. После того как тема была выбрана, можно нажать на кнопку Применить, которая расположена в нижнем правом углу окна, и посмотреть на обновленный интерфейс системы – при этом диалоговое окно закрыто не будет.
Задание фонового узора или рисунка
Для изменения фонового узора или рисунка следует выбрать вкладку Рабочий стол диалогового окна Свойства: Экран


Рис. 21. диалоговое окно Свойства; диалоговое окно Свойства: Экран. Вкладка Темы Экран. Вкладка рабочий стол
Для задания фона можно использовать узор или рисунок. Узор состоит из маленьких графических элементов – точек, ромбов, квадратов, повторяющихся по всему экрану. Рисунок представляет собой графический файл, хранящийся на диске и имеющий расширение BMP, GIF или GPEG.
В верхней части диалогового окна находится миниатюрный образец экрана, позволяющий оценить выбранный узор или рисунок.
Для фоновых рисунков допускается три варианта расположения – По центру, Рядом или Растянуть. Первый способ предпочтения для крупных рисунков, поскольку позволяет расположить рисунок по центру; второй – для небольших – позволяет «размножить» рисунок и заполнить им весь экран. Третья возможность позволяет увеличить рисунок до размера экрана. Рисунки, находящиеся в списке в окне настройки, записаны в графических файлах в каталоге С:\ WINDOWS. Если требуется задать в качестве фонового рисунка файл из другого каталога, необходимо нажать кнопку Обзор и отыскать нужный каталог и файл в диалоговом окне. При желании можно задать в качестве фона свой собственный рисунок. Для этого нужно создать его с помощью любого графического редактора, записывающего файлы в формате ВМР (например, с помощью стандартного редактора Paint) и занести на диск в определенный каталог. Если файл будет записан в каталог WINDOWS, он сразу появится среди рисунков в списке, в противном случае придется пользоваться кнопкой Обзор.


Рис. 22. Диалоговое окно Элементы рабочего стола; диалоговое окно Смена значка
Специфика фоновых рисунков состоит в том, что они занимают память компьютера. Если в качестве фона используется очень сложный многоцветный рисунок, то он может занять значительную долю ресурсов компьютера и существенно замедлить его работу.
Значки на рабочем столе можно настроить с использованием диалогового окна Элементы рабочего стола. Данное окно позволяет скрыть или показать стандартные значки, которые указаны в группе Значки рабочего стола, путем установки или снятия флажка, который соответствует тому или иному значку.
Также в данном окне можно настроить вид стандартных значков, для чего необходимо выделить значок и нажать на кнопку Сменить значок… В результате описанных выше действий будет открыто окно Смена значка. Далее необходимо выбрать подходящий значок и нажать на кнопку ОК.
Наряду с этим, диалоговое окно Элементы рабочего стола содержит очень полезный сервис – Очистка рабочего стола. Во время работы пользователь, для удобства, помещает на рабочий стол различные ярлыки, позволяющие быстро запускать программы или открывать документы. Со временем рабочий стол заполняется, и на нем появляются ненужные, старые ярлыки, которые мешают работе пользователя и, расходуя ресурсы системы, замедляют работу компьютера. Для удаления таких ненужных ярлыков в системе Windows имеется специальный мастер, который можно вызвать, нажав на кнопку Очистить рабочий стол. Данный мастер выводит список всех ярлыков, которые расположены на рабочем столе, а также дату последнего использования. Пользователь может отметить ненужные ярлыки и удалить их с рабочего стола.
По окончании установки фона и настройки рабочего стола можно нажать кнопку ОК и завершить настройку или ввести изменения в силу с помощью кнопки Применить, а затем продолжить настройку на других вкладках.
Выбор экранной заставки. Экранная заставка представляет собой какой-либо движущийся узор, который отображается на экране после того, как Windows «обнаруживает», что пользователь не касался клавиатуры или мыши в течение определенного промежутка времени.
Выбор и установка параметров экранной заставки выполняется на вкладке Заставка.
Тип заставки необходимо выбрать из списка с одноименным названием, а время (в минутах), через которое заставка будет включаться, устанавливается в поле Интервал.
В верхней части окна располагается копия экрана, где отображается образец заставки. Можно просмотреть ее и в полноэкранном изображении – для этого служит кнопка Просмотр.


Рис. 23. Окно установки свойств экрана; окно настройки параметров: вкладка Заставка
Каждая заставка имеет ряд возможностей для настройки. Этой цели служит кнопка Параметры. После ее нажатия открывается окно настройки. Перечень параметров и их количество полностью зависят от типа заставки.
Несмотря на то, что различные заставки имеют различные параметры заставки, все они могут быть защищены паролем. Это делается для того, чтобы случайный посетитель не смог воспользоваться компьютером владельца, когда на экране выведена заставка.
Если защита паролем не установлена, для снятия заставки достаточно нажать любую клавишу на мыши или клавиатуре или просто передвинуть мышь. Если же пароль задан, то перед снятием заставки на экране появляется окно, требующее ввода пароля. Для его установления следует установить флажок Начать с экрана приветствия.
На вкладке Заставка в окне установки свойств экрана есть также возможность настройки энергосберегающих функций монитора с помощью кнопки Питание. Многие современные мониторы могут переходить в режимы с пониженным потреблением энергии. В окне настройки есть две группы списков, позволяющие настроить режимы сбережения электроэнергии.

Рис. 24. Окно настройки энергосберегающих функций
Группы Схемы управления питанием содержит перечень схем с заранее установленными параметрами отключения дисплея и дисков, а также временами перехода в ждущий и спящий режимы. В зависимости от характера использования компьютера, можно выбрать схему, которая наилучшим образом подходит данному компьютеру.
В том случае если ни одна из заранее определенных схем не подходит, можно создать свою схему, с использованием группы Настройка схемы… при создании схемы используется в качестве шаблона одна из стандартных схем, которая наилучшим образом подходит к данному компьютеру. Изменяя параметры схемы, можно добиться оптимальной энергосберегающей системы.
Настройка Ждущий режим через соответствует режиму, при котором экран монитора гаснет, но все равно остается готовым к немедленному использованию. Настройка Отключение дисплея управляет режимом, в котором монитор полностью отключается; чтобы затем приступить к работе, потребуется некоторое время на прогрев дисплея. Аналогичное значение имеет настройка Отключение дисков. Для всех этих режимов задается количество минут, определяющее время с момента последнего нажатия на клавишу или движение мыши, по истечению которого Windows перейдет в режим с низким энергопотреблением. Как и с обычной заставкой, чтобы вернуться к работе, достаточно нажать любую клавишу или передвинуть мышь.
Настройка цветовых схем. В Windows ХР используются цветовые схемы, которые определяют отображение каждого элемента на экране. Таким образом, можно задать цвета заголовков окон, фона, панелей, рамок и т.д. от очень ярких до мягких и приглушенных, от светлых, пастельных до темных и холодных.
Задавая оформление, можно воспользоваться одной из заранее разработанных цветовых схем или сформировать свою собственную. Для этого служит вкладка Оформление диалогового окна свойств экрана.

Рис. 25. Окно установки свойств экрана: вкладка Оформление

Рис. 26. Окно установки свойств экрана: вкладка Дополнительное оформление
На данной вкладке находятся три списка, с помощью которых можно легко настроить три параметра, которые могут кардинально изменить интерфейс операционной системы.
В списке Окна и кнопки находятся всего две позиции: Стиль Windows ХР и Классический стиль. Таким образом, этот список служит для переключения между указанными выше стилями. Следует заметить, что выбор классического стиля позволяет заметно увеличить быстродействие системы, поскольку выключаются почти все визуальные эффекты.
Чаще всего используется цветовая схема Стандартная (голубая). В ней рабочий стол имеет фоновый рисунок Безмятежность, активное окно – синюю строку заголовка, неактивные окна – сиреневые строки заголовка и т.д.
Список Размер шрифта позволяет задать размер шрифта для доступной цветовой схемы, т.е. выбранный размер шрифта будет использоваться для отображения заголовков окон и различных надписей на диалоговых окнах. Всего имеется три типа размеров шрифта: Обычный, Крупный шрифт и Огромный шрифт.
Если пользователя не устраивает ни один из предлагаемых стандартных вариантов цветового решения, можно создать свой вариант или изменить один из предлагаемых вариантов. Для этого следует нажать на кнопку Дополнительно, в результате чего появится диалоговое окно настройки цветовой схемы. Затем следует поочередно выбирать в раскрывающемся списке Элемент те элементы экрана, для которых нужно изменить цвета и другие атрибуты. Например, для рабочего стола можно задать только цвет, а для строки меню – цвет и ширину самой строки, размер и начертание шрифта для надписей, а также его цвет.
По окончанию всех изменений, чтобы ввести их в силу, нужно нажать кнопку ОК или кнопку Применить в нижней части экрана.
Изменение разрешающей способности, размера шрифта и цветовой палитры. На вкладке Параметры окна свойств экрана устанавливаются параметры видеосистемы.

Рис. 27. Окно установки свойств экрана: вкладка Параметры

Рис. 28. Окно настройки параметров после нажатия кнопки Дополнительно
Цветовая палитра выбирается из одноименного списка и позволяет задать качество отображения графиков на экране. Количество цветов в палитре зависит от типа установленного видеоадаптера и объема видеопамяти.
Качество цветовой палитры тесно связано с разрешающей способностью монитора. На вкладке Параметры она определяется размером рабочего стола. В рамке Область экрана предлагается четыре или менее вариантов разрешающей способности: 640х480, 800х600, 1024х768, 1280х1024.
Нажав кнопку Дополнительно на вкладке Параметры, можно открыть окно в надписи которые при работе в Windows выводятся на экране, можно использовать шрифт различного размера. В списке масштаб имеются три варианта выбора: обычный размер (100% стандарта Windows), крупный размер (125% стандарта Windows) и особенные параметры. При выборе последнего масштабный коэффициент можно задать произвольным и подобрать его по образцу текста в окне.
Еще кнопка Дополнительно служит для установки типа видеоадаптера и монитора, а также задания их свойств.
Установив все параметры экрана, нужно нажать кнопку ОК или Применить. После этого, если возможно Windows применит сделанные изменения без перезагрузки компьютера. Если же перезагрузка компьютера будет необходима, то на экране появится окно.
3.7.4 Настройка мышиДля изменения параметров мыши служит пункт Мышь в разделе Принтеры и другое оборудование панели управления. Окно настройки содержит пять вкладок: Кнопки мыши, Указатели, Параметры указателя, Колесико и Оборудование.
Вкладка Кнопки мыши позволяет выбрать одну из двух конфигураций кнопок: для правши (обычная) или для левши. В обычной конфигурации основные функции закреплены за левой кнопкой. Если же мышью будет пользоваться левша, то после установки флажка Обменять назначение кнопок ведущую роль приобретет правая кнопка.

Рис. 29. Диалоговое окно свойств мыши. Вкладка Кнопки мыши
В нижней части вкладки Кнопки мыши можно установить скорость двойного щелчка. Проверить выбранное значение можно, сделав двойной щелчок по папке в правой части окна. Также в этой части вкладки можно установить режим «залипания», облегчающий перетаскивание различных объектов, т.к. в этом случае не надо будет удерживать нажатой кнопку мыши. Вкладка Указатели служит для изменения размеров и форм указателей, которые соответствуют состоянию приложения и выполняемым с помощью мыши действиям. На вкладке Параметры указателя регулируется скорость передвижения указателя на экране, в зависимости от перемещения Миши по коврику.

Рис. 30. Диалоговое окно свойств мыши. Вкладка Указатели
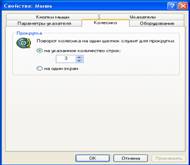
Рис. 31. Диалоговое окно свойств мыши. Вкладка Колесико
Можно установить флажок, вызывающий отображение шлейфа за перемещающимся указателем, и выбрать длину такого шлейфа.
Вкладка Колесико появляется в диалоговом окне Свойства: Мышь только в том случае, если пользователь применяет для работы мышь, снабженную колесиком (для прокрутки содержимого окон).
В этой вкладке можно задать количество строк, на которое будет перемещаться текст при повороте колесика на один щелчок.
3.7.5 Настройка клавиатурыДля изменения параметров клавиатуры служит пункт Клавиатура в разделе Принтеры и другое оборудование панели управления. В окне настройки имеется две вкладки: Скорость и Оборудование.

Рис. 32. Диалоговое окно свойств мыши. Вкладка Скорость
Вкладка Скорость позволяет регулировать скорость повтора символа при нажатой клавише. Передвижение с помощью мыши ползунка в верхней части окна регулирует интервал перед началом повтора символов, а центрального ползунка – скорость повтора символов при нажатой клавише. Третий ползунок в нижней части вкладки регулирует скорость мерцания курсора, отмечающего положение точки ввода.
Вторая вкладка, Оборудование, позволяет просмотреть тип устройства, которое используется в настоящий момент, а также произвести его диагностику. Для этого служит кнопка Диагностика, которая вызывает Центр справки и поддержки, позволяющей обнаружить и устранить неполадки устройства. При этом используется пошаговое тестирование устройства.
3.7.6 Установка даты, времени, языка и региональных стандартовКатегория Дата, время, язык и региональные стандарты служит для изменения параметров отображения даты и времени, изменения региональных параметров, что позволяет приложениям, использующим интернациональные данные, корректно отображать тексты на различных языках, использовать правильные форматы чисел, дат и времени дня.
Дата и время
Пункт Дата и время данной категории позволяют изменить установленную на компьютере дату и время дня.
Для изменения текущего времени нужно щелкнуть мышью в определенном месте индикатора, на цифрах часов, минут или секунд, а потом с помощью кнопок регулятора выставить верное показание или просто ввести его с клавиатуры.
Вкладка Часовой пояс содержит список часовых поясов, из которых нужно выбрать правильный.

Рис. 33. Диалоговое окно свойств даты и времени дня
Флажок Автоматический переход на летнее время и обратно позволяет автоматически совершать переход на летнее и зимнее время в последнее воскресенье марта и последнее воскресенье октября.
Вкладка Время Интернета предназначена для настройки сервера, с которого производится синхронизация времени компьютера. Естественно, для выполнения синхронизации необходимо подключение к сети Internet.
Язык и региональные стандарты

Рис. 34. Настройка региональныхПараметров

Рис. 35.Диалоговое окно Языкии службы текстового ввода
Первая вкладка данного диалогового окна, Региональные параметры, содержит две группы списков, первая из которых, Языковые стандарты и форматы, позволяет настроить вид отображения чисел, денежных единиц, времени и даты. Для установки параметров можно использовать уже заданные параметры, выбрав из списка требуемый элемент, который содержит их, либо настроить самостоятельно, для чего необходимо нажать на кнопку Настройка.
Также на вкладке имеется группа Расположение, в списке которой можно выбрать страну или регион, информацию которого требуется получать через сеть Internet (Web-обозреватель). Выбирать страну или регион требуется только в том случае, если они отличны от тех, что указаны в области Языковые стандарты и форматы.
Назначение вкладки Языки – установление языковой поддержки, использование различных раскладок клавиатуры для разных языков. На этой вкладке присутствуют две группы, первая из которых позволяет настроить языки и службы текстового ввода, а вторая – дополнительную языковую поддержку.
При нажатии на кнопку Подробнее, которая расположена в группе языки и службы текстового ввода, открывается диалоговое окно, где можно выбрать язык, который можно добавить в систему, а также установить параметры Языковой панели, которая находится на панели задач.
Для добавления языка в систему следует нажать на кнопку Далее и выбрать из списка необходимый язык.
Ненужные более языки удаляются с помощью кнопки Удалить.
3.7.8 Звуковое сопровождение системных событийВ Windows ХР различные системные события, такие, например, как возникновение ошибки , выход из Windows, запуск или завершение программы, очистка Корзины и другие могут сопровождаться специальными звуками. Можно изменить используемое звуковое сопровождение и даже использовать звуковые файлы собственного изготовления. Звук, используемый для сопровождения, должен храниться в файле с расширением WAV. Для воспроизведения звуков на компьютере должна быть установлена звуковая карта с колонками.
Пункт Звуки и аудиоустройства в категории Звук, речь и аудиоустройства панели управления открывает диалоговое окно, которое содержит пять вкладок

Рис. 36. Диалоговое окно управления громкостью звука
Первая из них позволяет настроить громкость динамиков, а также их тип.
Вторая вкладка, Звуки, позволяет настроить звуковую схему операционной системы. В составе Windows имеется несколько готовых звуковых схем, которые можно выбрать из списка в верхней части окна. Каждая схема содержит специальные звуки для определенных событий. Какой именно звук установлен, можно узнать, выделив событие в нижней части окна, а затем, нажав на кнопку Воспроизведение звука, прослушать его.
Можно и самостоятельно назначить звуковые файлы для отдельных систем событий. Для этого, прежде всего, необходимо выбрать соответствующее событие из списка. Затем можно подобрать звук из списка Звуки. В этом списке выводится перечень звуковых файлов, записанных в каталоге WINDOWS\MEDIA и имеющих расширение WAV. Если нужный звуковой файл хранится в другом месте, можно просто ввести путь к этому файлу в поле ввода списка или нажать кнопку Обзор. Обзор при этом начинается с папки MEDIA, но от нее можно перейти к любой другой папке.
Закончив назначение новых звуковых файлов системным событиям, можно сохранить их в качестве собственной звуковой схемы при помощи кнопки Сохранить как.
3.7.9 Настройка Windows ХР для работы нескольких пользователейWindows ХР может быть приспособлена к ситуации, когда несколько человек пользуются одним и тем же компьютером. Система позволяет сохранить настройку цветовой схемы, специальных возможностей, другие пользовательские параметры, привязав их к учетной записи пользователя или профилю, используемому им при входе в систему. Когда при входе в систему пользователь сообщает свое имя, Windows настраивает компьютер в соответствии с заданными им параметрами. Кроме этого, система позволяет настроить разрешения для каждого пользователя. Это означает, что пользователи, которые принадлежат к группе администраторов, будут иметь полный контроль над компьютером, а остальные будут ограничены в правах.
Следует отметить, что при работе нескольких пользователей за одним компьютером учетная запись, хотя и не незаменима, но очень удобна. Она представляет широкие возможности в оформлении рабочего стола, формировании меню Пуск. Также пользователи получают право настраивать многие приложения Windows в соответствии со своими запросами: устанавливать различные рабочие каталоги, которые можно защитить от несанкционированного просмотра другими пользователями компьютера, задавать специфические режимы запуска и т.п.
Теперь следует сказать о типах учетных записей. В Windows ХР, в отличие от Windows 2000, существует всего два типа учетных записей: учетная запись администратора компьютера и учетная запись с ограниченными правами. Также существует две учетные записи, которые создаются при инсталляции системы на диск компьютера и которые невозможно удалить из списка учетных записей компьютера. Это учетные записи Администратор и Гость. Пользователь, который заходит в систему под учетной записью Администратор, является администратором компьютера и имеет неограниченные права по работе с системой. Учетная запись Гость предназначена для пользователей, не имеющих собственных учетных записей на компьютере.
Учетная запись администратора
Учетная запись администратора компьютера предназначена для тех, кто может вносить изменения на уровне системы, устанавливать программы и иметь доступ ко всем файлам на компьютере. Пользователь с учетной записью администратора имеет полный доступ к другим учетным записям пользователей на компьютере. Также пользователь с учетной записью администратора:
· Может создавать и удалять учетные записи пользователей на компьютере;
· Может создавать пароли для других пользователей на компьютере;
· Может изменять в учетной записи имена пользователей, рисунки, пароли и типы учетных записей;
· Не может изменить тип своей учетной записи на ограниченную в случае, когда на компьютере больше нет пользователей с учетной записью администратора компьютера. Таким образом обеспечивается наличие на компьютере по крайней мере одного пользователя с учетной записью администратора.
Учетная запись Администратор создается в процессе установки системы. Эта учетная запись с полномочиями администратора компьютера использует пароль администратора, который был введен во время установки. В окне приветствия отсутствует кнопка, позволяющая загрузить профиль администратора, однако для того чтобы получить к ней доступ, необходимо дважды нажать комбинацию клавиш Ctrl-Alt-Del. При этом появится диалоговое окно, в котором следует в строке пользователя указать слово «Администратор», а в строке пароль – пароль доступа к учетной записи Администратор, который был задан при установке системы.
Учетная запись с ограниченными правами
Учетная запись с ограниченными правами предназначается для пользователей, которым должно быть запрещено изменение большинства настроек компьютера и удаление важных файлов. Пользователь с учетной записью с ограниченными правами:
· Не может устанавливать программы и оборудование, но имеет доступ к уже установленным на компьютере программам;
· Может изменять собственный рисунок, назначенной учетной записи, а также создавать, изменять или удалять собственный пароль;
· Не может изменять имя или тип собственной учетной записи. Такие изменения должны выполняться пользователем с учетной записью администратора компьютера.
Некоторые программы могут работать неправильно для пользователей с ограниченными правами. В таком случае следует изменить тип учетной записи на администратор компьютера, временно или насовсем.
Учетная запись гостя
В том случае, если пользователь не имеет учетной записи на компьютере, он может работать на нем, используя учетную запись гостя. Данная учетная запись позволяет быстро выходить на компьютер для проверки электронной почты или просмотра ресурсов Internet. Пользователь, вошедший с учетной записью гостя:
· Не может устанавливать программы и оборудование, но имеет доступ к уже установленным на компьютере программам;
· Не может изменять тип учетной записи гостя;
· Может изменить рисунок учетной записи гостя.
Для создания учетной записи необходимо использовать в панели управления категорию Учетные записи пользователей. При открытии этого пункта появляется одноименное диалоговое окно, которое содержит набор команд (заданий) и кнопки для перехода к администрированию уже существующих учетных записей.
Для создания новой учетной записи следует выбрать одноименное задание, в результате чего будет открыто окно, в котором следует указать имя создаваемого профиля.
После нажатия на кнопку Далее будет открыто окно, в котором следует указать тип учетной записи. После указания типа профиля будет создана учетная запись пользователя, и в окне приветствия появится еще один пункт.
Операционная система Windows ХР позволяет изменять параметры созданной учетной записи. Для этого необходимо выбрать учетную запись в окне Учетные записи пользователей, в результате чего откроется окно настройки учетной записи.
С учетной записью можно производить следующие преобразования:
· Изменить имя профиля;
· Создать пароль;
· Задать другое изображение;
· Изменить тип учетной записи;
· Удалить профиль.
Команда Изменение имени открывает диалоговое окно, в котором можно указать новое имя учетной записи.
Команда Создание пароля позволяет устранить пароль для входа в систему под определенным именем. При вызове команды открывается окно, в котором необходимо дважды ввести пароль для исключения опечатки, а также указать слово или фразу-подсказку, которая напомнит пароль в том случае, если он будет забыт.
Команда Изменение изображения служит для смены иконки, которая соответствует учетной записи и отображается в окне приветствия системы, а также в верхней части меню Пуск.
Команда Изменение типа учетной записи позволяет открыть диалоговое окно, переопределить тип учетной записи. В том случае, если изначально пользователь был ограничен в правах, то изменить тип его учетной записи может только администратор.
Команда удаление учетной записи позволяет удалить профиль Пользователя. При этом можно сохранить все файлы, с которыми работал пользователь, в папке того пользователя, который производит удаление.
После того как установлены соответствующие параметры для компьютера, на котором работают различные пользователи, при каждом последующем входе в систему Windows будет запоминать изменения параметров и пользовательских настроек и сохранять их, связывая с профилем пользователя.
Когда один пользователь заканчивает работу за компьютером и уступает место другому, он должен завершить работу корректно, выбрав пункт меню Пуск │ Выход из системы. Если все пользователи работают с одинаковыми настройками, то этот пункт в окне отсутствует.
Если пользователи имеют в Windows различные конфигурации, то они хранятся в каталоге Documents and settings. В этом каталоге для каждого пользователя заведена своя папка, где и описывается конфигурация.
3.7.10 Доступ к системной информацииWindows ХР регистрирует все устройства, входящие в состав компьютера, и постоянно контролирует их работу. Эти устройства получают в свое распоряжение определенные ресурсы компьютера, и операционная система следит за тем, чтобы выделенные ресурсы использовались правильно и чтобы устройства не конфликтовали из-за них. Для работы любого из устройств требуется запись специальных программ, называемых драйверами.
Сведения о компьютере и его компонентах содержатся в пункте Система, который находится в категории Производительность и обслуживание панели управления. Диалоговое окно свойств системы включает семь вкладок. Первая из них, которая называется Общие, содержит сведения об изготовителе компьютера и пользователе. Здесь же находятся данные об операционной системе, процессоре и оперативной памяти. Содержимое этой вкладки изменить нельзя.
Вкладка Имя компьютера позволяет задать сетевое имя компьютера и рабочей группы, которые необходимы для идентификации компьютера в локальной вычислительной сети или в сети Internet.
Вкладка Оборудование позволяет установить на компьютере новое оборудование, задать несколько вариантов комплектации компьютера. Также на этой вкладке находится кнопка запуска диспетчера устройств, который используется для настройки уже установленного оборудования. При его запуске открывается диалоговое окно, в котором перечисляется оборудование, входящее в состав компьютера. Здесь также имеются средства для управления этим оборудованием. Используя меню Вид, можно задать способ группировки устройств в списке: Устройства по типам и Устройства по подключению. Кнопка Отобразить окно свойств позволяет вывести характеристики выделенного устройства, в том числе и используемые им драйверы. Кнопка Обновить конфигурацию оборудования служит для проверки информации в списке и приводит его в соответствие со сделанными изменениями. Кнопка Удалить исключает устройство из списка.
Кнопка Печать выводит на принтер информацию о состоянии оборудования, включая используемые ресурсы и установленные драйверы. Обычно такая печать производится при устранении конфликтов.
Установка или изменение драйверов устройств. Запись драйвера для определенного устройства приходится выполнять довольно часто. Это делается всегда, когда новое устройство подключается к компьютеру, а также если драйвер вышел из строя и его нужно обновить.
Устройство для которого устанавливается драйвер, нужно выделить в списке, а затем нажать кнопку Свойства.
Вкладка Общие содержит информацию об изготовителе и версии устройства, а также информирует, нормально ли оно работает.
Вкладка Драйвер содержит данные о версии драйвера, который используется в настоящий момент. Кнопка Обновить служит для записи нового или восстановления испорченного файла драйвера.
Для многих устройств в таком окне выделена также третья вкладка, которая называется Ресурсы. На ней перечисляется те из ресурсов компьютера, которые выделены для этого устройства. Этой вкладкой приходится пользоваться в случае, если два или более устройств конфликтуют, пытаясь воспользоваться одним ресурсом. Разрешение таких конфликтов требует от пользователя высокой квалификации.
Для установки драйвера следует нажать кнопку Обновить. После этого начнет работу «мастер» - специальная программа для установки драйвера, позволяющая выполнить эту процедуру за несколько шагов. Первым появляется окно ,которое позволяет определить тип установки драйвера. В случае выбора пункта Автоматическая установка Windowsсделает попытку поиска драйвера устройства в системных файлах и, если он будет найден, установит его.
В том случае, если драйвер устройства не будет обнаружен в ресурсах операционной системы, следует использовать пункт Установка из указанного места. После нажатия кнопки Далее появится диалоговое окно. С его помощью нужно сделать выбор: предоставить мастеру отыскать драйвер или сделать это самостоятельно. Первую возможность следует выбрать, если пользователь располагает файлами драйверов и они записаны в явном виде на дискете, оптическом диске или в известном каталоге. Даже если мастер сразу не обнаружит драйвер, то можно подсказать ему диск и каталог, где находится драйвер, на втором шаге. После того как мастер «увидит» драйвер, процедура установки заканчивается.
Большинство устройств, требующих установки драйверов, продаются в комплекте с дискетой или лазерным диском, на которых находятся все необходимые файлы. Также установка драйверов подробно освещается в документации, сопровождающей устройство. Все это делает первый способ более удобным.
Если же по каким-то причинам пользователь не может применить первый вариант, то остается вторая возможность, которой соответствует пункт Не выполнять поиск. Я сам выберу нужный драйвер. После нажатия кнопки Далее появляется диалоговое окно списка драйверов совместимых устройств. Первоначально это окно содержит список моделей, которые мастер считает совместимыми с устройством пользователя. Если та модель, которую он хочет установить отсутствует в списке, то нужно выключить переключатель Только совместимые устройства, где будут показаны все известные Windows ХР устройства этого типа.
В первую очередь, нужно выбрать фирму-изготовителя, а затем – конкретную модель из числа тех, которые изготавливает эта фирма. После этого остается нажать кнопку Готово.
Драйверы к устройствам, содержащимся в полном списке, включены в состав установочного комплекта Windows ХР поэтому после нажатия кнопки Готово система потребует вставить CD-ROM, с которого выполнялась установка Windows ХР. Если устройство, для которого устанавливается драйвер, имеется в полном списке устройств, и в тоже время в комплект к нему входит диск с драйверами, то предпочтительнее воспользоваться этим диском, так как драйверы фирмы-изготовителя, как правило, более совершенны, чем стандартные драйверы Windows ХР.
Если интересующее устройство отсутствует в полном списке и специального диска с его драйверами нет, то приходится пользоваться драйвером для стандартного устройства этого типа. Стандартный драйвер не позволяет использовать возможности в полном объеме, но зато он универсален.
4. Охрана труда и техника безопасности
Правила техники безопасности, которых надо обязательно придерживаться при работе в компьютерном классе.
· Работа учащихся в компьютерном классе разрешается только в присутствии преподавателя (инженера, лаборанта). Посторонние лица могут находиться в классе только с разрешения преподавателя. В компьютерном классе учащиеся должны соблюдать тишину и порядок, выполнять все требования преподавателя.
· Войдя в компьютерный класс, обязательно нужно снять верхнюю одежду. Запрещается класть одежду и сумки на столы; находиться в классе с едой и напитками.
· Перед началом работы надо убедиться в отсутствии видимых повреждений на рабочем месте. Тетради, учебные пособия разместить на столе так, чтобы они не мешали работе на компьютере. Если сеанс работы предыдущего пользователя не был завершен, надо завершить его.
· Нельзя присоединять или отсоединять кабели, трогать разъемы, провода и розетки. Не разрешается передвигать компьютеры, открывать системный блок, перекрывать вентиляционные отверстия на системном блоке и мониторе. Не пытайтесь самостоятельно устранять неисправности в работе аппаратуры.
· Во время работы не нельзя ударять по клавиатуре и не нельзя нажимать бесцельно клавиши. Не нельзя класть книги и тетради на клавиатуру.
· Надо работать только под своим именем и паролем. Не удаляйте и не перемещайте чужие файлы. Нельзя приносить и запускать компьютерные игры.
· При появлении программных ошибок или сбоях оборудования нужно немедленно обратиться к преподавателю.
· Соблюдайте правильный режим работы за компьютером. Продолжительность непрерывного занятия должна быть не более двух часов с обязательным 10-минутным перерывом.
· При работе за компьютером надо занимать правильное положение тела: расстояние от экрана до глаз 65 - 80 см (расстояние вытянутой руки); вертикально прямая спина; плечи опущены и расслаблены; ноги на полу и не скрещены; локти, запястья и кисти рук на одном уровне.
· В случае появления рези в глазах, резком ухудшении видимости, появлении боли в пальцах и кистях рук, усилении сердцебиения следует немедленно покинуть рабочее место, сообщить о своем состоянии преподавателю и при необходимости обратиться к врачу.
· После окончания работы нужно закрыть все активные программы и корректно выключить компьютер. Рабочее место нужно оставить чистым.
4.1 Общие положения
1. К самостоятельной работе оператора ЭВМ допускаются лица, которые прошли предварительный медицинский осмотр и не имеют соответствующих противопоказаний, обучение профессии, прошедшие вводный и первичный инструктаж и проверку знаний по охране труда и вопросам пожарной безопасности.
2. Рабочее место оператора ЭВМ оснащается рабочим столом, стулом и подставкой для ног. Основным оборудованием для оператора ЭВМ является персональный компьютер (дисплей, клавиатура, системный блок и др.).
3. На оператора ЭВМ во время работы могут оказывать влияние следующие небезопасные и вредные производственные факторы.
· наличие шума;
· электростатическое поле;
· прямой и отраженный от экранов от блеск;
· невосприимчивое распределение яркости в поле зрения;
· наличие в воздухе рабочей зоны пыли, озона, оксидов азота;
· физические перегрузки статических и динамических действий;
· нервно-психические перегрузки, перегрузки зрительного анализатора, монотонность работы, эмоциональные перегрузки.
4. Запрещается:
· самостоятельно изменять ориентацию рабочего места относительно окон и светильников, что может привести к прямому и отраженному отблеску, нарушению норм расположения смежных рабочих мест;
· отключать защитные приспособления, производить изменения в конструкции персонального компьютера, его аппаратного обеспечения;
· самостоятельно осуществлять ремонт аппаратуры или се технического приложения: такие виды работ выполняют только специалисты по техническому обслуживанию компьютеров;
· класть какие-нибудь предметы, напитки на аппаратуру персонального компьютера:
· Удобная рабочая поза оператора ЭВМ обеспечивается регулированием высоты стула и подставкой для ног. Рациональной рабочей позой может считаться такое положение тела. при котором ступни работника расположены горизонтально на полу или подставке для ног. бедра находятся горизонтально, верхние части рук - вертикально, угол локтевого сустава колеблется в пределах 70°-90°. запястья согнуты под углом не более 20°, наклон головы в пределах 15°-20°.
4.2 Требования безопасности перед началом работы
1. Проверить надежность установки аппаратуры на рабочем столе. Установить дисплей так, чтобы на него удобно смотреть - под прямым углом, а не сбоку, и немного сверху вниз при этом экран должен быть наклонен на 15° - 20° от вертикали в сторону от оператора.
2. Осмотреть общее состояние аппаратуры, проверить исправность электропроводки, соединительных шнуров, штепсельных вилок, розеток, заземления.
3. Ежедневно перед началом работы при выключенной ПЭВМ убрать пыль едва смоченной мыльным раствором, шерстяной салфеткой с поверхностей аппаратуры. Экран дисплея и защитный экран (при наличии) протереть ваткой, смоченной спиртом.
4. Отрегулировать освещенность рабочего места.
5. Отрегулировать и зафиксировать высоту сидения стула, удобный для оператора на клон его спинки, высоту подлокотников.
6. Подсоединить к системному блоку необходимую аппаратуру. Все кабели, соединяющие системный блок с другими устройствами, следует вставлять и вынимать только при выключенном ПК.
7. Включить аппаратуру компьютера выключателями на корпусах в следующей последовательности: стабилизатор напряжения, дисплей, системный блок, принтер (если предусматривается печать).
8. Отрегулировать яркость свечения экрана дисплея, минимальный размер точки свечения, фокусировку, контрастность. Не следует делать изображение слишком ярким, чтобы не уставали глаза.
Рекомендуется:
· яркость знака (яркость фона) 80-120 кд/м2;
· контрастность - не более 3:1;
· минимальный размер точки свечения (пикселя) - не более 0.3 мм для монохромного изображения:
· модуляция относительно яркости растра - не более 0.4 для монохромного изображения и не более 0.7 для цветного изображения.
9. При обнаружении каких-либо неисправностей к работе не приступать, сообщить об этом непосредственному руководителю.
4.3 Требования безопасности при выполнении работ
1. Необходимо устойчиво расположить клавиатуру на рабочем столе. Установить ее в удобном для оператора ЭВМ положении и отрегулировать угол наклона.
2. Поскольку в конструкции клавиатуры не предусмотрено место для опоры ладоней, то ее следует расположить на расстоянии не менее 100 мм от переднего края стола в оптимальной зоне моторного поля.
3. Не допускаются посторонние разговоры, раздражающий шум.
4. Запрещается:
· работать при недостаточном освещении;
· закрывать вентиляционные отверстия аппаратуры какими-либо предметами, поскольку это может привести к их перегреву:
· работать с дисплеем, у которого во время работы появляются нехарактерные сигналы (помехи), нестабильное изображение и др.
· оставлять без присмотра включенное оборудование.
· допускать к работе на оборудовании лиц без разрешения руководителя:
· работать на матричном принтере со снятой (приподнятой) верхней крышкой.
5. Для снятия статического электричества рекомендуется время от времени прикасаться к металлическим поверхностям (батарея центрального отопления и др.) и умывать лицо и руки теплой водой.
6. Для снижения напряженности труда необходимо равномерно чередовать характер работы по их сложности. С целью уменьшения негативного влияния монотонности целесообразно применять чередование операций ввода текста и цифровых данных (смена содержания работы), поиск и корректировка ошибок и ввода данных (смена содержания и темпа работы) и др.
7. Во время регламентированных перерывов с целью снижения психоэмоционального напряжения, утомления зрительного анализа тора, кистей рук, устранения негативного влияния гиподинамии и монотонности рекомендуется выполнять специальные упражнения и самомассаж кистей рук и глаз, а также в специально оборудованном помещении проводить сеанс психофизиологической разгрузки.
4.4 Требования безопасности после окончания работы
1. Убрать рабочее место. Оригиналы другие документы положить в ящик стола или на специально предназначенный для этих целей стеллаж.
2. Тщательно вымыть руки теплой водой с мылом.
3. Выключить кондиционер, освещение и общее электропитание подразделения.
4. Рекомендуется в специально оборудованном помещении провести сеанс психофизиологической разгрузки и снятия утомления с выполнением специальных упражнений аутогенной тренировки.
4.5 Требования безопасности в аварийных ситуациях
1. При внезапном отключении электроэнергии выключить оборудование в такой последовательности: периферийное устройство, дисплей, системный блок (процессор), стабили затор напряжения и вытянуть штепсельные вилки из розеток
2. При обнаружении признаков возгорания(дым, запах гари) выключить оборудование, выявить источник возгорания и принят меры по его ликвидации, сообщить руководителю работ
3. В случае возникновения пожара сообщить в пожарную часть, принять необходимые меры по эвакуации людей и приступить к тушению первичными средствами пожаротушения.
5. Экономическая часть Расчет стоимости 1 листа набора на компьютере.
1. Определяем стоимость 1 листа бумаги:
Цена упаковки бумаги – 25 грн.
Упаковка (кол-во листов) – 500 листов
Цена 1 листа: ![]()
2. Определяем стоимость краски на распечатку 1 листа бумаги:
Одна заправка стоит – 30 грн.
Одной заправкой можно распечатать – 1500 листов
Затраты краски на 1 лист: ![]()
3. Определяем затраты электроэнергии на набор 1 листа бумаги:
Расход электроэнергии за 1 час работы компьютера – 3 кВт
Время набора 1 листа – 15 минут
За 1 час оператор набирает: ![]()
Стоимость 1 кВт электроэнергии – 0,244 грн.
Стоимость 1 часа работы: 3*0,244=0,732 грн.
Стоимость электроэнергии для набора 1 листа: ![]()
4. Определяем стоимость электроэнергии на распечатку 1 листа бумаги (10% от стоимости набора):
![]()
5. Определяем расходы на заработную плату оператора:
Зарплата за 1 час работы – 0,855 грн.
![]()
6. Определяем общую сумму затрат на набор 1 листа бумаги:
![]()
7. Определяем величину прибыли (25%):
![]()
8. Стоимость набора 1 листа бумаги на компьютере составляет:
![]()
Набор 1 листа бумаги на компьютере стоит – 0,64 грн.
Похожие работы
... Web-оглядача, - точно так само, як він доповнив ними Windows 95, хоча, строго говорячи, ці можливості тепер вбудовані, оскільки є частиною стандартної установки Windows 98 і ви не можете відмовитися від них. Правда, Microsoft поступила дуже розумно, активізувавши по умовчанню лише найменш радикальні удосконалення і залишивши хитромудрий стиль роботи з використанням одного щиглика миші і жадібний ...
... Server. Установка Windows 2000 Advanced Server завершена, и Вы вошли в систему под учетной записью Administrator. [11] 5.5.3. Управление в среде Windows 2000 Advanced Server После успешной установки Windows 2000 Server выполняется настройка пользователей. Основным элементом централизованного администрирования в Windows 2000 Server является домен. Домен - это группа серверов, работающих под ...
... ему нужно загрузить, значит, он смотрит не на экран, а в другую сторону. Переход к использованию динамических дисков Динамический диск — это новый инструмент, появившийся в Windows 2000 и позволяющий создавать динамические тома. В процессе преобразования дисков NT 4.0 в динамические диски Windows 2000 все существующие разделы трансформируются в тома. Преимущество нового механизма состоит в ...
... для построения информационной системы любого масштаба: от простейшей сети из нескольких персональных компьютеров до сложной гетерогенной системы на сотни тысяч пользователей. Система безопасности Windows NT Server обеспечивает защиту информации и системных служб от несанкционированного доступа и от неквалифицированных действий пользователей. Операционные системы Windows NT Server и Windows NT® ...
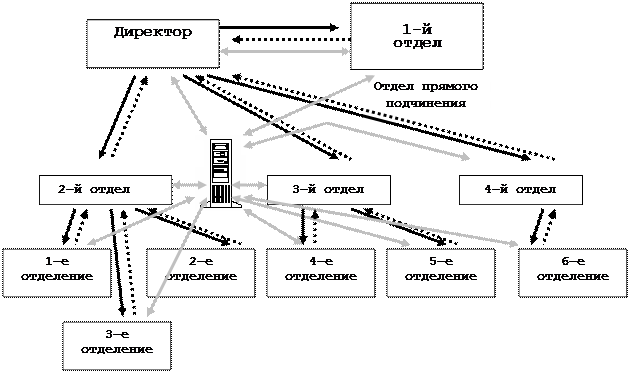
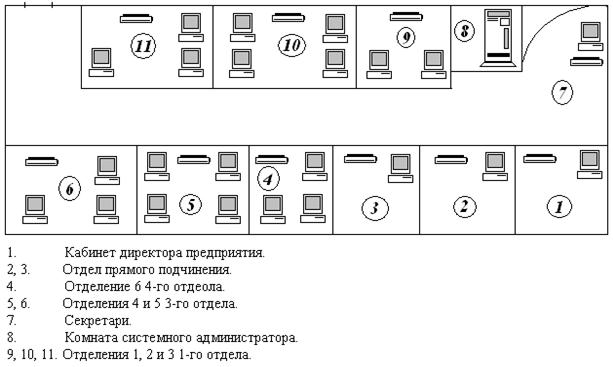
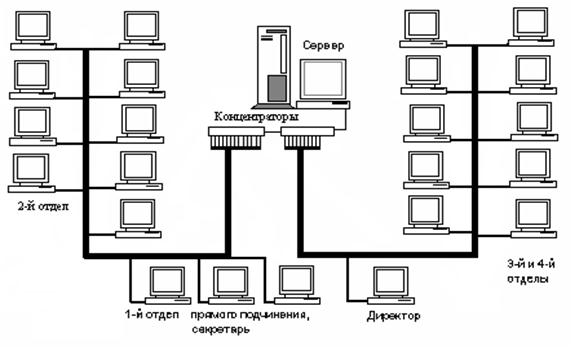
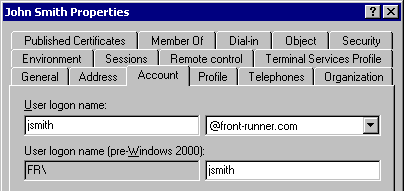
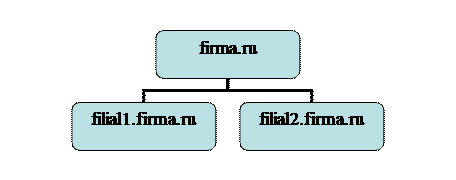
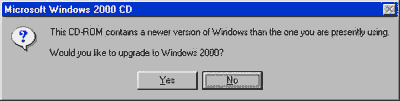
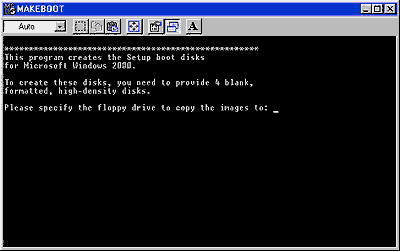
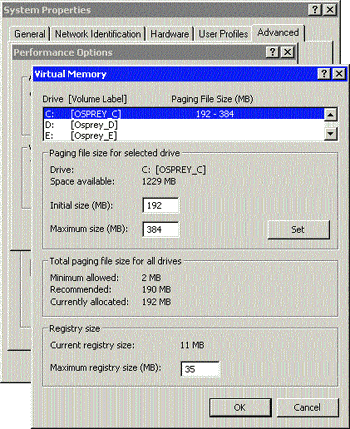
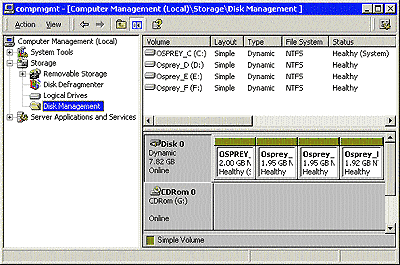
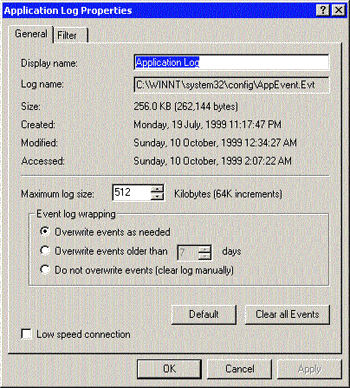
0 комментариев