Навигация
Справочная система Windows ХР
3.5.10 Справочная система Windows ХР
Приложения и служебные программы Windows снабжены подробной интерактивной (диалоговой) справкой, в которой приведено описание процедур, команд, приемов работы и используемых терминов. Многие приложения имеют подробные описания пошаговых процедур для выполнения наиболее сложных действий. Имеющиеся в интерактивной справке Windows инструменты позволяют отыскивать нужные разделы справки, выводить информацию на печать, создавать свои собственные аннотации и примечания к некоторым разделам справки, копировать информацию из справки в буфер обмена для последующего использования в других приложениях. Для вызова справки при работе с каким-либо приложением Windows используют сходные команды и процедуры. Методы использования справки в них совпадают, несмотря на то, что предоставляемая информация отличается.

Рис. 16. Вкладка Содержание диалогового окна справки по Windows ХР
Для того чтобы начать работу со справочной системой Windows, нужно раскрыть меню Пуск и выбрать в нем пункт Справка и поддержка.
Справочная система Windows поделена на разделы, статьи в разделах объединены общей тематикой. Всего в справочной системе существует четыре раздела
· Новые возможности и основы работы в Windows ХР;
· Работа в сети;
· Настройка компьютера;
· Обслуживание и устранение неполадок.
Для выбора справки по интересующей теме достаточно щелкнуть на гиперссылке, после чего в левой части окна будет раскрыт раздел, содержащий перечень статей либо подразделы, которые также можно открыть. Текст конкретной статьи справки всегда выводится в правой панели окна.
3.6 Работа в приложениях3.6.1 Управление окнами приложений
Все приложения Windows используют для работы поверхность рабочего стола, и каждое из приложений выполняется в своем собственном окне. При этом Windows может выполнять несколько приложений одновременно. Эти окна можно перемещать, изменять их размеры, копировать информацию из одного приложения и вставлять ее в другое.
Окно приложения отображает информацию приложения. Окно документа может появляться внутри окна приложения и отображает конкретный обрабатываемый документ. Во многих приложениях можно открыть одновременно несколько различных окон документа.
Строка заголовка. В верхней строке окна всегда находится имя программы. Строка заголовка служит для перемещения окна по экрану. Для перемещения окна нужно установить указатель мыши на строку заголовка, нажать левую кнопку мыши и , не опуская ее, перетащить окно в нужное место. При этом перемещается не само окно, а лишь его контур, обозначающий будущее расположение. Если отпустить кнопку мыши, произойдет фактическое перемещение окна.
Границы окна. Стороны и углы окна можно использовать для изменения размеров активного окна с помощью мыши нужно поместить указатель мыши над краем окна или над его углом так, чтобы указатель изменил свою форму на двойную стрелку. Когда кнопка будет отпущена, произойдет закрепление новых размеров окна.
Изменение размеров окна допускается только в том случае, если оно не раскрыто на весь экран.
Выбор меню и команд. Главное меню программы располагается непосредственно под строкой заголовка окна. Если сделать щелчок по одному из названий, находящихся в нем, то будет раскрыто меню, содержащие список команд. Выделение некоторых из них открывает дополнительные подменю.
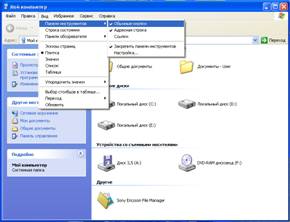
Рис.17. Раскрытие дополнительного подменю
В меню существуют доступные и недоступные команды. Выполнить можно только доступные, названия которых отображаются черным цветом. Названия недоступных команд отображаются тисненым светло-серого цвета.
Название команды, заканчивающееся многоточием, говорит о том что ее выполнения будет выведено диалоговое окно, в котором можно будет определить дополнительные параметры или ввести необходимые данные.
Оконное меню. Кроме главного меню, расположенного части окна, каждое окно имеет еще и специальное оконное меню, в котором располагаются команды, позволяющие управлять расположением окна и его размерами – сворачивать, сворачивать в окно или разворачивать на весь экран. Такое меню имеется у каждого окна приложения и документа, его вызов осуществляется с помощью щелчка по специальному значку, который располагается в верхнем левом углу окна, у левого края области заголовка. Если окно документа развернуто до максимального размера и область заголовка не отображается, значок вызова оконного меню документа располагается у левого края строки главного меню.
Для открытия оконного меню служат специальные комбинации: Alt+Пробел, а оконное меню документа – Alt+ «-» (дефис).
Кнопки управления расположения окна. В любом окне имеются три кнопки для управления его расположением на экране. Для выполнения соответствующего действия каждую из кнопок нужно нажать, то есть сделать на ней одинарный щелчок мышью.
Кнопка сворачивания позволяет убрать окно с экрана. При свертывании окно приложения превращается в прямоугольную кнопку на панели задач. В левой части этой кнопки расположен значок соответствующего приложения, а в правой – название программы. При этом следует учесть, что приложение продолжает выполняться даже в свернутом виде. Таким образом, кнопка свертывания служит для того, чтобы временно убрать окно с экрана и освободить место на рабочем столе. Чтобы вновь развернуть окно ранее свернутого приложения, достаточно сделать щелчок по его кнопке на панели задач. Для переключения на нужное приложение можно также воспользоваться комбинацией клавиш Alt+Tab.
Кнопка развертывания позволяет, как следует их названия, развернуть окно приложения так, чтобы оно заполняло весь экран. После того как окно развернуто, изображение на кнопке меняется.
Кнопка закрытия служит для полного завершения работы с приложением и закрытием его окна.
Управление окнами с помощью клавиатуры. Все действия по изменению размеров и положению окна можно реализовать не только мышью, но и с помощью клавиатуры, воспользовавшись оконным меню.
При одновременной работе с окнами нескольких приложений зачастую бывает удобно использовать специальные клавиатурные комбинации:
Таблица 3. Управление окнами с помощью клавиатуры
| Комбинация клавиш | Выполняемое действие |
| Alt+Tab | Открытие в центре со значками запущенных приложений. Удерживая нажатой клавишу Alt, необходимо выделить значок требуемого приложения несколькими нажатиями клавиши Tab. Когда нужный значок будет выделен, следует отпустить клавишуAlt. |
| Alt+Shift+Tab | То же действие что и у предыдущей комбинации. Разница в том что выделение значков приложений производится в обратном направлении, справа на лево |
| Alt+Esc | Переключение к окну следующего приложения |
| Ctrl+F6 | Переключение к окну следующего документа, если в активном приложении открыто несколько документов |
| Ctrl+Esc | Открытие меню Пуск. С помощью клавиш управления курсором можно активизировать нужную строку этого меню или его подменю, а затем нажать клавишу Enter для запуска соответствующего приложения |
| Alt+Пробел | Открытие оконного меню для активного меню можно изменить положение, размеры или статус окна приложения |
| Alt+ «-» (дефис) | Открытие оконного меню для активного окна документа. С помощью этого меню можно изменить положение, размеры или статус окна документа |
В этих случаях желательно использовать левые клавиши Ctrl, Shift и Alt, так как во многих программах правые Ctrl, Shift и Alt блокируются и служат для других действий.
Контекстное меню панели задач. Служит для упорядочения окон с помощью панели задач. Его можно вызвать, щелкнув правой кнопкой мыши в любой области панели, свободной от кнопки приложения

Рис. 18. Контекстное меню панели задач
Убрать все окна с экрана и таким образом освободить рабочий стол можно с помощью команды Показать рабочий стол. Если на панели задач располагается слишком много кнопок запущенных приложений, их размеры уменьшаются, и надписи на них не удается прочитать. В таком случае можно подвести указатель мыши к интересующей кнопке и на некоторое время задержать его – над кнопкой появится всплывающая подсказка с полным текстом надписи.
Первая команда дает возможность выбрать панели инструментов, которые должны быть отображены в области панели задач. Следующие три команды меню панели задач позволяют упорядочить те окна, которые не свернуты и находятся на рабочем столе.
Команда окна каскадом располагает окна таким образом, что становятся видны заголовки всех окон. Команды окна сверху вниз и Окна слева направо располагают окна таким образом, что их можно просматривать одновременно. Окна приложений примыкают друг к другу и заполняют весь экран. При таком расположении окон (одно под другим или рядом друг с другом) удобно сравнивать их содержимое и перетаскивать объекты мышью между окнами.
Похожие работы
... Web-оглядача, - точно так само, як він доповнив ними Windows 95, хоча, строго говорячи, ці можливості тепер вбудовані, оскільки є частиною стандартної установки Windows 98 і ви не можете відмовитися від них. Правда, Microsoft поступила дуже розумно, активізувавши по умовчанню лише найменш радикальні удосконалення і залишивши хитромудрий стиль роботи з використанням одного щиглика миші і жадібний ...
... Server. Установка Windows 2000 Advanced Server завершена, и Вы вошли в систему под учетной записью Administrator. [11] 5.5.3. Управление в среде Windows 2000 Advanced Server После успешной установки Windows 2000 Server выполняется настройка пользователей. Основным элементом централизованного администрирования в Windows 2000 Server является домен. Домен - это группа серверов, работающих под ...
... ему нужно загрузить, значит, он смотрит не на экран, а в другую сторону. Переход к использованию динамических дисков Динамический диск — это новый инструмент, появившийся в Windows 2000 и позволяющий создавать динамические тома. В процессе преобразования дисков NT 4.0 в динамические диски Windows 2000 все существующие разделы трансформируются в тома. Преимущество нового механизма состоит в ...
... для построения информационной системы любого масштаба: от простейшей сети из нескольких персональных компьютеров до сложной гетерогенной системы на сотни тысяч пользователей. Система безопасности Windows NT Server обеспечивает защиту информации и системных служб от несанкционированного доступа и от неквалифицированных действий пользователей. Операционные системы Windows NT Server и Windows NT® ...
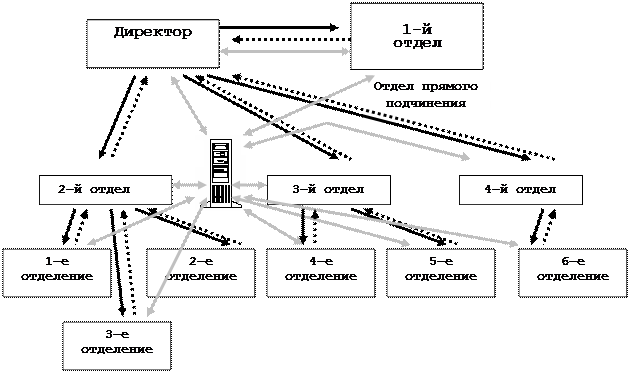
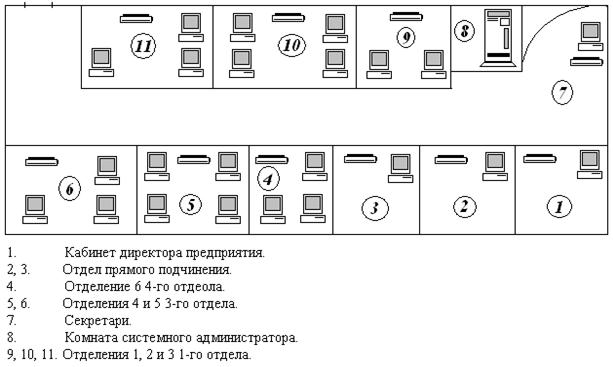
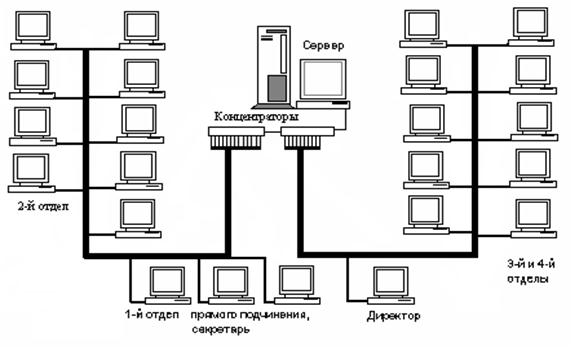
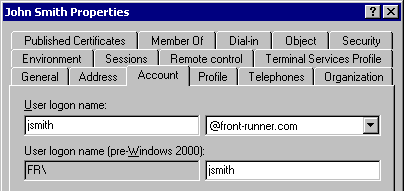
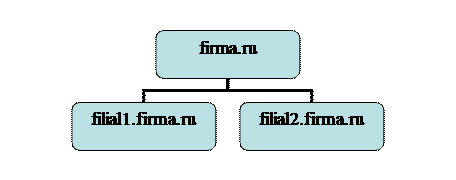
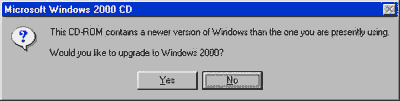
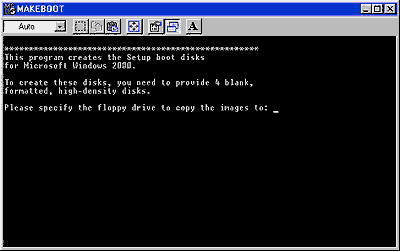
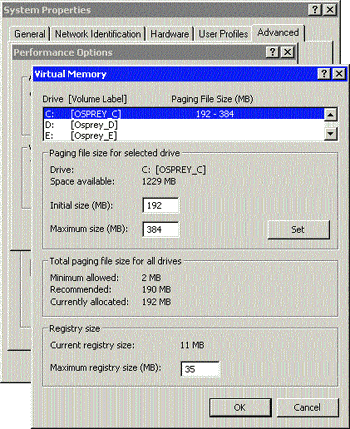
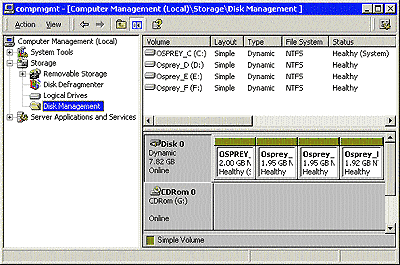
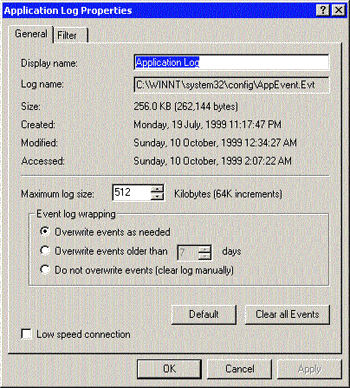
0 комментариев