Навигация
Управление файлами
3.4.1 Управление файлами
В Windows XP используется два различных подхода к управлению файлами. Если у пользователя нет опыта работы с предыдущими версиями Windows, то скорее всего, подойдет способ управления файлами с помощью окна Мой компьютер, которое можно открыть, используя команду Мой компьютер меню Пуск. При этом используется метафора папок, в которых файлы программ и документов представлены в виде значков. Эти значки можно перемещать или копировать в другие папки. Если используется сеть, можно исследовать Сетевое окружение. При этом доступные по сети файлы отображаются таким же образом. Открыть диски или папки можно с помощью двойного щелчка мыши на соответствующем значке.
Другой способ управления файлами в Windows XP – использование программы проводник, которую можно запустить, используя команду Пуск / Все программы / Стандартные / Проводник. Проводник отображает папки и файлы, используя разделенное на две панели окно. На левой панели представлено иерархическое дерево каталогов (папок), в котором можно увидеть, какие из папок вложены в другие. На первой панели отображается содержимое той папки, которая выделена на левой панели окна.

Рис. 6. Окна программ Мой компьютер и проводник
В обеих указанных программах существует несколько способов представления файлов и каталогов: в виде больших или маленьких значков ил списков имен с дополнительными данными о них.
3.5 Основы работы с Windows XPВ настоящие время программы, использующие графический пользовательский интерфейс (GUI, Graphical User Interface), практически вытеснил собой все остальные. Главная особенность таких программ в том, что при работе в них ключевую роль играет манипулятор мышь или другое аналоговое устройство.
3.5.1 Использование мыши и клавиатуры
В Windows XP мышь используется еще чаще и разнообразней чем в предыдущих версиях Windows. Хотя большинство действий в среде Windows может быть выполнено с помощью клавиатуры, как правило, быстрее и проще они выполняются мышью.
Обычно часто мышь используется для выделения фрагментов текста, тех или иных графических объектов, установки и снятия флажков выбора команд меню, нажатия кнопок панелей инструментов, манипулирования элементами управления в диалоговых окнах. Для того чтобы правильно выполнить эти действия, нужно знать основные правила работы с манипулятором мышь.
Изображение стрелки, символизирующее указатель мыши, обычно довольно велико. Но мышь указывает в ту точку на экране, где находится самый кончик стрелки, то есть на одну единственную точку экрана.
Чтобы воздействовать на какой-либо объект, располагающийся на экране, нужно поместить указатель мыши на этот элемент, а затем сделать щелчок.
Также мышь можно использовать для «перетаскивания» или «буксировки». Этот прием также позволяет, например, выделить текстовый фрагмент. Перетаскивание таких графических объектов, как окна, позволяет изменять их расположение или размеры. Для того чтобы произвести перетаскивание с помощью мыши, необходимо выполнить действия:
· Передвинуть мышь так, чтобы ее указатель оказался над нужным графическим объектом или над началом фрагмента текста, который требуется выделить;
· Нажать и не отпускать левую кнопку мыши;
· Удерживая нажатой левую кнопку, перемещать мышь. Если выполняется перетаскивание графического объекта, его изображение начнет перемещаться вместе с указателем мыши. Если же осуществляется выделение текста, то выделенная другим (обычно черным) цветом область расширяется по мере перемещения мыши;
· Когда перемещение или выделение закончено, нужно отпустить кнопку мыши.
В Windows XP находит широкое применение правая кнопка мыши. Поместив указатель над объектом на экране и сделав щелчок правой кнопкой мыши, можно раскрыть так называемое контекстное меню, содержащие наиболее употребительные команды, применимые к данному объекту. Например, щелчок правой кнопки по значку или имени файла раскрывает меню, содержащие такие команды, как Открыть, Копировать, Удалить или Переименовать. В некоторых ситуациях, например при перетаскивании файла из папки на поверхность рабочего стола, также можно использовать правую кнопку мыши. Если выполнять такое перетаскивание с нажатой правой, а не левой кнопкой, то после ее отпускания тоже появится контекстное меню, в котором можно выбрать нужную команду для выполнения операции над этим файлом: Переместить, Копировать, Создать ярлык.
3.5.2 Начало и завершение работы с Windows
Операционная система Windows XP запускается сразу при включении компьютера. Windows XP может работать в одно- или многопользовательском режимах. В первом все пользователи работают с одинаковыми настройками и режимами, а во втором настройка системы различна для каждого пользователя. В многопользовательском режиме при загрузке системы на мониторе отображается экран приветствиями. На нем предлагается ввести имя и пароль, в том случае, если он установлен пользователем. В зависимости от введенного имени и пароля Windows корректирует дальнейшую загрузку и настраивает интерфейс в соответствии с требованиями этого пользователя.
После того как произведена регистрация, система начинает работу, и на экране отображается рабочий стол Windows, на котором располагается значок Корзина. После этого система полностью готова к работе.
Для смены пользователя или завершения работы компьютера следует воспользоваться командой Выход из системы. При выборе этой команды на экране появляется диалоговое окно,
Пункт Смена пользователя дает возможность другому пользователю войти в систему, оставив при этом открытыми активные приложения и файлы.
Пункт Выход закрывает используемые программы и завершает сеанс текущего пользователя Windows.
При завершении работы приложений Windows и самой операционной системы нельзя просто выключить компьютер, не завершив работу системы по всем правилам. Windows хранит часть данных в оперативной памяти и не записывает их на жесткий диск до тех пор, пока не будет выполнена специальная команда Выключение. Если компьютер выключить, не выполнив этой команды, такие данные могут быть потеряны.
Для правильного выхода из операционной системы необходимо выполнить следующие действия:
· Сохранить данные во всех приложениях, с которыми работал пользователь;
· Открыть меню кнопки Пуск и выбрать команду Выключение. При выборе команды Выключение на экране появляется диалоговое окно;
· Выбрать нужную опцию и нажать на соответствующую кнопку.

Рис. 7. Диалоговое окно выключения компьютера
Пункт Ждущий режим переводит компьютер в режим пониженного энергопотребления, что дает возможность быстро возобновить сеанс работы с Windows. Чтобы перейти в спящий режим, необходимо удерживать нажатой клавишу Shift.
Пункт Выключение завершает работу Windows и готовит компьютер к безопасному отключению электропитания.
Пункт перезагрузка завершает работу Windows, а потом снова запускает данную операционную систему.
Похожие работы
... Web-оглядача, - точно так само, як він доповнив ними Windows 95, хоча, строго говорячи, ці можливості тепер вбудовані, оскільки є частиною стандартної установки Windows 98 і ви не можете відмовитися від них. Правда, Microsoft поступила дуже розумно, активізувавши по умовчанню лише найменш радикальні удосконалення і залишивши хитромудрий стиль роботи з використанням одного щиглика миші і жадібний ...
... Server. Установка Windows 2000 Advanced Server завершена, и Вы вошли в систему под учетной записью Administrator. [11] 5.5.3. Управление в среде Windows 2000 Advanced Server После успешной установки Windows 2000 Server выполняется настройка пользователей. Основным элементом централизованного администрирования в Windows 2000 Server является домен. Домен - это группа серверов, работающих под ...
... ему нужно загрузить, значит, он смотрит не на экран, а в другую сторону. Переход к использованию динамических дисков Динамический диск — это новый инструмент, появившийся в Windows 2000 и позволяющий создавать динамические тома. В процессе преобразования дисков NT 4.0 в динамические диски Windows 2000 все существующие разделы трансформируются в тома. Преимущество нового механизма состоит в ...
... для построения информационной системы любого масштаба: от простейшей сети из нескольких персональных компьютеров до сложной гетерогенной системы на сотни тысяч пользователей. Система безопасности Windows NT Server обеспечивает защиту информации и системных служб от несанкционированного доступа и от неквалифицированных действий пользователей. Операционные системы Windows NT Server и Windows NT® ...
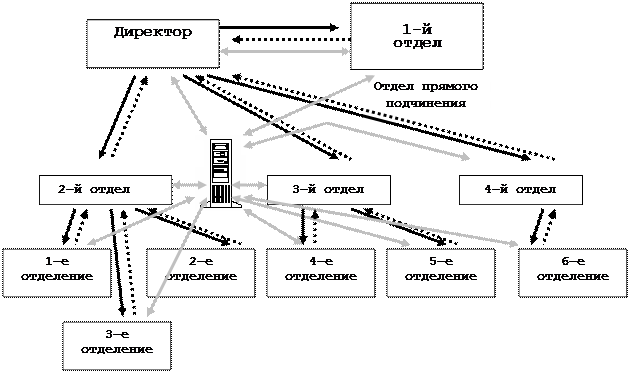
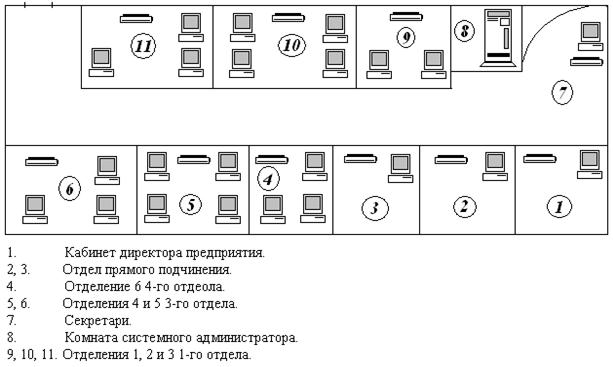
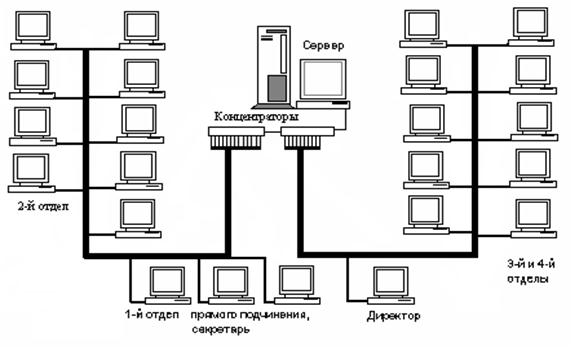
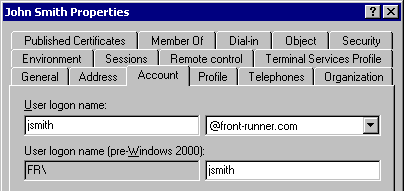
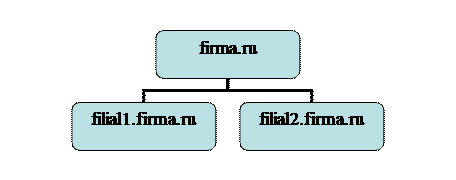
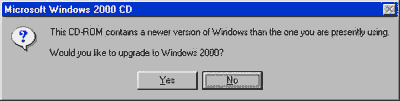
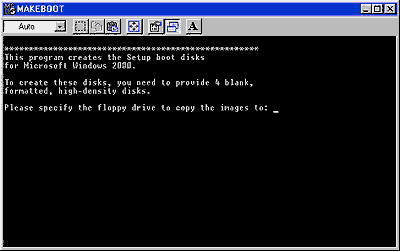
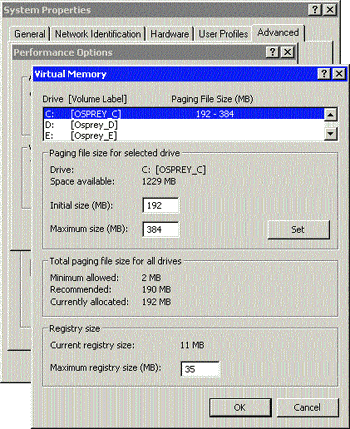
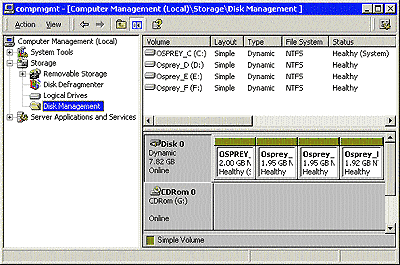
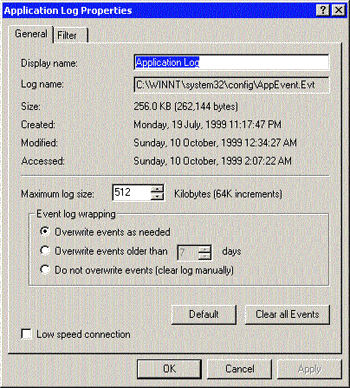
0 комментариев