Навигация
Запуск Windows в случае неполадок
3.5.3 Запуск Windows в случае неполадок
Поскольку операционная система Windows ХР построена на ядре NT (New Technology), вывести ее из строя является чрезвычайно сложной задачей. Однако все же это может произойти в результате разрушительного действия какого-либо вируса или программы, которая выполнила недопустимую операцию. В том случае, если загрузить Windows ХР обычным способом не удается, то можно использовать некоторые специальные приемы, позволяющие выйти из этого положения. К ним, в частности, относятся создание специальных системных (загрузочных) дискет и запуск Windows в безопасном режиме (Safe mode).
Создание системных дискет. Системные дискеты совершенно необходимы в том случае, если операционная система вообще не загружается с жесткого диска. Такая ситуация может возникнуть, например, если системные файлы операционной системы были повреждены в результате действия вируса или другого взлома.
В отличие от предыдущих версий ОС Windows, создание загрузочных дискет во время инсталляции системы на жесткий диск компьютера не предусмотрено. Эту операцию можно сделать после того, как система установлена на компьютер, для чего служит специальная программа, которая входит в дистрибутив операционной системы.
Для того чтобы создать системные дискеты, нужно выполнить следующие действия:
· Открыть меню Пуск и выбрать команду Все программы / Стандартные / Проводник;
· Вставить компакт-диск с дистрибутивом Windows ХР в привод СD-ROM;
· Найти с помощью Проводника на компакт-диске папку Bootdisk;
· В папке Bootdisk находится файл makeboot.exe, который следует запускать для создания комплекта аварийных дискет
· После запуска программы следует вставить первую дискету в дисковод и следовать указаниям программы.
Чтобы воспользоваться системными дискетами, необходимо вставить первую из них в дисковод и перезагрузить компьютер. По завершению загрузки можно будет приступить к устранению неполадок.
Режим защиты от сбоев. В некоторых случаях, когда не удается запустить Windows обычным образом, может помочь режим защиты от сбоев. В этом случае Windows использует базовые установки параметров, принимаемые по умолчанию, которые должны позволить загрузить Windows, после чего можно приступить к устранению ошибок. В режиме защиты от сбоев Windows не выполняет загрузку драйверов и программ, которые задействованы в обычном режиме.
Принимаемые по умолчанию установки параметров рассчитаны на стандартный драйвер дисплея VGA, отсутствие работы в сети, стандартный драйвер мыши Microsoft и минимальный комплект прочих драйверов, необходимых для запуска Windows.
Запустив Windows в режиме защиты от сбоев, пользователь не получит доступа к устройствам чтения лазерных дисков CD-ROM, принтерам и другому дополнительному оборудованию.
Существует несколько вариаций режима защиты от сбоев. Для использования одного из них необходимо выполнить следующую последовательность действий:
· Нажать кнопку Пуск и выбрать команду Выключение. Затем в диалоговом окне Выключить компьютер выбрать команду Перезагрузка;
· Подождать некоторое время до появления надписи «Выберите операционную систему для запуска». При появлении этой надписи сразу же нажать клавишу F8;
· На экране появляется меню загрузки. В нем можно выбрать различные режимы загрузки системы. Режим защиты от сбоев имеет номер 1. тот же режим с поддержкой сети (Safe mode with Network support) – номер 2;
· Ввести номер подходящего режима. Рекомендуется выбрать первый или, если пользователь хочет использовать сеть, то второй.
Безопасный режим. При запуске в данном режиме операционная система использует только самые необходимые драйверы устройств. В безопасном режиме отсутствуют сетевые подключения, и видеосистема работает в режиме VGA. Также загружаются стандартные службы, которые необходимы для обнаружения причин сбоя компьютера.
Безопасный режим помогает определить причину неполадок. Если при загрузке в безопасном режиме неполадки не возникают, можно удалить настройки по умолчанию и минимальный набор драйверов устройств как возможные причины возникновения этих неполадок. Если причиной возникающих неполадок является добавление нового устройства или смена драйвера, безопасный режим можно использовать для удаления этого устройства или отмены изменений. Также безопасный режим может помочь в том случае, когда неполадки вызывает новое программное обеспечение. При загрузке в безопасном режиме можно изменить настройки нового программного обеспечения либо удалить его с компьютера. Безопасный режим с загрузкой сетевых драйверов. Данный режим основан на безопасном режиме, однако позволяет загрузить сетевые драйверы и службы, которые, в свою очередь, позволяют использовать локальную сеть.
Безопасный режим с поддержкой командной строки. Данный режим идентичен обычному безопасному режим, но но вместо графического интерфейса пользователя запускается командная строка.
Включить протоколирование загрузки. Данный режим позволяет найти точную причину неполадок при загрузке системы, поскольку в процессе загрузки система создает файл ntbtlog.txt, который хранится в каталоге %windir% и в который записывается перечень всех загруженных (или незагруженных) драйверов и служб.
Включить режим VGA. Данный режим позволяет устранить неполадки, вызванные в результате неправильной конфигурации видеосистемы. Очень часто причиной неправильной загрузки Windows является использование нового драйвера для видеоадаптера, что приводит к отсутствию изображения на мониторе. Основной драйвер видеоадаптера всегда используется при загрузке в безопасном режиме («безопасный режим», «Безопасный режим с загрузкой сетевых драйверов» или безопасный режим с поддержкой командной строки»).
Загрузка последней удачной конфигурации. Данный режим позволяет выполнить откат системы к тому моменту, когда ее работа была стабильной. Сам режим не устраняет неполадки; кроме того, все изменения, сделанные со времени последней успешной загрузки, будут утеряны!
Восстановление службы каталогов. Этот вариант предназначен для серверных операционных систем и используется только для восстановления каталога SYSVOL и службы каталогов Active Directory на контроллере домена.
Режим отладки. Этот вариант загрузки позволяет отправить данные об отделке на другой компьютер, используя прямое кабельное подключение.
Если для установки Windows ХР используется или использовалась служба удаленной установки, могут быть доступны дополнительные варианты, связанные с восстановлением системы при помощи служб удаленного доступа.
Графические изображения на экране Windows
Во время работы Windows на экран выводятся различные графические элементы. Нужно твердо знать их названия и хорошо ориентироваться как в их назначении, так и во всей терминологии, связанной с ними.
Поверхность экрана в Windows называется Рабочим столом.
Как правило, в левом нижнем углу находится кнопка Пуск. Эта кнопка позволяет наиболее простым способом запускать программы или открывать документы, с которыми приходилось работать последнее время. Это делается посредством меню запуска, которое открывается, если щелкнуть мышью на кнопке – «нажать ее». Для открытия меню запуска можно также использовать комбинацию клавиш Ctrl+Esc или клавишу Winker, которая расположена в нижнем ряду клавиатуры и обозначается логотипом Windows.
У нижнего края экрана располагается панель задач. На ней отображаются все запущенные в настоящий момент программы. Можно переключаться с одной программы на другую, делая щелчок мышью на соответствующем ярлыке. Также для переключения служит комбинация клавиш Alt+Tab. Чтобы перейти к другой программе, клавишу Alt нужно удерживать нажатой, а клавишу Tab нажимать по мере необходимости. Переход к нужной программе можно отслеживать в специальном окошке в центре экрана. За каждое нажатие клавиши Tab происходит переход к очередной программе. Когда окажется выделенной нужная программа, отпустите клавишу Alt. Кнопка Пуск и панель задач могут располагаться не только у нижнего края – их можно разместить с любой его стороны. Для этого панель задач нужно просто перетащить с помощью мыши. Панель задач можно также совсем убрать с экрана.
Windows позволяет одновременно выполнить несколько программ, каждая из которых работает в своем собственном окне или отображается в виде кнопки на панели задач. Несмотря на то, что программы могут иметь самое разное назначение, их окна подчиняются некоторым общим требованиям и имеют одинаковые органы управления.
Если несколько программ одновременно открыты в своих окнах, то только одна из них является активной. Эта программа, с которой пользователь непосредственно работает в данный момент. Ее окно также называется активным. Активное окно отличается от остальных более ярким цветом строки заголовка. Кнопка активной программы в панели задач нажата и выделена более темным цветом. Следует отметить, что когда пользователь работает с одной из программ в активном окне, то другие, не активные программы, также продолжают выполнятся. Однако чтобы повлиять на ход работы какой-то из них, нужно переключится к ней, то есть сделать ее активной. Не прибегая к панели задач, между программами можно переключаться, непосредственно щелкая мышью в нужном окне на экране. После этого оно становится активным.
Кнопка активного кнопки неактивных
Приложения приложений

Рис.8. Окна приложений на рабочем столе
В строке заголовка, расположенной в верхней части окна, отображается название приложения, работающего в этом окне. Если обрабатывается конкретный файл, то в строке заголовка находится также и имя файла. С помощью строки заголовка активное окно можно перетаскивать по экрану.
Непосредственно под строкой заголовка расположена строка меню, в которой находится имена раскрывающихся подменю. Каждое подменю содержит команды для выполнения различных действий с приложением, запущенным в окне.
На поверхности рабочего стола располагается также значки и ярлыки – небольшие графические изображения. Они могут использоваться для того, чтобы открыть связанные с ними окна или запустить соответствующее приложение. Можно расчистить поверхность рабочего стола, заполненного окнами запущенных приложений, свернув эти окна так, что они будут представлены лишь кнопками на панели задач. В левой части такой кнопки располагается значок соответствующего приложения. Даже в том случае, если окно приложения свернуто и отображается в виде кнопки на панели задач, это приложение продолжает выполняться.
Похожие работы
... Web-оглядача, - точно так само, як він доповнив ними Windows 95, хоча, строго говорячи, ці можливості тепер вбудовані, оскільки є частиною стандартної установки Windows 98 і ви не можете відмовитися від них. Правда, Microsoft поступила дуже розумно, активізувавши по умовчанню лише найменш радикальні удосконалення і залишивши хитромудрий стиль роботи з використанням одного щиглика миші і жадібний ...
... Server. Установка Windows 2000 Advanced Server завершена, и Вы вошли в систему под учетной записью Administrator. [11] 5.5.3. Управление в среде Windows 2000 Advanced Server После успешной установки Windows 2000 Server выполняется настройка пользователей. Основным элементом централизованного администрирования в Windows 2000 Server является домен. Домен - это группа серверов, работающих под ...
... ему нужно загрузить, значит, он смотрит не на экран, а в другую сторону. Переход к использованию динамических дисков Динамический диск — это новый инструмент, появившийся в Windows 2000 и позволяющий создавать динамические тома. В процессе преобразования дисков NT 4.0 в динамические диски Windows 2000 все существующие разделы трансформируются в тома. Преимущество нового механизма состоит в ...
... для построения информационной системы любого масштаба: от простейшей сети из нескольких персональных компьютеров до сложной гетерогенной системы на сотни тысяч пользователей. Система безопасности Windows NT Server обеспечивает защиту информации и системных служб от несанкционированного доступа и от неквалифицированных действий пользователей. Операционные системы Windows NT Server и Windows NT® ...
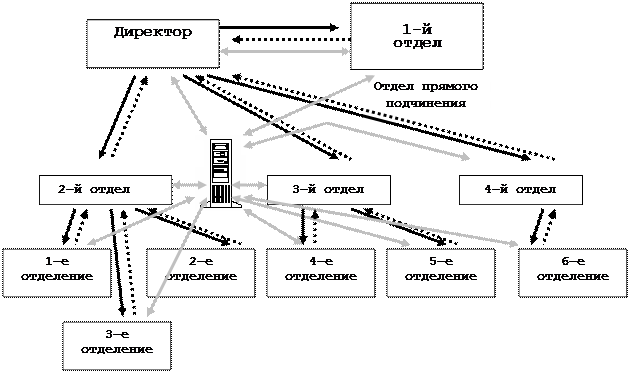
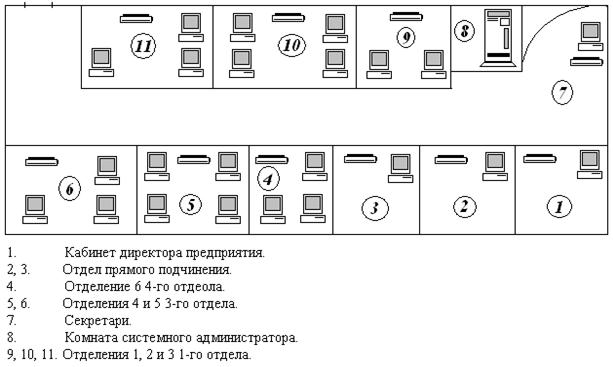
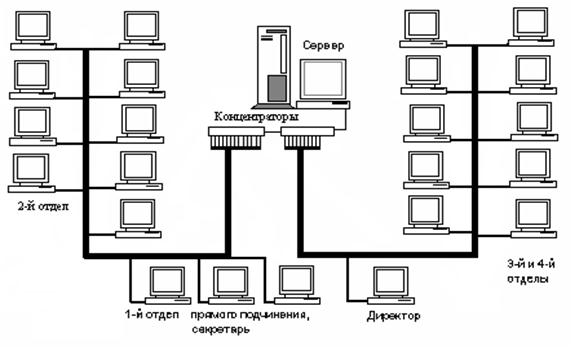
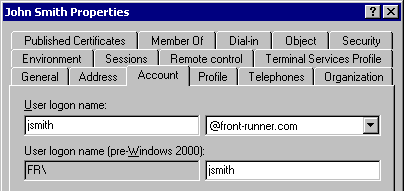
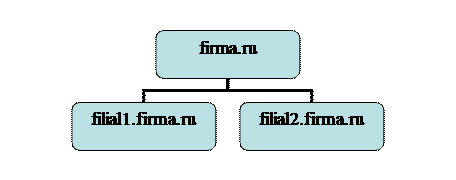
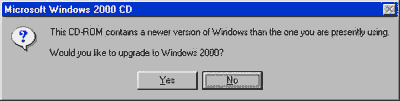
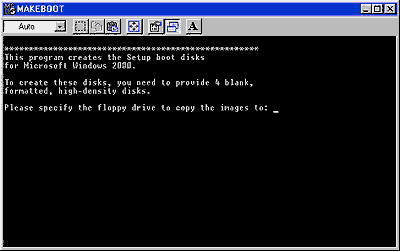
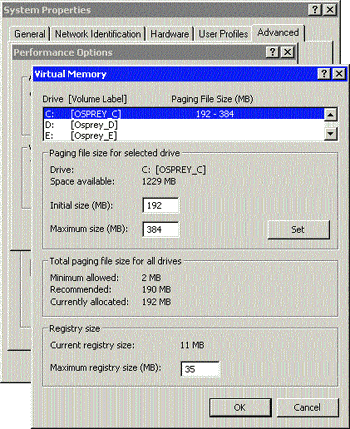
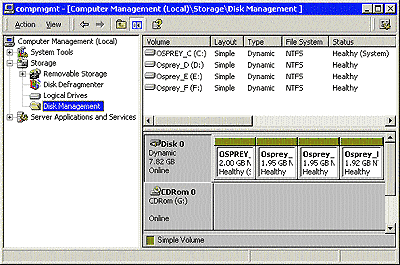
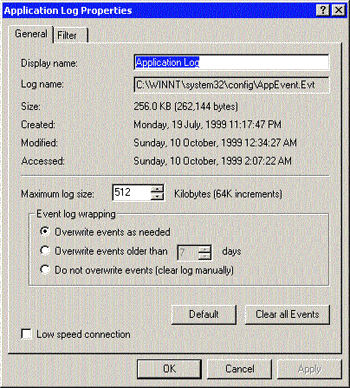
0 комментариев