Навигация
Запуск приложений с помощью меню Пуск
3.5.4 Запуск приложений с помощью меню Пуск
Меню пуск служит отправной точкой для многих выполняемых в Windows действий. С помощью меню Пуск можно запускать программы, настраивать вид и свойства Windows, отыскивать файлы и папки, обращаться к справочной системе, завершать работу с компьютером.
Чтобы запустить программу с помощью меню Пуск, нужно выделить эту программу, перемещения указатель мыши по раскрывающимся подменю, а затем сделать щелчок. Для этого необходимо выполнить такую последовательность действий:
· Сделать щелчок по кнопке Пуск на панели задач для того, чтобы открыть меню Пуск. Если Windows подвергалась пользовательской настройки, то можно не найти панели задач и кнопки Пуск в нижней части экрана. Если вдоль одной из границ экрана находится серая линия, нужно подвести к ней указатель мыши, после чего там будет раскрыта панель задач. Кроме того, можно использовать комбинацию клавиш Ctrl+Esc, чтобы одновременно вывести на экран панель задач и раскрыть меню Пуск;
· Переместить указатель на команду Все программы, после чего справа будет раскрыто меню с программами. Можно переместить указатель на ту из них, которую пользователь хочет запустить, а затем сделать щелчок. Если нужная программа находится в одной из папок меню Все программы, надо переместить указатель на эту папку.
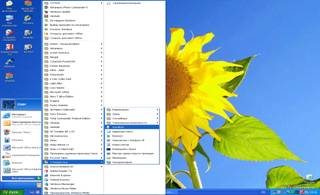
Рис. 9. Состав меню Пуск
3.5.5 Запуск приложений с помощью ярлыков
Другой метод запуска программ состоит в том, чтобы создать ярлыки, связанные с наиболее часто используемыми программами. Эти ярлыки выглядят как специальные значки, располагающиеся обычно на рабочем столе Windows. Для того чтобы запустить программу, достаточно сделать двойной щелчок по значку ярлыка.
Ярлыки могут находится как на поверхности самого рабочего стола, так и в папках.
Для того чтобы создать ярлык программы на рабочем столе Windows необходимо:
· С помощью программ Мой компьютер или Проводник найти файл приложения, для которого нужно сделать ярлык;
· Сделать щелчок правой кнопкой мыши по значку нужной программы в окне Проводник или Мой компьютер;
· В раскрывшемся контекстном меню выбрать команду Копировать;
· Сделать щелчок правой кнопкой мыши по поверхности рабочего стола Windows и выбрать в раскрывшемся контекстном меню команду Вставить ярлык.
В результате на рабочем столе Windows появится значок ярлыка. Можно перетащить этот значок в любое место на поверхности рабочего стола.
Совершенно аналогично создается ярлык для документа. Если для документа было зарегистрировано обрабатывающее его приложение, то для того чтобы открыть его, будет достаточно сделать двойной щелчок по его ярлыку.
Установка свойств ярлыка. Можно изменить действия, выполняемые с помощью ярлыка, и его внешний вид. Для этого нужно открыть диалоговое окно Свойства. В нем отображается информация об объекте, и в нее можно внести ряд изменений.
Чтобы раскрыть диалоговое окно Свойства и изменить некоторые из свойств ярлыка, необходимо выполнить следующие действия:
· Сделать двойной щелчок кнопкой мыши по значку ярлыка;
· В раскрывшемся контекстном меню выбрать команду Свойства. На экран будет выведено диалоговое окно свойств с раскрытой вкладкой Общие. На вкладке Общие можно увидеть, где записан LNK-файл, в котором находится информация об этом ярлыке: когда он был создан, изменен, в последний раз использован. Можно также изменить атрибуты этого файла описания;
· Раскрыть вкладку Ярлык. Она позволяет назначить файл, на который указывает ярлык; указать рабочий каталог для запуска программы; задать комбинацию клавиш быстрого вызова и установить значок, используемый для ярлыка. В верхней части этой вкладки выводится информация о типе объекта, на который указывает ярлык, а также о папке, в которой расположен этот объект.

Рис.10. Окно свойств ярлыка: вкладка Общие
Если пользователь хочет, чтобы ярлык указывал на другой файл, то следует активировать поле Объект и ввести новую папку и имя файла. Если нет уверенности в месте расположения нужного файла, необходимо нажать кнопку Найти объект. В результате будет открыто окно Мой компьютер, в котором можно будет отыскать нужную папку и файл. После того как нужный файл будет найден, следует закрыть это окно и ввести правильную информацию о папке и имени файла в поле Объект.
Для того чтобы назначить рабочий каталог, содержащий другие файлы, необходимые для работы запускаемого приложения, надо использовать поле Рабочий каталог и ввести указание на диск или папку.
Для того чтобы задать комбинацию клавиш для быстрого вызова, нужно активировать поле Быстрый вызов, а затем нажать требуемое сочетание клавиш. Одна из клавиш должна быть буквой или цифрой. Нельзя использовать клавиши Esc, Enter, Tab Пробел Print Screen и Backspase. Если пользователь хочет отменить назначение клавиш быстрого вызова, необходимо активировать соответствующее поле и нажать клавишу Пробел.
Используя комбинацию клавиш, назначенную для быстрого открытия приложения, можно и во время работы другой программы.
Для того чтобы определить размеры окна, в котором должно быть запущено приложение или открыть документ, нужно раскрыть список Окно и выбрать один из трех вариантов: Обычный размер окна, свернутое в значок, развернутое на весь экран.

Рис.11. Окно свойств ярлыка

Рис.12. Диалоговое окно
Для того чтобы сменить значок, используемый для ярлыка, надо нажать кнопку Сменить значок. Раскроется соответствующее диалоговое окно. В нем отображается набор значков, изображение которых хранятся в файлах с расширением EXE, DLL, и ICO.
· Открыть меню Пуск и выбрать команду Все программы / Стандартные / Проводник. Будет открыто окно Проводник.
·В левой панели окна Проводник найти и выделить папку, содержащую документ или программу, которые нужно открыть или запустить. Щелчок по значку [+] (плюс) рядом с изображением папки показывает вложенные папки, раскрывая их структуру, а щелчок по значку [-] (минус) сворачивает отображенную структуру. После выделения папки в правой панели появляются содержащиеся в ней файлы;
·Для запуска программы или открытия документа нужно сделать двойной щелчок на значке файла или документа. В свою очередь, для открытия новой программы или документа необходимо выбрать Проводник в панели задач и повторить процедуру открытия.
Если для документа, на котором выполняется двойной щелчок, установлена связь с обрабатывающим его приложением, например с текстовым редактором, то Windows запустит это приложение и откроет документ. Если нужное приложение уже выполняется, то Windows просто откроет документ в этом приложении.
Если двойной щелчок выполняется на документе незнакомого Windows типа, то на экран выводится сообщение о том, что данный файл невозможно открыть с помощью программ, которые установлены на данном компьютере. Пользователю предлагается выбор поиска программы, которая, возможно, способна корректно обработать данный файл. Поиск возможен как в сети Internet, так и в ручную.
При выборе метода поиска вручную открывается окно Выбор программы в котором можно выбрать подходящее приложение для обработки файла. При этом, если сделать пометку в поле Использовать ее для всех файлов такого типа, Windows зарегистрирует установленное соответствие между типом файла и выбранным пользователем приложением и в дальнейшем будет автоматически открывать файлы этого типа с помощью выбранного приложения.
Использование окна Мой компьютер. Программы Мой компьютер и проводник похожи. Основная разница между ними состоит в том, что, в отличие от Проводника, окна Мой компьютер не позволяют одновременно отобразить всю иерархию и взаимосвязь различных ресурсов компьютера. Применяя окно Мой компьютер, пользователь единоразово получает представление только об одной папке.

Рис.13. Содержимое выбранной папки, выведенное в окне Мой компьютер
Значок программы Мой компьютер находиться непосредственно на рабочем столе. При выполнении на нем двойного щелчка открывается одноименное окно, содержащие имена доступных дисков и других ресурсов. Содержимое любого диска можно просмотреть, если выполнить двойной щелчок на соответствующем значке.
Открыв окно, представляющее содержимое некоторой папки, в которой хранится нужный документ, можно открыть этот документ (или запустить приложение), сделав двойной щелчок по соответствующему значку, точно так же, как это делалось в окне Проводник.
В отличии от программы Мой компьютер, которая присутствовала в ранних версиях Windows, в данной программе добавлена левая панель, которая служит для быстрого доступа к различным командам системы. Также она позволяет осуществлять переход к наиболее часто используемым папкам пользователя. Набор команд, которые находятся в левой части окна Мой компьютер, зависит от того, что отображается в правой части. Таким образом, левая панель играет роль контекстного меню правой панели.
Похожие работы
... Web-оглядача, - точно так само, як він доповнив ними Windows 95, хоча, строго говорячи, ці можливості тепер вбудовані, оскільки є частиною стандартної установки Windows 98 і ви не можете відмовитися від них. Правда, Microsoft поступила дуже розумно, активізувавши по умовчанню лише найменш радикальні удосконалення і залишивши хитромудрий стиль роботи з використанням одного щиглика миші і жадібний ...
... Server. Установка Windows 2000 Advanced Server завершена, и Вы вошли в систему под учетной записью Administrator. [11] 5.5.3. Управление в среде Windows 2000 Advanced Server После успешной установки Windows 2000 Server выполняется настройка пользователей. Основным элементом централизованного администрирования в Windows 2000 Server является домен. Домен - это группа серверов, работающих под ...
... ему нужно загрузить, значит, он смотрит не на экран, а в другую сторону. Переход к использованию динамических дисков Динамический диск — это новый инструмент, появившийся в Windows 2000 и позволяющий создавать динамические тома. В процессе преобразования дисков NT 4.0 в динамические диски Windows 2000 все существующие разделы трансформируются в тома. Преимущество нового механизма состоит в ...
... для построения информационной системы любого масштаба: от простейшей сети из нескольких персональных компьютеров до сложной гетерогенной системы на сотни тысяч пользователей. Система безопасности Windows NT Server обеспечивает защиту информации и системных служб от несанкционированного доступа и от неквалифицированных действий пользователей. Операционные системы Windows NT Server и Windows NT® ...
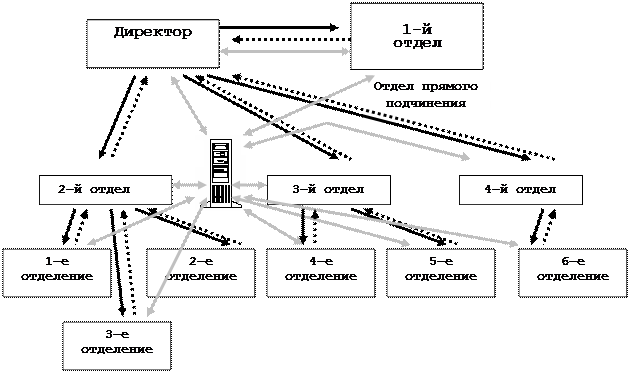
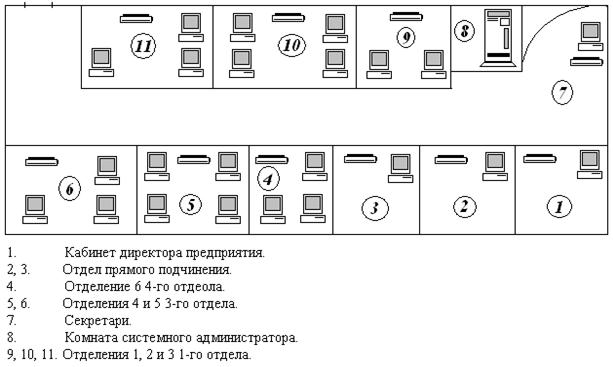
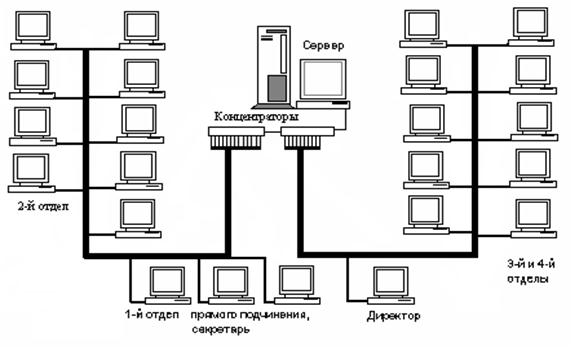
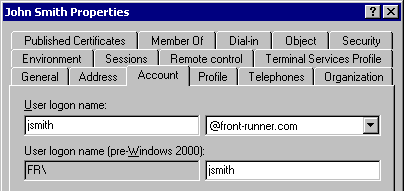
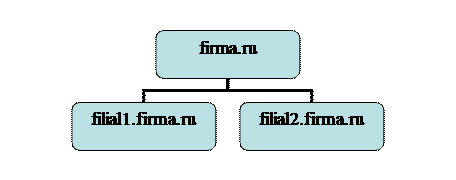
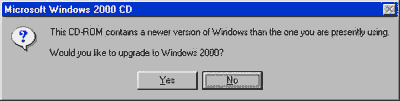
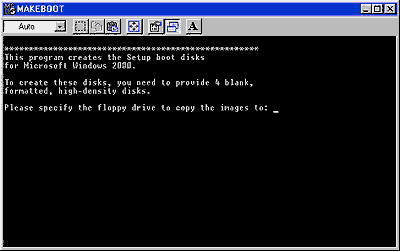
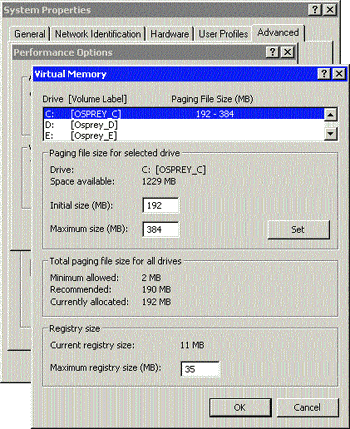
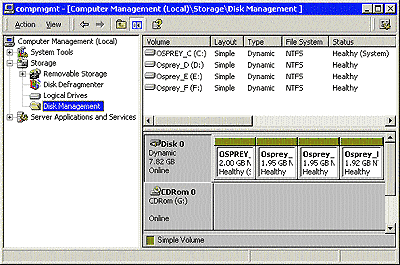
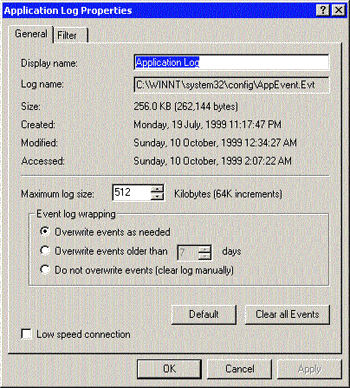
0 комментариев