Навигация
Определение параметров в диалоговых окнах
3.6.2 Определение параметров в диалоговых окнах
В Windows ХР диалог пользователя с компьютером проходит всегда при помощи так называемых диалоговых окон. Эти окна всегда появляются при выборе команд, требующих дополнительной информации. В диалоговом окне пользователь может установить определенные параметры, от которых будет зависеть ход дальнейшей работы. Эти параметры задаются в специальных областях, которые называются элементами управления.
Классификация элементов управления. Существует фиксированный набор элементов управления, использующихся в диалоговых окнах. От смысла устанавливаемого параметра зависит, какой из этих элементов будет использован.
Поле ввода представляет собой область, в которой можно ввести определенный текст. При вводе и редактировании текста используются обычные приемы. Для активации поля ввода и установления положения курсора можно использовать мышь. При перемещении указателя мыши над полем ввода он меняет форму, превращаясь из стрелки в вертикальную черточку с засечками. Если в этот момент сделать щелчок, то в поле ввода появится курсор и текст можно будет вводить.
Раскрывающийся список внешне выглядит как поле ввода, в правой части которого располагается кнопка с направленной вниз стрелкой. Щелчок по этой стрелке раскрывает список. После того как список раскрыт, можно найти и выбрать в нем подходящее значение.
Часто все значения не видны, и необходимо использовать полосу прокрутки. На полосе прокрутки располагается две кнопки со стрелками и бегунок.
В зависимости от назначения раскрывающегося списка возможны две ситуации: когда допускается только выбор уже имеющегося значения из списка и когда наряду с выбором имеющихся данных можно ввести новое значение.
Регулятор так же напоминает поле ввода, в правой части которого присутствуют две маленькие кнопки со стрелками. Значение, имеющееся в поле, увеличивается при нажатии верхней кнопки и уменьшается при нажатии нижней кнопки. Ввести нужное число можно с клавиатуры. Обычно значения, задаваемые регулятором, изменяются с шагом 1. Если стрелки позволяют изменять числа только с большим шагом, то для ввода промежуточного значения необходимо воспользоваться клавиатурой.
Переключатели обычно объединяются в группу, которую легко определить по рамке, в которую они заключены.
Флажки, в отличие от переключателей, не зависят друг от друга. Их можно устанавливать или снимать в любых сочетаниях. Может быть установлено сразу несколько флажков или вообще ни одного. Щелчок мыши на пустом флажке устанавливает этот флажок, и он помечается галочкой или крестиком. Повторный щелчок по уже установленному флажку снимает этот флажок, убирая пометку.
Вкладки присутствуют в окнах, в которых задается очень много параметров. Так как эти параметры было бы невозможно разместить в одном окне, они разбиты на несколько групп, для каждой из которых выделена своя вкладка. В окне выводится содержимое только наименования на специальных язычках. Чтобы открыть нужную вкладку, нужно сделать щелчок на ее язычке.
Прокручивающийся список часто используется для задания имен файлов при операциях сохранения и открытия. Список может снабжаться полосой прокрутки справа и снизу. Как и в раскрывающемся списке, нужное имя или значения выбирается одинарным щелчком мыши, однако в отличие от него прокручивающийся список после этого не закрывается.
После того как в диалоговом окне установлены нужные значения параметров, можно либо принять их, либо отказаться от изменений. Для этого служат командные кнопки. Принятие изменений происходит при нажатии кнопки ОК, а отклонение – при нажатии кнопки Отмена. Закрытие диалогового окна при помощи кнопки закрытия в правом верхнем углу равносильно отказу от изменений и нажатию кнопки Отмена.
Как и любое другое окно в Windows, диалоговое окно можно перемещать по экрану, перетаскивая за строку заголовка.
Использование клавиатуры в диалоговых окнах. В большинстве приложений Windows можно выполнять одни и те же действия как с помощью мыши, так и с помощью клавиатуры. При этом оказывается, что в некоторых ситуациях клавиатура является более быстрым и удобным средством.
Комбинация клавиш Alt+ «символ» позволяет выбирать переключатели, устанавливать или снимать флажки, активизировать поле ввода, прокручивающихся и раскрывающиеся списки, нажимать кнопки. Во всех случаях символ представляет собой подчеркнутую букву в названии элемента управления. Если в отдельной подписи к переключателю нет подчеркнутой буквы, она может быть в заголовке букв переключателей. В этом случае после нажатия Alt+ «символ» нужно использовать клавиши со стрелками, чтобы выбрать нужный переключатель в группе.
Установка или снятие флажка происходит после каждого нажатия указанной комбинации клавиш. Можно переключать состояние активизированного флажка, нажимая клавишу «Пробел».
Что бы активизировать поле Имя файла в диалоговом окне Открыть, использована комбинация клавиш Alt+И.
Для выбора элемента управления очень удобны клавиши Tab и Shift+Tab. Они позволяют перемещаться в окне от одного элемента к другому по кругу. После нескольких последовательных нажатий выделенным оказывается нужный элемент, и с ним можно работать. Tab и Shift+Tab проходят по одному и тому же перечню элементов, но в противоположных направлениях.
В работе с прокручиваемым списком после его активизации используйте клавиши со стрелками или клавиши Page Up и Page Down, для того что бы прокручивать список и изменять положение выделенного элемента, который выводится в негативном изображении. Окончательный выбор осуществляется нажатием клавиши Enter.
Раскрывающийся список можно открыть, нажав Alt+↓. Выбор нужного элемента осуществляется так же, как и в прокручивающемся списке.
При активизации командной кнопки ее название заключается в тонкую пунктирную рамочку, а сама кнопка имеет чуть более яркую границу. Для ее нажатия служит клавиша «Пробел». Кроме того, можно в любой момент нажать командную кнопку, название или само изображение которой выделено ярким черным цветом (обычно это кнопка ОК), нажав клавишу Enter.нажатие клавиши Esc равносильно нажатию кнопки Отмена. Она закрывает окно без изменения параметров.
Смена папок в диалоговых окнах при открытии или сохранении файла. При сохранении файла на диске Windows помещает файл в одну из папок (каталогов) диска. При хранении документов следует тщательно продумывать структуру папок, в которых они будут располагаться. Это значительно облегчит работу с ними.
Не следует хранить созданные файлы и папки в папках, где располагаются приложения Windows. Если в дальнейшем придется заново устанавливать приложение или обновлять используемую версию, можно потерять при этом документы, хранящиеся в папках, используемых этим приложением. Кроме того, в этих папках уже и так много различных файлов, и в них будет трудно отыскивать личные документы и файлы. Создавая свои собственные папки, нужно вкладывать одни папки в другие, для того чтобы детальнее систематизировать хранящиеся в них документах, если это необходимо.
Когда пользователь только начинает работать с программой и пытается открыть или сохранить свой документ с помощью команд Файл / Открыть или Файл /Сохранить как…, приложение обычно «предполагает», что пользователь собирается использовать для открытия или сохранения файла папку, используемую этим приложением по умолчанию. Однако если пользователь хочет использовать одну из ранее создаваемых папок, нужно указать программе, где именно расположен файл, который нужно открыть, или где находится та папка, в которую необходимо сохранить текущий файл. Для переключения на другую папку или другой диск в диалоговых окнах сохранения и открытия файла предусмотрен специальный список.
Выбранная по умолчанию папка появится в поле раскрывающегося списка Папка. В нем можно выбрать другой диск или другую папку с документами. В окнах открытия и сохранения файлов выводятся все папки, вложенные в текущую активную папку. Если пользователь хочет раскрыть одну из вложенных папок, нужно сделать двойной щелчок по ее значку.
Для того чтобы перейти к другому диску или другой папке в диалоговом окне открытия или сохранения файла, нужно выполнить следующие действия:
Раскрыть список Папка и выбрать нужный диск;
Чтобы выбрать на диске нужную папку, необходимо сделать двойной щелчок по ее значку в окне. Кроме того, можно с помощью кнопки Переход на один уровень вверх подняться на верхний уровень структуры вложенных папок;
Выделить нужный файл в списке файлов или ввести имя файла в поле ввода Имя файла;
Нажать кнопку Открыть или Сохранить.
Похожие работы
... Web-оглядача, - точно так само, як він доповнив ними Windows 95, хоча, строго говорячи, ці можливості тепер вбудовані, оскільки є частиною стандартної установки Windows 98 і ви не можете відмовитися від них. Правда, Microsoft поступила дуже розумно, активізувавши по умовчанню лише найменш радикальні удосконалення і залишивши хитромудрий стиль роботи з використанням одного щиглика миші і жадібний ...
... Server. Установка Windows 2000 Advanced Server завершена, и Вы вошли в систему под учетной записью Administrator. [11] 5.5.3. Управление в среде Windows 2000 Advanced Server После успешной установки Windows 2000 Server выполняется настройка пользователей. Основным элементом централизованного администрирования в Windows 2000 Server является домен. Домен - это группа серверов, работающих под ...
... ему нужно загрузить, значит, он смотрит не на экран, а в другую сторону. Переход к использованию динамических дисков Динамический диск — это новый инструмент, появившийся в Windows 2000 и позволяющий создавать динамические тома. В процессе преобразования дисков NT 4.0 в динамические диски Windows 2000 все существующие разделы трансформируются в тома. Преимущество нового механизма состоит в ...
... для построения информационной системы любого масштаба: от простейшей сети из нескольких персональных компьютеров до сложной гетерогенной системы на сотни тысяч пользователей. Система безопасности Windows NT Server обеспечивает защиту информации и системных служб от несанкционированного доступа и от неквалифицированных действий пользователей. Операционные системы Windows NT Server и Windows NT® ...
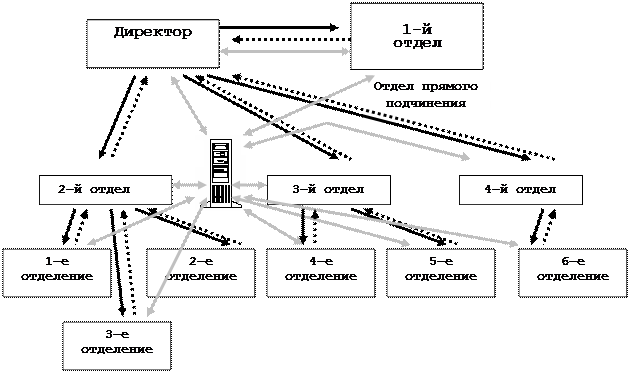
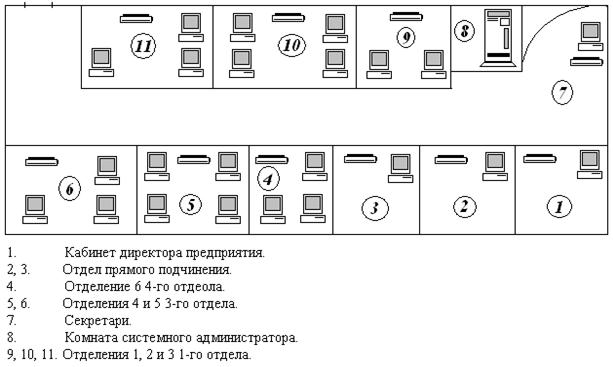
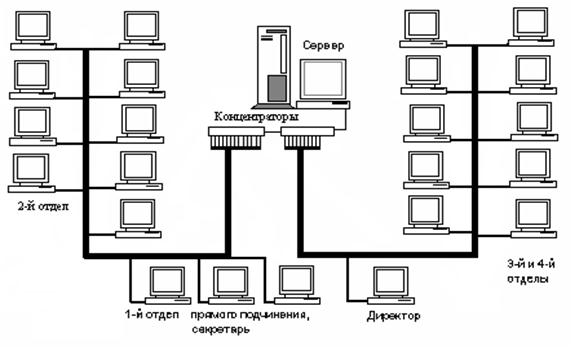
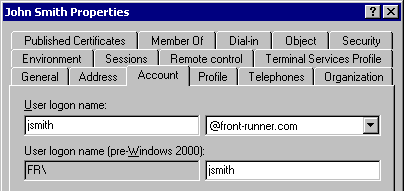
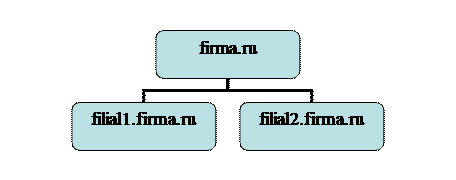
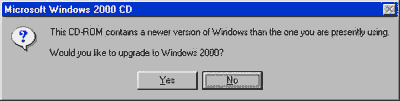
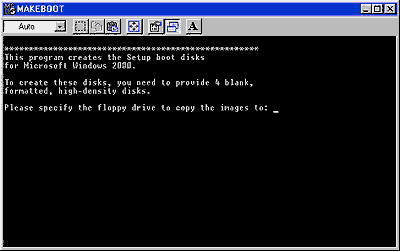
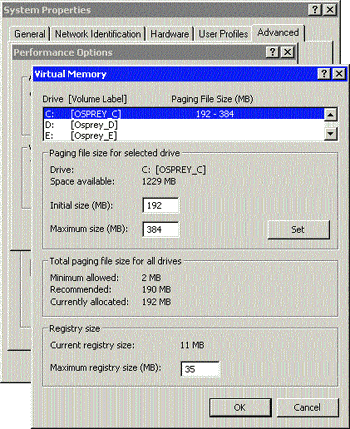
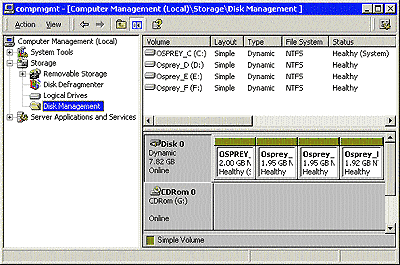
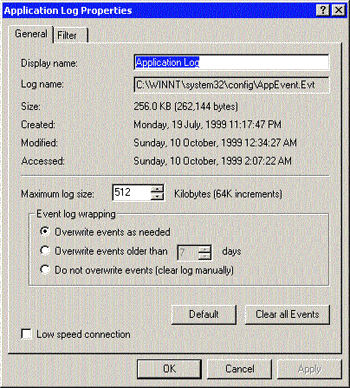
0 комментариев