Навигация
Автоматический запуск программ при запуске
3.5.7 Автоматический запуск программ при запуске
Если пользователю обычно приходится работать с одними и теми же приложениями, то можно настроить Windows таким образом, что они будут запускаться автоматически всякий раз, когда включается компьютер. Кроме того, можно указать Windows, какие документы должны быть открыты при загрузке. В этом случае Windows автоматически запускает приложение, предназначенное для обработки этого типа документов, и открывает в нем нужный документ.
Для того чтобы указать Windows, какие программы должны быть запущены при загрузке системы, нужно добавить их в папку Автозагрузка. Любые программы которые будут добавлены в папку Автозагрузка, будут впоследствии располагаться в одноименном меню, являющимся подменю второго уровня в меню Пуск.
Для того чтобы задать запуск программы во время загрузки Windows и занести ее в меню Автозагрузка, необходимо выполнить следующие действия:
· Открыть меню Пуск / Панель управления, а затем выбрать пункт Панель задач и меню Пуск;
· В появившемся окне Свойства панели задач и меню «Пуск», переключить стиль отображения меню «Пуск» на классический и нажать на кнопку «Настроить…». В результате этих действий будет отображено окно;
· Нажать кнопку Добавить, а затем – Обзор;
· Выбрать программу, которую нужно добавить в папку Автозагрузка: раскрыв двойным щелчком папку, в которой находится эта программа, сделать двойной щелчок по значку этой программы;
· Нажать кнопку Далее;
· Сделать двойной щелчок по папке Автозагрузка;
· Согласится на предлагаемое по умолчанию название строки меню или ввести нужный текст в поле Укажите название ярлыка;
· Нажать кнопку Готово;
· Для окончания процедуры добавления программ нажать кнопку ОК; После этого можно вернуть стиль меню «Пуск» к стандартному.
Для того чтобы удалить программу из папки Автозагрузка, необходимо выполнить следующие действия:
· Нажать кнопку Удалить на вкладке Настройка классического меню Пуск;
· Сделать двойной щелчок по папке Автозагрузки;
· Выделить программу, которую нужно удалить, и нажать кнопку Удалить; Нажать кнопку Закрыть.

Рис. 14. Диалоговое окно Настройка меню
Размер окна запускаемой программы. После того как определен список программ, которые должны быть автоматически запущены при загрузке системы, можно определить размер окна, который должна использовать автоматически запускаемая программа. По умолчанию Windows запускается программу в стандартном окне. Однако можно указать, что программа должна быть запущена в окне, развернутом на весь экран, или в свернутом окне, представленном в виде кнопки на панели задач.
Чтобы указать размер окна для одной из программ, входящих в меню Автозагрузка, нужно выполнить следующие действия:
· Открыть папку Автозагрузка, например, с помощью окон Мой компьютер или Проводник.
Проще всего раскрыть эту папку, сделав щелчок правой кнопкой мыши по кнопке Пуск и выбрав в появившемся контекстном меню команду Открыть, а затем последовательно войти в папки Программы и Автозагрузка:
· Сделать щелчок правой кнопкой мыши по значку программы, размер окна который пользователь хочет настроить, а затем выбрать команду Свойства;
· Раскрыть вкладку Ярлык;
· В ниспадающем списке Окно выбрать нужный вариант, определяющий размер используемого окна.
· Для завершения нажать кнопку ОК.
3.5.8 Завершение работы приложений
Большинство приложений Windows работает сходным образом. Для того чтобы закрыть приложение, нужно активизировать его окно, а затем воспользоваться одним из вариантов для завершения работы.
Закрыть любую программу можно одним из следующих способов:
· Нажать кнопку закрыть в правом верхнем углу программного окна ![]() ;
;
· Выбрать команду Файл / Выход;
· Нажать комбинацию клавиш Alt+F4.
Если в момент закрытия приложение было занято обработкой документа и он не сохранялся на диске в своем настоящем виде, то отобразится запрос на сохранение документа перед завершением работы.
3.5.9 Действия Windows в случае сбоя приложения
Windows ХР постоянно контролирует работу всех запущенных приложений, опрашивая их, проверяя нормальное состояние работы и ответы на запросы. Когда приложение перестает отвечать на запросы, Windows выводит на экран диалоговое окно Завершение программы, в котором сообщает об этом. В этом окне можно нажать кнопку Завершить сейчас, для того чтобы завершить сбойное приложение. При этом будут потеряны те изменения данных, которые были произведены этим приложением с момента последнего сохранения. Нажатие кнопки Отмена позволяет проигнорировать возникновение аварийной ситуации и попытаться продолжить работу.
Если приложение пытается неправильно использовать оперативную память или приводит к иной фатальной ошибке, вызывающей аварийное завершение, то другие приложения Windows обычно оказываются не затронуты. Если какое-либо приложение перестает реагировать на внешнее воздействия, например, на щелчки мышью или нажатия клавиш, то можно воспользоваться комбинацией клавиш Ctrl+Alt+Del, вызывающей появление диалогового окна Диспетчер задач.

Рис. 15. Диалоговое окно
Диспетчер задач Windows
Приложение, с которым возникли проблемы, будет снабжено примечанием Не отвечает. Для того чтобы продолжить нормальную работу с остальными программами, достаточно завершить работу такого приложения. Для этого нужно выделить и нажать кнопку Завершить сейчас. Это приводит к появлению одноименного окна, информирующего о состоянии программы.
Кроме того, можно нажать кнопку Отмена и продолжить работу, ничего не предпринимая. Однако если в этот момент выполнялась обработка важных данных, рекомендуется в случае возникновения внештатных ситуаций перестраховаться и, во избежание других неприятных последствий, сохранить данные во всех запущенных приложениях, создав новые файлы на диске, затем завершить работу всех приложений и только после этого перезапустить Windows.
Похожие работы
... Web-оглядача, - точно так само, як він доповнив ними Windows 95, хоча, строго говорячи, ці можливості тепер вбудовані, оскільки є частиною стандартної установки Windows 98 і ви не можете відмовитися від них. Правда, Microsoft поступила дуже розумно, активізувавши по умовчанню лише найменш радикальні удосконалення і залишивши хитромудрий стиль роботи з використанням одного щиглика миші і жадібний ...
... Server. Установка Windows 2000 Advanced Server завершена, и Вы вошли в систему под учетной записью Administrator. [11] 5.5.3. Управление в среде Windows 2000 Advanced Server После успешной установки Windows 2000 Server выполняется настройка пользователей. Основным элементом централизованного администрирования в Windows 2000 Server является домен. Домен - это группа серверов, работающих под ...
... ему нужно загрузить, значит, он смотрит не на экран, а в другую сторону. Переход к использованию динамических дисков Динамический диск — это новый инструмент, появившийся в Windows 2000 и позволяющий создавать динамические тома. В процессе преобразования дисков NT 4.0 в динамические диски Windows 2000 все существующие разделы трансформируются в тома. Преимущество нового механизма состоит в ...
... для построения информационной системы любого масштаба: от простейшей сети из нескольких персональных компьютеров до сложной гетерогенной системы на сотни тысяч пользователей. Система безопасности Windows NT Server обеспечивает защиту информации и системных служб от несанкционированного доступа и от неквалифицированных действий пользователей. Операционные системы Windows NT Server и Windows NT® ...
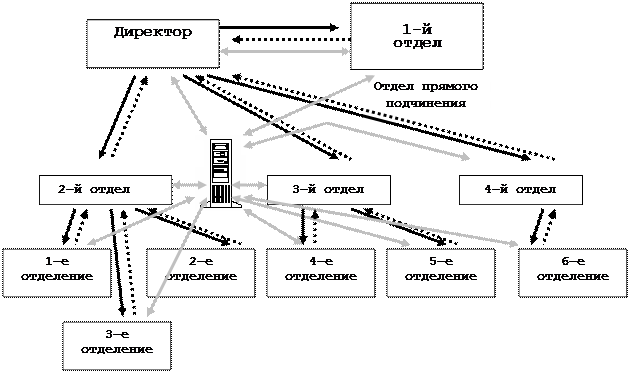
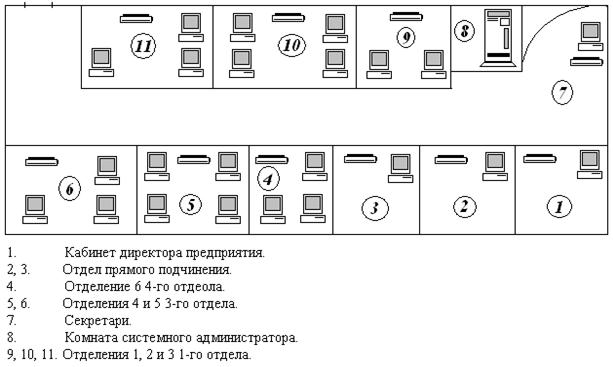
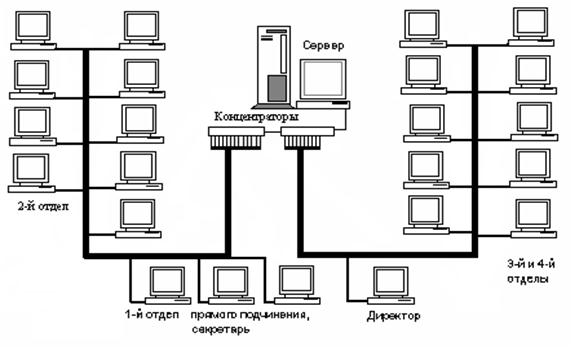
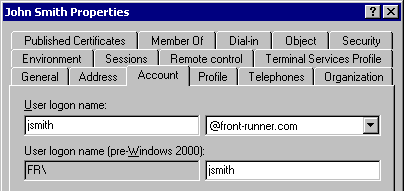
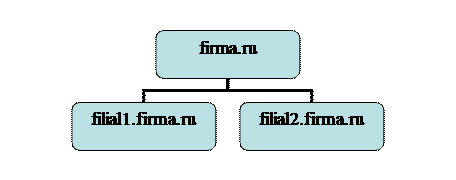
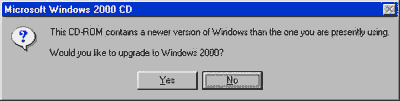
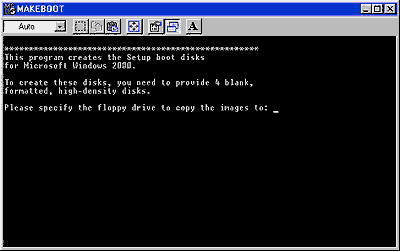
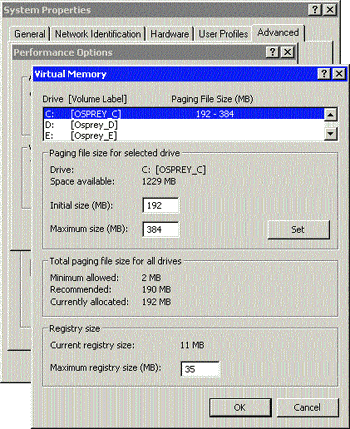
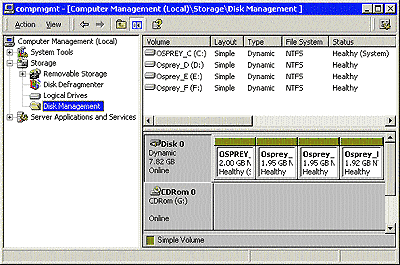
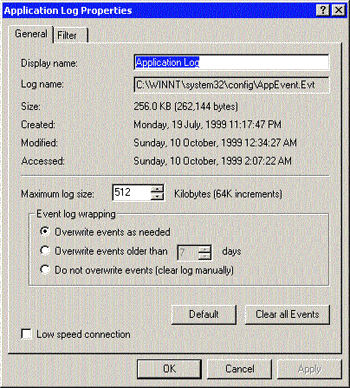
0 комментариев