Навигация
При первом запуске команды устанавливаются требуемые параметры фаски
1. При первом запуске команды устанавливаются требуемые параметры фаски.
В ответ на первый запрос выбирается одна из двух опций: опция Distance (Катет) — для формирования фаски по двум катетам или опция Angle (Угол) —для формирования фаски по катету и углу.
После ввода опции Distance (Катет) поочередно будут появляться следующие запросы:
Specify first chamfer distance <10>: (Определите длину первого катета фаски <10>:) Specify second chamfer distance <10>: (Определите длину второго катета фаски <10>:)
В ответ на эти запросы нужно ввести требуемые значения катетов, например 5 и 10, после чего автоматически произойдет выход из команды, а в командной строке появится приглашение Command: (Команда).
2. При повторном запуске команда Chamfer (Фаска) формирует сообщение Current chamfer Distl = 5, Dist2 = 10 (Текущая фаска Катет1 = 5, Катет2 =10) и выдает запрос о выборе объектов. В результате сформируется фаска, которая подрежет первую выбранную прямую на 5 мм, а вторую — на 10 мм.
Если для формирования фаски выбрана опция Angle (Угол), то команда будет поочередно выдавать следующие запросы:
Specify chamfer length on the first line <20>:
(Определите длину катета фаски для первой линии <20>:)
Specify chamfer angle on the first line <0>:
(Определите угол фаски относительно первой линии <0>:)
После установки требуемых параметров фаски система выдаст приглашение на ввод команды. При повторном запуске команда сформирует сообщение об установленных параметрах, например Current chamfer Length = 5, Angle = 30 (Текущая фаска Катет = 5, Угол = 30), и вновь выдаст запрос о выборе объектов.
Если требуется сохранить исходные отрезки после создания фаски, нужно вначале выбрать опцию Trim (Обрежь), установив в ней значение No Trim (He обрезать), а только затем приступить к созданию фаски.
· Команда Fillet (Округление)
Команда Fillet (Скругление) осуществляет сопряжение двух отрезков, дуг, окружностей или линейных сегментов полилинии. Процесс сопряжения аналогичен процессу создания фаски. При первом запуске команды устанавливается нужный радиус сопряжения, а при повторном запуске выбираются два сопрягаемых объекта.
Для установки радиуса нужно в ответ на первый запрос команды Select first object or [Polyline /Radius/Trim]: (Выберите первый объект или [Полилиния/Радиус/Обрежь]) выбрать опцию Radius (Радиус), после чего ввести требуемое число.
Манипулировать объектами можно не только при помощи команд редактирования. Начиная с 14-й версии, в системе AutoCAD появился новый способ редактирования примитивов — с помощью ручек. Ручки — маленькие квадратики, которые появляются в определяющих точках объекта при его выборе. Например, при выборе отрезка появляются его конечные и средняя точки, а при выборе окружности — центр и точки четвертей окружности.
Если щелкнуть на самой ручке, то она становится активной и ее можно использовать для преобразования объекта. Активная ручка выделяется красным цветом (на рисунке — черным). Если щелкнуть по активной ручке еще раз, то она примет первонач.
Щелчком правой кнопкой мыши по экрану после активизации какой-нибудь ручки можно получить контекстное меню с опциями, допустимыми для операций с ручками.
Штриховка используется в чертежах самого различного типа. В машиностроительных чертежах штриховка применяется для обозначения материала деталей при выполнении их разрезов и сечений.
При штриховании заполняются области, ограниченные замкнутым контуром, состоящим из отрезков, дуг окружностей и т.д. Для штриховки характерны два свойства:
· штриховка является блоком (более подробно блоки будут описаны в разделе «Вставка в чертеж повторяющихся фрагментов»);
· штриховка бывает связанной с объектом (ассоциативная), то есть при изменении объекта она автоматически подгоняется под его форму, и несвязанной (не ассоциативной).
Для создания штриховки нужно щелкнуть по пиктограмме Hatch (Штриховка) панели инструментов Draw (Черчение) или вызвать команду из выпадающего меню с таким же именем.
Определить область для штриховки можно двумя способами: или указать точку внутри области (щелкнуть мышью), или выбрать объекты, которые ограничивают область. В первом случае нужно нажать кнопку Pick Points (Выбрать точки), а во втором — кнопку Select objects (Выделить объекты).
Для создания нескольких контуров нужно после указания кнопки Pick Points (Выбрать точки) выбрать несколько внутренних точек, принадлежащих разным областям. Закладка Advanced (Улучшенный) открывает окно, опции которого позволяют задавать дополнительные способы выбора контура штриховки и устанавливать стили штриховки.
Удаляется штриховка так же, как и любой другой примитив. Для ее выбора достаточно щелкнуть мышью на экране в любой точке заштрихованной области.
Имеющуюся уже на чертеже штриховку можно редактировать. Для редактирования штриховки нужно выбрать из выпадающего меню Properties (Свойства) опцию Hatch (Штриховка). После выбора штриховки на экране появляется диалоговое окно Boundary Hatch (Штриховка), в котором устанавливаются новые требуемые параметры.
Нанесение размеров является одним из наиболее трудоемких этапов в процессе создания чертежа. Система AutoCAD позволяет автоматизировать следующие операции:
· нанесение размера, то есть автоматическое построение всех элементов (выносных и размерных линий, стрелок, размерного текста, полочек) в зависимости от типа размера;
· простановку последовательности связанных размеров: цепочки размеров и размеров от базовой линии.
В AutoCAD 2000 появилась возможность автоматизировать нанесение различных групп размеров, используя новый инструмент — Quick Dimension (Быстрый размер). В новой версии значительно упростился процесс редактирования, создания и управления размерными стилями при использовании нового диалогового окна — Dimension Style Manager (Менеджер стилей размеров), а при использовании контекстного меню появилась возможность быстрого редактирования уже поставленного размера.
Размер обладает теми же свойствами, что и штриховка, а именно: размер является блоком и ассоциативен, то есть изменяется при изменении формы детали.
Команды отрисовки размеров вызываются из выпадающего меню Dimension (Размер) или при помощи пиктограмм соответствующей панели инструментов Dimension (Размеры).
Команды отрисовки отдельных размеров:
· Инструмент Linear Dimension (Линейный) позволяет создать горизонтальный, вертикальный или повернутый размер.
Размер можно задавать двумя способами:
последовательно указать точки начала выносных линий, после чего указать точку расположения размерной линии;
выбрать объект (начальные точки выносных линий в этом случае определятся автоматически), а затем указать точку расположения размерной линии.
Если после запуска команды на запрос
Specify first extension line origin or <select object>:
(Определите начало первой выносной линии размера или <выберите объект>)
указать на начало первой выносной линии, то далее последует запрос о начале второй выносной линии Specify second extension line origin: (Определите начало первой выносной линии размера). После введения начальной точки второй выносной линии появится приглашение
Specify dimension line location or [MText/Text/Angle/Horizontal/Vertical/Rotated]: (Определите положение линии размера или [МТекст/Текст/Угол/Горизонтальный/Вертикальный/Повернутый]:).В ответ нужно указать на экране точку, через которую будет проходить размерная линия, или выбрать для внесения изменений одну из перечисленных опций:
в текст размера — опции MText (МТекст), Text (Текст), Angle (Угол);
в расположение размерной линии — опции Horizontal (Горизонтальный), Vertical (Вертикальный), Rotated (Повернутый).
Если требуется изменить, например, текст размера, то нужно выбрать опцию Text (Текст) и на запрос Enter Dimension text <20, 26>: (Введите текст размера <20, 26>) ввести текст с клавиатуры.
Для введения в текст размера символов нужно набрать с клавиатуры до или после размера следующие коды:%%с — для нанесения знака диаметра;
%%d — для нанесения знака градуса;
%%р — для нанесения знака допуска (плюс/минус).
Символы латинские и без пробелов.
Для простановки размера вторым способом, то есть по выбору объекта, нужно на первый запрос команды Specify first extension line origin or <select objectX (Определите начало первой выносной линии размера или <выберите объект>) нажать Enter, после чего указать на объект. Далее последует запрос о расположении размерной линии и выборе опций команды.
· Инструмент Aligned Dimension (Выровненный размер) позволяет наносить линейный размер с размерной линией, параллельной объекту. Выровненный размер создается аналогично горизонтальному и вертикальному.
· Инструмент Radius Dimension (Радиальный размер) позволяет построить размер радиуса окружности или дуги.
На запрос команды Select arc or circle: (Выберите дугу или окружность:) нужно указать на окружность или дугу. Далее устанавливается положение размерной линии или выбирается одна из опций команды: MText(МТекст), ТехЦТекст), Апд1е(Угол), — позволяющих изменить текст или угол наклона размерного текста.
начало второй выносной линии или [Отмени/Выбор] <Выбор>:) нужно ввести конечные точки (2,3) выносных линий.
· Инструмент Continue Dimension (Продолженный размер) позволяет продолжать размеры от второй выносной линии предыдущего размера. Создается аналогично базовому размеру.
Инструмент Quick Dimension (Быстрый размер) позволяет автоматизировать простановку группы размеров.
После запуска команды появляется запрос
Select geometry to dimension:
(Выберите объекты для проставления размера):
В ответ на этот запрос можно выбрать всю деталь или часть детали, используя различные опции выбора объекта. После подтверждения окончания выбора — нажатия клавиши Enter — на рабочем поле чертежа появится последовательность размеров, а в командной строке — запрос об указании точки ввода группы размеров или выборе одной из опций команды, определяющих структуру группы размеров.
Команды редактирования размеров:
· Инструмент Dimension Edit (Правка размера) позволяет изменить (редактировать) текст и угол наклона выносных линии.
Опции команды Ноте (Верни), New (Новый), Rotate (Поверни) позволяют манипулировать с текстом, а опция Oblique (Наклони) позволяет изменить угол наклона выносных линий.
· Инструмент Linear Dimension Text Edit (Правка текста размера) позволяет изменить местоположение текста на размерной линии и ориентацию текста.
· Инструмент Dimension Update (Обновление размера) позволяет переопределить параметры размера в соответствии с текущими установками размерного стиля.
Например, если в размерном стиле изменить размер стрелок, установив их длину — 3 мм, а затем при помощи инструмента Dimension Update (Обновление размера) указать на какой-либо размер на чертеже, то величина стрелок этого размера станет равной 3 мм.
Размер, как и любой другой объект, можно редактировать при помощи ручек, которые появляются при его выборе. Крайние ручки используются для смещения выносной линии, а средняя — для смещения размерной линии и для перемещения текста вдоль нее.
Изменение стиля размера:
При загрузке системы устанавливается стиль ISO-25, определяемый набором параметров размера (расстоянием между размерными линиями, размещением текста, размером текста и стрелок, шрифтом текста и т.д.).
· Инструмент Dimension Style (Стиль размера) позволяет вызвать диалоговое окно Dimension Style Manager (Менеджер стилей размеров) и внести изменения в существующий стиль для простановки размеров в соответствии с ГОСТ 2.307-68.
Для внесения изменений в стиль размера нужно щелкнуть мышью по кнопке Modify... (Изменить...), в результате чего появится диалоговое окно Modify Dimension Style (Заменить текущий стиль ISO-25).
На странице Lines and Arrows (Линии стрелки) устанавливаются параметры выносных и размерных линий, а также параметры стрелок. На странице Text (Текст) устанавливаются параметры размерного текста (стиль текста, высота текста, размещение текста над/под, внутри/вне размерной линии...).
Опции закладки Fit (Расположение) управляют способом размещения текста, когда он не помещается между выносными линиями, и способом размещения размерной линии (между выносными линиями или вне их). Опции закладки Primary units (Основные единицы) управляют установкой формата единиц, округлением вычисленного размера и масштабом размеров.
Для включения в чертеж одной строки текстовой информации в AutoCAD используется команда Text (Текст). Вызов этой команды происходит по следующему пути: Draw > Text > Single Line Text (Черчение > Текст > Текстовая строка). Чтобы ввести многострочный текст, следует использовать команду MText (МТекст), для вызова которой нужно выбрать Draw > Text > Multiline Text... (Черчение > Текст > Параграф) или воспользоваться инструментом Multiline Text... (Параграф) панели инструментов Draw (Черчение).
После вызова команды Multiline Text... (Параграф) в командной строке появляется запрос
Specify first corner: (Определите первый угол:)
Specify the other corner or [Height/Justify/Line spacing/Rotation/Style/Width]: (Определите противоположный угол или [Высота/Выравнивание/Межстрочный интервал/Поворот/Стиль/Ширина]:)
Если в ответ на первый запрос указать на экране одну точку прямоугольной рамки текста, а в ответ на второй запрос ввести противоположную точку, то на экране появится диалоговое окно Multiline Text Editor (Текстовый редактор), в котором производятся ввод текста и установка его параметров.
· Line spacing (Междустрочное расстояние) — задавать расстояние между строками текста;
· Find/Replace — находить и производить замену текста.
Изменение свойств текста производится только после выделения редактируемой части текста. При редактировании текста можно пользоваться стандартными управляющими клавишами Windows:
Ctrl/C — копирование выбранного текста в Clipboard (Буфер обмена);
Ctrl/V — вставка текста из Clipboard;
Ctrl/X — вырезание выбранного текста и помещение в Clipboard;
Enter — завершение параграфа (строки) и переход на следующую строку.
После ввода текста и выхода из диалогового окна можно редактировать ширину параграфа, растягивая или сжимая окно ввода текста при помощи ручек.
При загрузке системы по умолчанию поставлен определенный стиль текста Standard, в котором установлен шрифт txt. Для выполнения надписей на чертеже лучше использовать шрифт ISOPEUR, который в большей степени соответствует ГОСТ 2.304—68.
Если надписей на чертеже много, то каждый раз менять шрифт в диалоговом окне текстового редактора неудобно. Лучше создать новый текстовый стиль с требуемым шрифтом и пользоваться им. Новый стиль создается в диалоговом окне Text Style (Стиль текста) и вызывается командой Text Style... (Стиль текста...) из меню Format (Формат). Имя нового стиля, например stilel, задается в окне New Text Style (Новый стиль текста),появляющемся при нажатии кнопки New... (Создать).
Диалоговое окно содержит четыре закладки, которые позволяют:
Character (Характер) — задавать шрифт, высоту и формат символов, а также включать в текст специальные символы;
Properties (Свойства) — выбирать или задавать текстовый стиль, ширину параграфа, поворот текста и его выравнивания
В диалоговом окне Text Style (Стиль текста) (рис. 2.95) в поле списка Style Name (Имя стиля) устанавливается стиль stilel, а в поле списка Font Name (Шрифт) выбирается шрифт, например, ISOPEUR. Выход из диалогового окна осуществляется при нажатии на кнопку ОК (Применить), если был выделен текст, или Cancel (Закрыть).
Если на чертеже встречаются фрагменты, которые часто повторяются (условные графические обозначения, стандартные элементы и т.д.), то удобно объединить составляющие их примитивы в единый блок, а затем вставлять в нужное место чертежа. Если блок записать на диск, то его можно использовать и для вставки в другой чертеж.
Блок может содержать любое количество графических примитивов, а также включать в себя другие блоки. При объединении примитивов в блок и при вставке блока в чертеж их свойства (тип линий, цвет, толщина, слой) сохраняются. Если примитивы были вычерчены на слое 0, то при вставке в другой слой чертежа они приобретают свойства текущего слоя.
С каждым блоком можно связать текст — атрибут, который может быть изменен в процессе вставки блока в чертеж.
Для создания блока нужно вызвать команду Block (Блок), выбрав из меню Draw (Черчение) опцию Block (Блок) > Make... (Создать...) или воспользоваться инструментом Make Block (Построить блок) панели инструментов Draw (Черчение).
После щелчка мышью по пиктограмме Make block (Построить блок) появляется диалоговое окно Block Definition (Описание блока) (рис. 2.99), которое служит для организации блока.
В окне раскрывающегося списка Name (Имя) вводится имя блока. Выбор объектов, из которых формируется блок, производится после нажатия на кнопку Select objects (Выбор объектов). Кнопка Pick point (Выбор точки) дает возможность указать на базовую точку блока, которая при вставке блока в чертеж совмещается с указанной на экране точкой. Координаты базовой точки отображаются в соответствующих полях Область Objects (Объекты) позволяет задать три режима отображения исходных объектов после создания блока:
Retain (Сохранить) — сохраняет изображение исходных объектов на экране, но не объединяет их в блок;
Convert to block (Преобразовать в блок) — сохраняет изображение исходных объектов на экране и объединяет их в блок;
Delete (Удалить) — удаляет изображение исходных объектов с экрана.
Для вставки блока в чертеж нужно вызвать команду Insert (Вставить), которая вызывается из выпадающего меню Insert > Block... (Вставить > Блок...) или при помощи инструмента Insert block (Вставка блока) панели Draw (Черчение). После щелчка мышью на пиктограмме Insert block (Вставка блока) появляется диалоговое окно Insert (Вставить) (рис. 2.100), которое служит для вставки блока в чертеж.
В окне раскрывающегося списка Name (Имя) выбирается имя блока. В опциях области Path (Путь) можно установить координаты точки вставки, масштаб по координатным осям и угол поворота блока. Если точку вставки, масштаб или поворот потребуется задавать на экране в процессе вставки блока в чертеж, то нужно установить флажки в соответствующих опциях.
Если в диалоговом окне включить опцию Explode (Взорвать), то при вставке блок автоматически разделяется на отдельные его составляющие. Разбить блок можно и после вставки его в чертеж. Для этого нужно щелкнуть мышью по инструменту Explode (Взрыв) панели инструментов Modify (Изменение) и на запрос команды Select objects: (Выберите объекты:) указать на блок.
Создание блока с атрибутами
Атрибуты — особые примитивы, содержащие текстовую информацию, которая может изменяться при вставке блока в чертеж. Текстовая переменная блока, которая отображается на экране, называется именем атрибута. При вставке блока AutoCAD запрашивает значение атрибута, которое может быть любой текстовой строкой. Текст после ввода отображается на том месте, где находилось имя атрибута.
С блоком можно связать более одного атрибута, но при этом все атрибуты должны иметь различные имена.
Для хранения блоков удобно создать отдельную папку, например Blocks, и записывать в нее вновь созданные блоки, формируя таким образом библиотеку стандартных элементов.
При вставке блока из библиотеки стандартных элементов можно воспользоваться кнопкой Browse... (Обзор...) диалогового окна Insert (Вставить), при нажатии на которую открывается новое диалоговое окно Select File (Выберите файл чертежа).
При вставке блока в новый чертеж из файла библиотеки блоков его имя автоматически сохраняется в этом чертеже, следовательно, при дальнейших вставках блока его можно вызывать просто из данного чертежа, не обращаясь более к библиотеке блоков.
Если блоки, вставленные в файл чертежа, не будут более использоваться, то их нужно удалять, так как они увеличивают размер файла чертежа. Для удаления блока из файла чертежа нужно из выпадающего меню File (Файл) выбрать Drawing Utilities > Purge > Blocks (Вспомогательные программы > Удаление > Блоки) и в ответ на запрос об имени объекта ввести его имя.
инструмента Make Block (Построить блок);
ввести Y.
Похожие работы
... актуальностью информации, идентифицировать ошибки и избежать перепроектирования (по оценкам компании Aberdeen, не менее 70 % затрат на производство и сопровождение продукции приходится на этап проектирования). PLM-система способна предоставить пользователю информацию в форме, соответствующей выполняемым функциям в жизненном цикле создаваемого продукта: трехмерные модели, схематические диаграммы, ...
... линии, однако AutoCAD запрашивает еще и высоту букв, после чего текст сжимается или расширяется. Рис.4. Примеры выравнивания с использованием опций ВЛ, ВЦ, ВП, СЛ, СЦ, СП, НЛ, НЦ, НП, вправо, центр Команда МТЕКСТ позволяет нанести на чертеж целые абзацы достаточно длинного текста (образующийся при этом примитив называется мультитекстом), с возможностями выравнивания и редактирования, ...
... разделить на 5 частей: 1) Заказ оснастки. 2) Ведомость заказов. 3) Сборочный чертёж, рабочие чертежи. 4) Деталировка. 5) Спецификации. 2.2. АВТОМАТИЗИРОВАННОЕ ПРОЕКТИРОВАНИЕ . Между парарметрами оснащаемой детали и формиру-емой технологической оснасткой существует инфор-мационно-функциональная взаимосвязь. Аналогичные взаимосвязи существуют также между технологичес-кими решениями по производству ...
... - и газопереработки. Программа с одинаковым успехом работает в проектных и инжиниринговых фирмах, в ПКО заводов, в научно-исследовательских институтах и на заводских установках. На сегодняшний день инженеры и технологи используют HYSYS как средство построения стационарных моделей при проектировании технологических процессов, для мониторинга состояния оборудования и выявления неисправностей, для ...

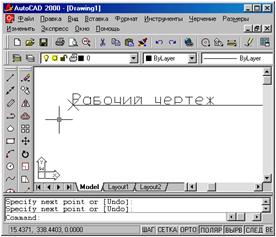


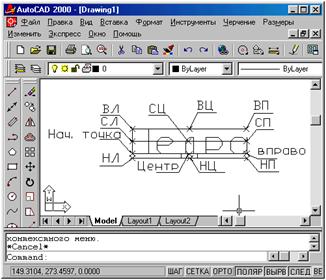
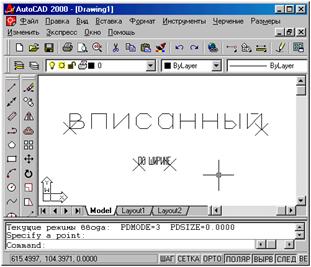
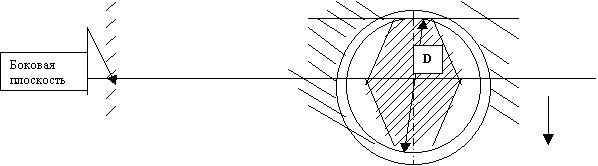
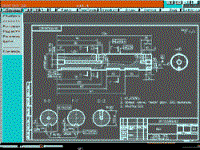


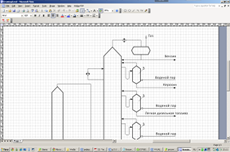
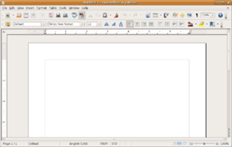

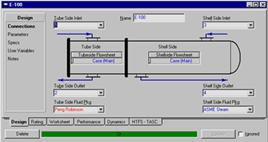
0 комментариев