Навигация
Методика создания чертежа в системе AutoCAD
3. Методика создания чертежа в системе AutoCAD
3.1 Преобразование элементов чертежа
Так как в процессе выполнения чертежа ни один конструктор не может обойтись без его корректировки, в системе AutoCAD предусмотрены команды редактирования. Кроме редактирования готовых изображений, некоторые процедуры редактирования являются частью процесса построения чертежа, например копирование объекта вместо его повторного вычерчивания или использование зеркального отображения части объекта вместо полного его построения.
Чтобы отредактировать объект, его необходимо выбрать. Для одних команд редактирования (стирание, копирование, перенос, поворот, зеркальное отображение, создание массива) можно вначале выбрать объект или несколько объектов, после чего вызвать команду, или наоборот, сначала вызвать команду редактирования, а затем выбирать объекты. Однако для других команд (удлинение, обрезание, разрывание, подобие, создание фасок и скруглений) выбор объектов можно производить только после вызова команды в ответ на приглашение Select objects; (Выберите объекты).
Для одновременного выбора группы объектов в AutoCAD предусмотрены различные способы. Всего существует 16 опций запроса Select objects: (Выберите объекты): команд редактирования. Наиболее часто используются:
· Window (Рамка) — определяет область выбора объектов при указании двух углов рамки прямоугольника по диагонали, при этом будут выбраны те объекты, которые полностью попали в рамку.
· Crossing (Пересечение) — определяет секущую рамку при указании двух углов по диагонали, при этом будут выбраны и те объекты, которые полностью попа-ли в рамку, и те, которые попали в рамку частично.
· ALL (Все) — выбирает все объекты чертежа.
Для задания опции выбора объектов нужно ввести прописные буквы ее названия в ответ на приглашение команды Select objects: (Выберите объекты:). Например, для выбора всех объектов нужно ввести с клавиатуры ALL, а для выбора объектов пересечением — С. При этом нужно учесть, что AutoCAD не различает прописные и строчные буквы в ответах на запросы команды, то есть вместо ALL можно ввести all и т.п. Для выбора объектов рамкой можно не вводить опцию с клавиатуры, а сразу же определить область рамкой при помощи мыши.
Можно комбинировать опции в пределах одной команды, так как приглашение Select objects: (Выберите объекты): повторяется до тех пор, пока не будет нажата клавиша Enter.
Практически все команды редактирования находятся в меню Modify (Изменить), а их пиктограммы — на панели инструментов с таким же названием. Для вызова команды редактирования нужно щелкнуть мышью по соответствующей пиктограмме панели инструментов Modify (Изменение).
Команды копирования и изменения местоположения объектов позволяет переносить объекты, поворачивать их, копировать с переносом и зеркальным отображением, копировать объекты с упорядочением их в определенные структуры (массивы), создавать себе подобные, не меняя при этом размеры и форму самих объектов.
· Команда Сору (Копировать)
Команда Сору (Копировать) позволяет копировать созданный объект или группу объектов. После вызова команды на экране появляется квадратик прицела для выбора объектов, а в командной строке сообщение:
Command: copy (Команда: копировать) Select objects: (Выберите объекты)
После окончания выбора объектов нужно нажать на клавишу Enter или щелкнуть правой кнопкой мыши экрану, подтверждая окончание выбора. В результате появится следующий запрос команды:
Specify base point or displacement, or [Multiple]:
(Определите базовую точку или перемещение или [Несколько]:)
Следует указать точку, относительно которой предполагается копирование объектов (рекомендуется выбирать характерную точку чертежа, например точку пересечения осей). При выборе точки рекомендуется использовать соответствующую объектную привязку. После ввода базовой точки в командной строке появится второй запрос:
Specify second point or displacement, or <use first point as displacement>: (Определите вторую точку или <используйте первую точку для перемещениях)
Перемещать объект при копировании можно двумя способами — по базовой точке или по вектору (перемещение). Для того чтобы копировать объекты по базовой точке, нужно в ответ на этот запрос указать нужную точку на экране. Для смещения выбранных объектов по вектору нужно ввести координаты смещения относительно первой базовой точки, например:
Specify second point or displacement, or <use first point as displacement>:@20,30 Enter (Определите вторую точку или <используйте первую точку для перемещениях @20,30 Enter)
Для многократного повторения операции копирования нужно выбрать строчку Multiple (Несколько) из контекстного меню или напечатать М в ответ на первый запрос команды:
Specify base point or displacement, or [Multiple]: M Enter
(Определите базовую точку или перемещение или [Несколько]: М Enter)
В ответ на второй запрос системы Specify base point: (Определите базовую точку): нужно ввести базовую точку для многократного копирования. Далее вводится местоположение копий объектов. Каждое положение определяется относительно первой базовой точки. После получения требуемого числа копий необходимо нажать Enter.
· Команда Mirror (Отражение)
Команда Mirror (Отражение) формирует зеркальное отображение объекта. Эта команда часто используется в машиностроительных чертежах. С ее помощью можно получить целую деталь, используя половину или даже четверть построенной детали.
После запуска команды и выбора объектов система запрашивает первую и вторую точки оси отражения — оси симметрии. Вводить можно любые две точки, принадлежащие оси.
После ввода точек команда выдаст запрос: Delete source objects [Yes/No] <: (Удаление исходных объектов [Да/Нет] <Н>:)
По умолчанию (при нажатии Enter) исходные объекты не удаляются. Для удаления исходных объектов нужно ввести Y.
· Команда Offset (Отступ)
Команда Offset (Отступ) используется для создания прямолинейных и криволинейных подобных отрезков, смещенных по нормали на фиксированное расстояние.
После запуска команда выдаст запрос:
Specify offset distance or [Through] < Through >: (Определите величину отступа или [Точка] <Точка>:)
Если в ответ на этот запрос ввести величину смещения, то система ответит приглашением:
Select object to offset or <exit>:
(Выберите объект для подобия или <выход>)
Нужно выбрать один из объектов, щелкнув на нем мышью (в этой команде для выбора нельзя использовать рамку или пересечение). После первого щелчка по объекту появится следующий запрос:
Specify point on side to offset: (Определите точку со стороны отступа:)
В ответ на этот запрос нужно указать мышью, в какую сторону относительно объекта будет создаваться ему подобный.
Если в ответ на первый запрос Specify offset distance or [Through] < Through >: (Определите величину отступа или [Точка] <Точка>:) ввести Through (Точка прохождения), то после выбора объекта команда попросит указать на чертеже точку, через которую будет проходить смещенный объект, Specify Through point: (Определите точку прохождения:).
После создания первого подобного объекта команда повторяет запрос:
Select object to offset or <exit>:
(Выберите объект для подобия или <выход>)
В ответ на приглашение можно продолжить создавать подобные объекты или нажать Enter для выхода из команды.
· Команда Array (Массив)
Команда Array (Массив) позволяет копировать выбранные объекты и располагать их в форме прямоугольного или кругового массива.
После запуска команды и выбора объектов в командной строке появится следующий запрос:
Enter the type array [Rectangular/Polar] <R>:
(Ведите тип массива [Прямоугольный/Круговой] <П>:)
Если ввести Rectangular (Прямоугольный), то команда выдаст следующие запросы:
Enter the number of rows (—) <1>:
(Введите число строк (—) <1>:)
Enter the number of columns (III) <1>:
(Введите число столбцов (III) <1>:)
Enter the distance between or unit cell (—):
(Введите расстояние между строками или размер ячейки (—)):
В ответ на последний запрос можно задать размер ячейки двумя точками противоположных вершин прямоугольника (рамкой), определив тем самым разрядку строк и столбцов в массиве.
Если в ответ на последний запрос ввести число, соответствующее расстоянию между строками, то команда выдаст очередной запрос:
Specify the distance between columns (III) <1>: (Определите расстояние между столбцами (III) <1>:)
Для построения кругового массива нужно ввести Polar (Круговой) в ответ на запрос команды Enter the type array [Rectangular/Polar] <P>: (Ведите тип массива [Прямоугольный/Круговой] <К>:), после чего последуют очередные запросы:
Specify center point of array:
(Определите центральную точку массива:)
Enter the number of items in the array:
(Введите число элементов в массиве:)
Specify the angle to fill (+=ccw, -=cw) <360>:
(Определите угол заполнения (+=ccw, -=cw) <360>:)
На последний запрос нужно ввести значение угла между первым и последним элементами массива относительно центральной точки. По умолчанию вводится угол 360°. Положительное значение угла заполнения соответствует направлению против часовой стрелки, отрицательное значение — направлению по часовой стрелке.
Последний запрос будет таким: Rotate arrayed objects? [Yes/No] <Y>: (Поворачивать объекты массива [Да/Нет] <Д>:)
При ответе Yes (Да) объекты поворачиваются при копировании относительно своей базовой точки. Для отрезка базовой точкой является одна из конечных точек, для окружности — центральная точка, для блока — точка вставки, для группы элементов — базовая точка последнего выделенного примитива.
· Команда Move (Перемещение)
Команда Move (Перемещение) обеспечивает перемещение объекта или группы объектов. Процесс переноса объектов похож на процесс копирования. После вызова команды и выбора объектов команда выдает запрос:
Specify base point or displacement:
(Определите базовую точку или перемещение):
После задания базовой точки последует очередной запрос:
Specify second point or displacement, or <use first point as displacement>:
(Определите вторую точку или перемещение или <используйте первую точку для перемещениях)
В ответ на запрос нужно задать новое положение базовой точки или вектор перемещения относительно первой базовой точки.
· Команда Rotate (Поворот)
Команда Rotate (Поворот) позволяет поворачивать объект или набор объектов вокруг базовой точки, определяемой в процессе диалога команды. После вызова команды и выбора объектов команда выдает следующие запросы:
Specify base point: (Определите базовую точку:) Specify rotation angle or [Reference]: (Определите угол поворота или [Ссылка]:)
В ответ на последний запрос можно указать угол поворота, введя его в командную строку, или выбрать опцию Reference (Ссылка).
Опция Reference (Ссылка) определяет угол относительно существующего угла. При этом выдаются следующие запросы:
Specify the Reference angle <0>: (Определите ссылаемый угол <0>;) Specify the new angle: (Определите новый угол:)
В ответ на первый запрос нужно ввести угол, определяющий текущее положение объекта, а в ответ на второй запрос — угол, определяющий новое положение объекта.
Команды корректировки размеров объектов позволяет изменять размеры объектов, масштабируя их целиком, сжимать или растягивать группы объектов с изменением их формы, менять размер объекта переносом конечной точки (для отрезков).
· Команда Scale (Масштаб)
Команда Scale (Масштаб) обеспечивает изменение размера существующих объектов. После вызова команды, выбора объектов и задания базовой точки, относительно которой будет происходить масштабирование, команда выдает следующий запрос:
Specify scale factor or [Reference]:
(Определите коэффициент масштабирования или [Ссылка]:)
В ответ нужно ввести число, на которое будут умножаться все размеры выбранных объектов, или выбрать опцию Reference (Ссылка) для определения коэффициента масштабирования с применением существующих объектов.
· Команда Stretch (Растянуть)
Команда Stretch (Растянуть) позволяет вытягивать или сжимать часть изображения с изменением ее формы, сохраняя при этом связь с остальной (неизменной) частью рисунка.
После вызова команды в ответ на запрос Select objects: (Выберите объекты) нужно ввести латинскую букву С, после чего выбрать объекты секущей рамкой. На следующий запрос команды нужно указать базовую точку, после чего мышью определить новое положение выбранных (пересеченных и находящихся внутри рамки)объектов.
· Команда Lengthen (Удлинить)
Команда Lengthen (Удлинить) изменяет (увеличивает или сжимает) угол дуги или ее длину, а также длину незамкнутых линий. После вызова команды появляется запрос:
Select an object or [DEIta/Percent/Total/DYnamic]: (Выберите объект или [ДЕльта/Процент/Всего/ДИнамика]:)
При указании на объект происходит его измерение. Объект при этом не выделяется. Система при указании, например, на отрезок длиной 80 мм выдает сообщение Current length: 80 (Текущая длина: 80), после которого следует повторный запрос: I Select an object or [DEIta/Percent/Total/DYnamic]: (Выберите объект или [ДЕльта/Процент/Всего/ДИнамика]:)
В ответ на повторный запрос нужно выбрать одну из предложенных опций команды. Если выбрать, например, опцию Deelta (ДЕльта), то команда выдаст следующий запрос:
Enter delta ength or [Angle] <0>:
(Введите приращение длины или [Угол] <0>:)
В ответ нужно ввести число, на которое увеличится длина отрезка, указанного в следующим запросе:
Select an object to change or [Undo]:
(Выберите объект для изменения или [Отмена]:)
Далее система повторит последний запрос, поэтому можно использовать те же установки длины при выборе других объектов.
Если изменению подвергалась дуга, то нужно выбрать опцию Angle (Угол), после чего ввести величину угла и далее указать на объект. Опция Undo (Отмена) отменяет последнее изменение. Остальные опции команды позволяют:
задавать процент от существующих длины или угла — опция Percent (Процент);
задавать полную длину или угол — опция Total (Всего);
динамически изменять длину или угол — опция DYnamic (ДИнамика).
· Команда Trim (Обрезать)
Команда Trim (Обрезать) позволяет стереть часть объекта точно по режущей кромке. Режущей кромкой могут служить все рассмотренные вы примитивы, а также штриховка и текст. После запуска команды в ответ на запрос Select objects: (Выберите объекты:) нужно выбрать объекты — режущие кромки. После этого последует запрос:
Select object to trim or [Project/Edge/Undo/]:
(Выберите объект, который нужно обрезать, или [Проекция/Кромка/Отмена]:)
В ответ на запрос нужно указать ту часть объекта, которая должна быть удалена. Выбор объекта должен быть прямым, то есть без использования рамки выбора.
Каждый раз после обрезания объекта система повторяет последний запрос. Для выхода из команды нужно нажать на клавишу Enter или щелкнуть правой кнопкой мыши на экране. Существующие в команде опции реализуют следующие режимы:
режим отсечения объектов в трехмерном пространстве — опция Project (Проекция);
режим отсечения объекта по воображаемому пересечению с режущей кромкой — опция Edge (Кромка);
режим отмены последнего изменения — опция Undo (Отмена).
В случае, если выбранный объект не может быть обрезан (штриховка или мультилиния) или он не пересекает режущих кромок (параллелен режущей кромке), система выдает соответствующее сообщение.
· Команда Extend (Продолжить)
Команда Extend (Продолжить) удлиняет объекты (последовательно по одному) до указанной граничной кромки. В качестве граничной кромки может быть, отрезок, дуга или полилиния.
Структура этой команды повторяет структуру команды Trim (Обрезать). В процессе диалога вначале выбираются те объекты, которые являются граничными кромками, а затем те, которые удлиняются. Удлиняемые объекты выбираются указанием той части, которая удлиняется, причем выбор должен быть прямым (без использования рамки выбора).
Команды конструирования объектов позволяет вносить конструктивные изменения в объект: создавать фаски и сопряжения, разрывать объекты.
· Команда Break (Разрыв)
Команда Break (Разрыв) позволяет осуществить разрыв объекта на части без стирания или со стиранием части примитива (линии, полилинии, сплайн, дуги, окружности). После запуска команды и выбора объекта появляется следующий запрос:
Specify second break point or [First point]: (Определите вторую точку или [Первая точка]:)
В ответ на этот запрос нужно указать вторую точку на объекте при помощи мыши. Первой точкой разрыва по умолчанию является точка, в которой находился прицел мыши при выборе объекта (выбор должен быть прямым).
Если в качестве первой точки должна быть другая точка, то нужно в ответ на первый запрос выбрать опцию First point (Первая точка), после чего вновь последует запрос о выборе второй точки Specify second break point: (Определите вторую точку). В результате происходит стирание части объекта между первой и второй точками.
· Команда Chamfer (Фаска)
Команда Chamfer (Фаска) создает фаски на углах, образованных двумя пересекающимися прямыми. По умолчанию команда срезает угол и строит новый отрезок (фаску) по линии среза. При этом концы фаски определяются или длиной катетов фаски, или длиной одного катета и углом наклона фаски к первой выбранной прямой.
После запуска команда выдает сообщение о размерах катетов фаски, которые были установлены ранее, например Current chamfer Distl = 10, Dist2 = 10 (Текущая фаска Катет1 = 10, Катет2 =10), и формирует запрос: Select first line or [Polyline/Distance/Angle/Trim/Method]: (Выберите первую прямую или [Полилиния/Катет/Угол/Обрежь/Метод]:) Если установленные ранее значения катетов фаски подходят для ее формирования, то нужно выбрать одну из прямых, а затем на очередной запрос Select second line: (Введите вторую линию) указать на вторую. В результате сформируется фаска, которая подрежет первую и вторую выбранные прямые на 10 мм. Как правило, создание фаски происходит в два этапа:
Похожие работы
... актуальностью информации, идентифицировать ошибки и избежать перепроектирования (по оценкам компании Aberdeen, не менее 70 % затрат на производство и сопровождение продукции приходится на этап проектирования). PLM-система способна предоставить пользователю информацию в форме, соответствующей выполняемым функциям в жизненном цикле создаваемого продукта: трехмерные модели, схематические диаграммы, ...
... линии, однако AutoCAD запрашивает еще и высоту букв, после чего текст сжимается или расширяется. Рис.4. Примеры выравнивания с использованием опций ВЛ, ВЦ, ВП, СЛ, СЦ, СП, НЛ, НЦ, НП, вправо, центр Команда МТЕКСТ позволяет нанести на чертеж целые абзацы достаточно длинного текста (образующийся при этом примитив называется мультитекстом), с возможностями выравнивания и редактирования, ...
... разделить на 5 частей: 1) Заказ оснастки. 2) Ведомость заказов. 3) Сборочный чертёж, рабочие чертежи. 4) Деталировка. 5) Спецификации. 2.2. АВТОМАТИЗИРОВАННОЕ ПРОЕКТИРОВАНИЕ . Между парарметрами оснащаемой детали и формиру-емой технологической оснасткой существует инфор-мационно-функциональная взаимосвязь. Аналогичные взаимосвязи существуют также между технологичес-кими решениями по производству ...
... - и газопереработки. Программа с одинаковым успехом работает в проектных и инжиниринговых фирмах, в ПКО заводов, в научно-исследовательских институтах и на заводских установках. На сегодняшний день инженеры и технологи используют HYSYS как средство построения стационарных моделей при проектировании технологических процессов, для мониторинга состояния оборудования и выявления неисправностей, для ...

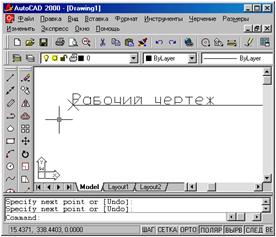


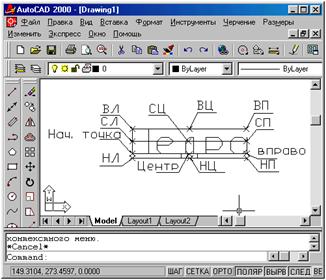
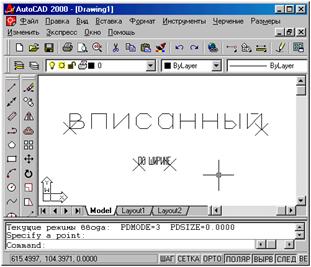
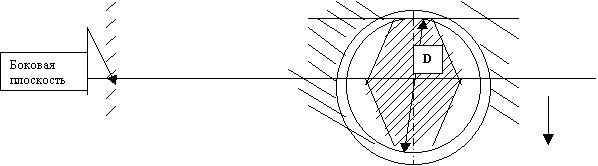
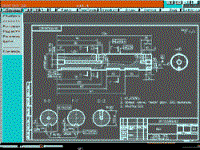


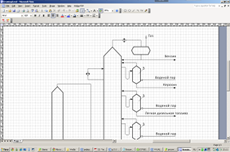
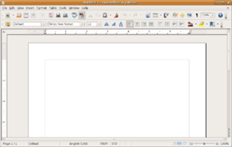

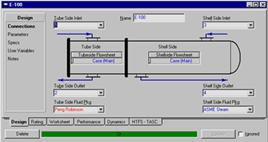
0 комментариев