Навигация
Стандартизация чертежей. Создание шаблонов
3.2 Стандартизация чертежей. Создание шаблонов
Шаблон является очень удобным средством стандартизации чертежей. В нем содержится информация о таких параметрах, как размеры рабочего поля, единицы измерения и т.п., а также стандартные фрагменты, например титульный блок-рамка и основная надпись.
Для создания шаблона нужно подготовить файл чертежа с желаемыми установками и фрагментами и выполнить следующие действия:
В меню File (Файл) выбрать Save as... (Сохранить как...).
В открывшемся диалоговом окне Save Drawing As (Сохранить как) выбрать тип записи как AutoCAD 2000 drawing (*.dwt) и щелкнуть мышью.
В открывшемся диалоговом окне Template Description (Описание шаблона) в поле Description (Описание) сделать комментарий к созданному шаблону, например «Новый файл-шаблон А4 ISO», и щелкнуть на ОК.
Войти в папку Template (Шаблон) ввести имя файла, например А4 ISO, и щелкнуть на кнопке Save (Сохранить).
Для того чтобы открыть новый чертеж на основе созданного шаблона, нужно выбрать опцию Use a Template (Использовать шаблон) в диалоговом окне Startup (Создать новый чертеж), после чего AutoCAD выведет в центре окна список всех доступных шаблонов. Выбрав требуемый шаблон, например «А4 ISO.dwt», можно начинать работу с чертежом.
Вывод графической информации на печать осуществляется при помощи команды Plot... (Чертеж...), которая вызывается из меню File (Файл) или щелчком мыши на пиктограмме Plot (Черчение) (изображение принтера) на системной панели инструментов.
Команда Plot... (Чертеж...) открывает диалоговое окно Plot (Чертеж), в котором производится выбор печатающего устройства — закладка Plot Device (Печатающее устройство) — и установка параметров чертежа (масштаб, расположение, ориентация) — закладка Plot Settings (Параметры чертежа).
В окне Plot Settings (Параметры чертежа) предпочтительно установить переключатель в области Plot area (Область чертежа) в режим Limits (Ограничения), тогда на бумагу будет выводиться лишь область, ограниченная пределами чертежа. Перед выводом чертежа на принтер или плоттер можно предварительно просмотреть, как он будет размещаться на листе бумаге. Кнопка Full Preview (Полный предварительный просмотр...) обеспечивает полный просмотр чертежа на листе бумаги, а кнопка Partial Preview... (Частичный предварительный просмотр..,) позволяет лишь просмотреть расположение чертежа на листе без вывода самого чертежа (на экран выводится закрашенная прямоугольная область).
В AutoCAD 2000 существует много других функций вывода графической информации на печать, позволяющих:
настраиваться на определенное устройство вывода;
создавать несколько чертежных листов в одном чертеже, используя мастер раскладок и шаблоны раскладок;
создавать различные видовые экраны в пространстве листа и присваивать им стандартные коэффициенты масштабирования;
создавать именованные стили печати, определяющие внешний вид чертежа при выводе на печать.
С этими и другими функциями вывода на печать можно ознакомиться в дополнительной литературе.
3.3 Способы выполнения чертежейПостроение того или иного чертежа зависит и от конфигурации графических составляющих, и от степени сложности чертежа, и от подготовленности конструктора к работе в автоматизированной среде.
Рекомендации по созданию чертежей в среде AutoCAD
1. Создать собственный шаблон (шаблоны) и использовать его в дальнейшем для получения, например, чертежей формата А4 (A3, А2, А1). При изготовлении шаблона произвести необходимые установки:
а) задать пределы чертежа и единицы измерения;
б) создать слои для вычерчивания на них различных компонентов чертежа и установить для каждого слоя требуемый тип, толщину и цвет линий;
в) произвести настройку опций для простановки размеров;
г) создать текстовый стиль для выполнения надписей на чертеже;
д) вычертить рамку и основную надпись;
е) установить режим вывода на экран координатной сетки, например, с шагом 5 мм.
2. Предварительно создать библиотеку блоков с изображениями наиболее часто используемых условных обозначений.
3. Выполнять непосредственно чертеж, используя методику, приближенную к ручному способу создания чертежа.
Для реализации третьего пункта можно использовать различные способы. Рассмотрим три из них:
Будем считать, что чертеж детали выполняется на основе шаблона, в котором созданы следующие слои: Auxiliary (Вспомогательный), Axis (Оси), Contour (Контур), Hatch (Штриховка), Dimensions (Размеры), Frame (Рамка), Text (Текст). На слое Axis (Оси) установлен тип линии — штрих пунктирный, а на остальных слоях — основной. На слое Contour (Контур) установлена толщина линии — 0,5 мм, на слоях Axis (Оси) и Hatch (Штриховка) — 0,2 мм, а на остальных — по умолчанию.
Первый способ
Создать новый файл чертежа на основе шаблона А4 ISO и записать его под именем. Вычертить чертеж в руководствуясь предложенным порядком действий.
1. Установить текущим слой Auxiliary (Вспомогательный). Провести горизонтальную линию (ось поверхностей вращения) и вертикальную линию (левая контурная линия), используя команду Line (Линия). 2. Получить заготовку чертежа, проводя параллельные прямые на заданных расстояниях от базовых линий при помощи команды Offset (Отступ).
3. Провести наклонную линию и окружности (команда Circle (Окружность)), используя объектные привязки.
6. Добавить линии, используя объектные привязки, и выполнить штриховку. При выполнении линии обрыва использовать команду Spline (Сплайн).
Преобразовать заготовку в изображение, используя команды Trim (Обрезать) и Erase (Удалить).
Используя последовательно команды Fillet (Скругление), Chamfer (Фаска), Mirror (Отражение), Array (Массив), получить изображение. Перенести линию обрыва и штриховку на слой Hatch (Штриховка), а осевую линию (окружность) центров отверстий — на слой Axis (Оси). Перенести все
остальное изображение на слой Contour (Контур), при этом слои Axis (Оси) и Hatch (Штриховка) следует на время отключить. Включить все слои, после чего
перейти на слой Axis (Оси) и нанести на чертеж недостающие осевые линии, используя объектные привязки и режим слежения.
Перейти на слой Dimensions (Размеры) и проставить размеры.
Второй способ
Создать новый файл чертежа на основе шаблона А4 ISO и записать его под именем. Вычертить чертеж руководствуясь предложенным порядком действий.
Установить текущим слой Auxiliary (Вспомогательный). Получить заготовку чертежа выполняя действия п. 1, 2 и 3, описанных выше в первом способе.
Перейти на слой Contour (Контур) и выполнить на нем обводку.
4. Отключить слой Auxiliary (Вспомогательный) и перейти на слой Hatch (Штриховка). Выполнить штриховку и провести линию обрыва. Перейти на слой Contour (Контур) и добавить недостающие линии на виде спереди, используя объектные привязки.
3. Выполнить скругление и фаску на виде спереди, после чего зеркально отобразить контур детали. Используя команду Array (Массив), добавить окружности на виде слева.
Перейти на слой Axis (Оси) и начертить все осевые линии, используя объектные привязки.
Перейти на слой Dimensions (Размеры) и проставить размеры.
Третий способ
Создать новый файл чертежа на основе шаблона А4 ISO и записать его под именем. Вычертить чертеж руководствуясь предложенным порядком действий.
1. Включить режим сетки, установив предварительно шаг сетки по осям координат — 5 мм и соответствующий ему шаг привязки к узлам сетки. Перейти на слой Axis (Оси) и провести осевые линии.
2. Перейти на слой Contour (Контур) и в соответствии с размерами детали начертить контур детали на виде спереди и три окружности на виде слева. По необходимости включать или отключать режимы привязки к узлам сетки, объектной привязки и слежения.
3. Добавить изображение фаски и скругления на виде спереди, отверстий и шпоночного паза на виде слева. При выполнении шпоночного паза следует удалить лишние элементы, используя команду Trim (Обрезать).
4. Зеркально отобразить контур детали. Перейти на слой Hatch (Штриховка). Выполнить штриховку и провести линию обрыва.
5. Перейти на слой Contour (Контур) и добавить недостающие линии на виде спереди, используя объектные привязки. Далее перейти на слой Axis (Оси) и начертить недостающие осевые линии на виде спереди. Удалить часть горизонтальной осевой линии, используя команду Break (Разрыв).
6. Перейти на слой Dimensions (Размеры) и проставить размеры.
Лабораторные работы
1. Знакомство с рабочим окном, рисование простых геометрических объектов, выделение объектов
2. Отображение объектов на экране, использование системы координат и сетки
3. Перемещение, удаление объектов, поворот и вытягивание, масштабирование и зеркальное отображение
4. Объединение объектов в группы, разбиение и скругление объекта, объединение и вычитание объектов
5. Рисование подобных объектов, повторение объектов, вставка изображения из графического файла, выравнивание и наложение объектов
6. Создание слоев, установка типов линий, текстовых стилей, прыжков, сетки, стиля точки, размерных стилей ЕСКД
7. Ввод и редактирование текста
8. Создание чертежа
9. Создание чертежа по размерам
10. Выполнение рабочего чертежа
11-12. Проставление размеров
13. Работа с многострочным текстом (заполнение технических требований)
14-16. Способы выполнения чертежей
Литература
1. Комягин В.Б. Компьютер для студентов. Самоучитель. – М.: ТРИУМФ, 2006 г.
2. Красильниква Г.А. Автоматизация инженерно – графических работ. – СПб: Питер, 2005 г.
3. Фирсов С.В. AutoCAD 2005. Шаблоны для черчения. – М.: АКВАРИУМ БУК, 2005 г.
Похожие работы
... актуальностью информации, идентифицировать ошибки и избежать перепроектирования (по оценкам компании Aberdeen, не менее 70 % затрат на производство и сопровождение продукции приходится на этап проектирования). PLM-система способна предоставить пользователю информацию в форме, соответствующей выполняемым функциям в жизненном цикле создаваемого продукта: трехмерные модели, схематические диаграммы, ...
... линии, однако AutoCAD запрашивает еще и высоту букв, после чего текст сжимается или расширяется. Рис.4. Примеры выравнивания с использованием опций ВЛ, ВЦ, ВП, СЛ, СЦ, СП, НЛ, НЦ, НП, вправо, центр Команда МТЕКСТ позволяет нанести на чертеж целые абзацы достаточно длинного текста (образующийся при этом примитив называется мультитекстом), с возможностями выравнивания и редактирования, ...
... разделить на 5 частей: 1) Заказ оснастки. 2) Ведомость заказов. 3) Сборочный чертёж, рабочие чертежи. 4) Деталировка. 5) Спецификации. 2.2. АВТОМАТИЗИРОВАННОЕ ПРОЕКТИРОВАНИЕ . Между парарметрами оснащаемой детали и формиру-емой технологической оснасткой существует инфор-мационно-функциональная взаимосвязь. Аналогичные взаимосвязи существуют также между технологичес-кими решениями по производству ...
... - и газопереработки. Программа с одинаковым успехом работает в проектных и инжиниринговых фирмах, в ПКО заводов, в научно-исследовательских институтах и на заводских установках. На сегодняшний день инженеры и технологи используют HYSYS как средство построения стационарных моделей при проектировании технологических процессов, для мониторинга состояния оборудования и выявления неисправностей, для ...

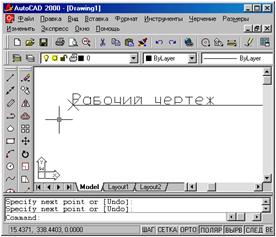


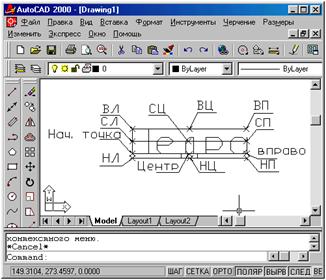
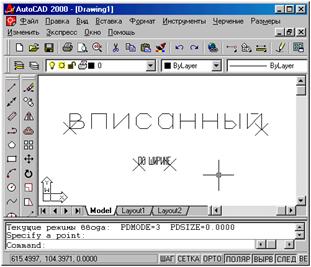
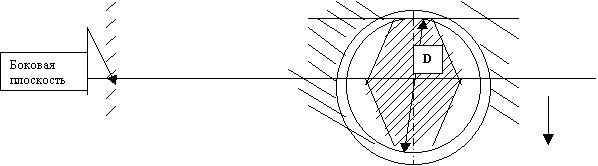
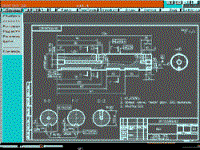


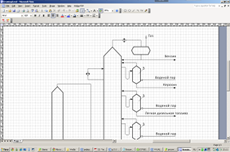
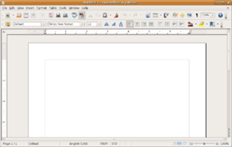

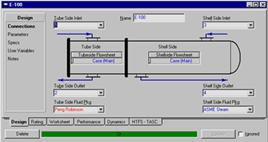
0 комментариев