Навигация
Графические примитивы и работа с ними
2.4 Графические примитивы и работа с ними
В системе AutoCAD любое изображение создается с помощью базового набора примитивов. Команды их отрисовки находятся в подменю Draw (Черчение) основного меню. Однако проще всего вызвать команду создания графического примитива при помощи пиктограммы панели инструментов Draw (Черчение), которая появляется сразу же после загрузки системы. Если по какой-либо причине эта панель отсутствует, вызвать ее можно, щелкнув правой кнопкой мыши по любой пиктограмме системной панели инструментов. При этом на экране появится контекстное меню из которого следует выбрать строку Draw (Черчение), щелкнув на ней левой кнопкой мыши.
Каждый графический примитив может быть отрисован линиями определенного типа, толщины, цвета и расположен на определенном слое чертежа. Инструменты для задания этих свойств находятся в панели Object Properties (Свойства объектов). По сравнению с версией 14, в AutoCAD 2000 к свойствам примитивов добавилась толщина линии. Включать или отключать отображение толщины линии на экране можно кнопкой LWT (ТОЛЩ) в строке состояния.
После загрузки системы для всех примитивов автоматически устанавливается нулевой слой, на котором примитивы будут иметь черный цвет, основной тип линий Continuous (Сплошная) и определенную толщину Default (По умолчанию). На пиктограммах цвета, типа и толщины линий панели инструментов Object Properties (Свойства объектов) устанавливается строка ByLayer (По слою), что означает соответствие их установкам текущего слоя (нулевого).
Изменять цвет и толщину линий примитивов можно, просто используя соответствующие списки этих инструментов. Списки раскрываются при щелчке левой кнопки мыши по стрелке пиктограммы инструмента, например инструмента Lineweight Control (Выбор толщины линии). В раскрытом списке нужно лишь сделать соответствующий выбор команды в процессе построения сегментов линии или введением заглавной буквы с клавиатуры.
Любой чертеж состоит из участков прямых и кривых линий. Для вычерчивания прямоугольных участков чертежа служат инструменты:
· Команда Line (Линия).
· Команда Constraction Line (Конструкционная линия) – служит для проведения вспомогательных линий..
· Команда Multiline (Мультилиния) строит совокупность параллельных (не более 16) ломаных линий, которые называются элементами.
· Команда Polyline (Ломаная) – позволяет строить последовательность прямолинейных дуговых сегментов.
· Команда Polygon (Многоугольник)
· Команда Rectangle (Прямоугольник)
Для вычерчивания криволинейных участков служат инструменты:
· Команда Arc (Дуга) - позволяет вычертить часть окружности.
· Команда Circle (Окружность) позволяет вычертить окружность одним из шести способов.
· Команда Spline (Сплайн) позволяет провести на чертеже волнистую линию.
· Команда Ellipse (Эллипс) позволяет вычертить как полный эллипс, так и его часть.
Для удаления объекта достаточно щелкнуть по пиктограмме Erase (Удалить) панели инструментов Modify (Изменение) и выбрать удаляемое. Можно вначале выбрать объект, а затем щелкнуть по пиктограмме Erase (Удалить) или просто нажать клавишу Delete на клавиатуре.
Для выбора одного объекта достаточно щелкнуть по нему кнопкой выбора (левой кнопкой). Для выбора нескольких объектов можно указывать на них последовательно мышью. Объекты также можно выбирать и при помощи рамки (прямоугольника). Для этого нужно щелкнуть мышью по экрану (введение одной точки диагонали рамки), затем протянуть мышь в направлении выбора группы объектов и щелкнуть мышью еще раз (введение другой точки диагонали рамки). При этом выберутся только те объекты, которые полностью вошли в рамку.
Для того чтобы выбор объектов и их удаление происходили описанным выше способом, необходимо в диалоговом окне Options (Опции) меню Tools (Инструменты) открыть страницу Selection (Выбор) и установить флажок в окне Noun/verb selection (Предварительный выбор), а в окне Use Shift to add to selection (Использовать Shift для добавления к выделению) убрать флажок.
Для отмены одной последней команды нужно щелкнуть по пиктограмме Undo (Отмена) на стандартной Панели инструментов. После каждого щелчка по пиктограмме будет отменяться последняя команда в списке выполненных. Когда список будет исчерпан, в командной строке появится сообщение Everything has been undone (Все команды отменены)
Для того чтобы отменить сразу несколько команд, нужно ввести команду Undo с клавиатуры. После запуска команды в командной строке появится список из семи опций:
Command: Undo Enter
Enter the number of operations to undo or [Auto/Control/BEgin/End/Mark/Back] <1>:
(Команда: Отмена Enter Введите число команд для отмены или [Авто/Управление/Начало/Конец/Метка/Обратно] <1>:)
По умолчанию предлагается ввести число команд, которое нужно отменить. Если ввести, например, число 5, AutoCAD отменит пять последних команд.
Команда Redo (Верни), вызванная при помощи стандартной панели инструментов или набранная с клавиатуры, восстанавливает все отмены команды Undo (Отмена), если последняя была введена с клавиатуры.
Если же команда Undo (Отмена) вызывалась при помощи стрелки стандартной панели инструментов несколько раз, то команда Redo (Верни) восстановит лишь, последнюю отмененную команду.
Для восстановления изображения на экране существует еще одна команда — команда OOPS (Ой). Она действует только по отношению к самой последней команде стирания графического объекта. Причем между командой стирания и командой OOPS (Ой) может быть сколько угодно промежуточных команд. Эта команда вернет самый последний стертый графический объект независимо от его сложности.
Точный ввод координат точек геометрических примитивов не всегда удобно осуществлять с клавиатуры или при помощи привязки точек к узлам сетки. Так, например, если нужно построить окружность с некоторым радиусом, центр которой должен совпадать с центром дуги удобнее использовать объектную привязку — в данном случае привязку к центру дуги. Объектную привязку можно использовать в любом случае, когда AutoCAD запрашивает точку (начальную, конечную, центр окружности и т.д.). К экранному перекрестью в этом случае добавляется специальный символ — мишень. Включать или отключать объектную привязку можно при помощи кнопки OSNAP (ОПРИВ) строки состояния, а устанавливать ту или иную объектную привязку можно при помощи панели инструментов Object Snap (Объектная привязка) непосредственно в процессе построения или в диалоговом окне Drafting Settings (Параметры привязки) закладки Object Snap (Объектная привязка). В последнем случае можно включать сразу несколько привязок, которые используются наиболее часто. Всего в AutoCAD 2000 существует 13 объектных привязок:
Endpoint (Конец) — привязка к ближайшей конечной точке линии или дуги.
Midpoint (Середина) — средняя точка линии или дуги.
Center (Центр) — центр окружности, дуги или эллипса.
Node (Узел) — привязка к точечному элементу.
Quadrant (Квадрант) — привязка к ближайшей точке квадранта на дуге, окружности или эллипсе (0, 90, 180, 270°).
Intersection (Пересечение) — пересечение двух объектов. Реализует два режима: поиск явной точки пересечения или пересечения их продолжений. В последнем случае с помощью маркера выбирается один объект, а затем второй, после чего происходит привязка к точке пересечения продолжения объектов. Extension (Продолжение) — привязка к продолжению линии или дуги.
Insertion (Вставка) — привязка к точке вставки текста, блока.
Perpendicular (Перпендикуляр) — привязка к точке на линии, окружности, эллипсе, сплайне или дуге, которая образует совместно с последней точкой нормаль к этому объекту.
Tangent (Касательная) — привязка к точке на окружности или дуге, которая образует касательную при соединении с последней точкой.
Nearest (Ближайшее) — привязка к точке на окружности или дуге, которая является ближайшей к перекрестию.
Apparent insertion (Мнимое пересечение) — привязка к точке предполагаемого пересечения (ищет точку «пересечения» двух объектов, которые не имеют явной точки пересечения в пространстве — скрещивающиеся прямых, — а имеют лишь видимую на экране точку пересечения).
Parallel (Параллель) — позволяет проводить линию параллельно ранее начерченной.
Кроме двух новых объектных привязок, Extension (Продолжение) и Parallel (Параллель), в новой версии системы добавилась функция отслеживания Auto Track (Автоматическое отслеживание), которая включает две опции: полярное отслеживание и отслеживание при объектной привязке. Эта функция предназначена для черчения объектов под определенными углами или так, чтобы они были по-особому расположены относительно других объектов. Когда включен режим автоматического отслеживания Auto Track (кнопка OTRACK (ОСЛЕЖ) в строке состояния), система генерирует временные вспомогательные линии, что обеспечивает создание объектов в точных положениях и под точными углами и значительно экономит время создания чертежа.
Каждому примитиву присущи такие свойства, как цвет, тип линии, толщина линии и слой, на котором примитив расположен. В ходе построения можно устанавливать эти свойства перед созданием примитивов или чертить, не заботясь о свойствах, а после выполнения чертежа изменять их в соответствии с необходимостью.
При вычерчивании сложной (корпусной) детали с большим количеством осевых линий, размеров, штриховки и т.п. удобно выполнять отдельные элементы чертежа на различных слоях. Изначально при загрузке системы устанавливается один только нулевой слой (системный), на котором чертить не рекомендуется.
Создать новые слои можно в диалоговом окне Layer Properties Manager (Настройка свойств слоя), которое вызывается из меню Format > Layer... (Формат > Слои...) или двойным щелчком на кнопке Layer (Слои) панели инструментов Object Properties (Свойства объектов).
Для создания нового слоя нужно щелкнуть по клавише New (Создать). При этом в диалоговом окне появится выделенная строка, в которой отражаются установленные по умолчанию параметры нового слоя:
· Name (Имя) — имя слоя — по умолчанию слою присваивается имя Слой1 (имя слоя можно менять, оно может содержать до 256 символов).
· On (Вкл) — видимость слоя — на экране и на бумаге вычерчиваются только те примитивы, которые находятся на видимых слоях, причем слой устанавливается по умолчанию видимым (светлая лампочка). Чтобы сделать слой невидимым, нужно щелкнуть по изображению лампочки мышью (лампочка темнеет).
При повторном щелчке лампочка опять «загорится», то есть объекты на слое станут опять видимыми.
· Freeze (Заморозить для всех сечений) — замораживание слоя — аналогично параметру видимости, но отличается тем, что помимо отключения видимости примитивов при замораживании слоя отключается их генерация (перерисовка), что повышает скорость выполнения команд Zoom (Масштаб) и Pan (Перемещение).
· Lock (Зафиксировать) — блокировка — слой может быть заблокирован, то есть изображенные на нем примитивы остаются видимыми, но их нельзя редактировать (стирать, перемещать и т.д.). Щелчком мыши по значку с изображением замка можно заблокировать слой (появляется изображение закрытого замка) и разблокировать. По умолчанию слой устанавливается разблокированным.
· Color (Цвет) - цвет — определяет цвет примитивов в данном слое.
· Linetype (Тип линии) — тип линии. По умолчанию устанавливается Continuous (Сплошная). Тип линии для данного слоя можно заменить, выбрав его из списка диалогового окна Select Linetype (Выбор типа линии), которое появляется при щелчке мышью по строчке Continuous (Сплошная). Если в диалоговом окне отсутствует необходимый тип линии, его можно загрузить, щелкнув по клавише Load (Загрузка...). В появившемся окне Load or Reload Linetypes (Загрузить или обновить типы линий) выбрать нужную строчку и щелкнуть на кнопке ОК..
· Lineweight (Толщина линии) — толщина линии — устанавливается Default (По умолчанию). Требуемая толщина линии выбирается из списка, который появляется при щелчке мышью по строчке Default (По умолчанию).
· Plot Style (Стиль чертежа) — стиль чертежа — параметр связан с выбором стиля печати чертежа в зависимости от цвета примитива (в данной книге рассматриваться не будет).
· Plot (Графика) — графика — включает или отключает изображение на данном слое при печати чертежа.
По умолчанию текущим является нулевой слой. Для установки другого слоя в качестве текущего нужно вначале щелкнуть мышью на имени этого слоя, а затем на кнопке Current (Текущий) диалогового окна.
Для удаления слоя нужно выбрать его имя и щелкнуть на кнопке Delete (Удалить).
В AutoCAD 2000, по сравнению с предыдущей версией, можно изменять свойства объекта или группы объектов в диалоговом окне Properties (Свойства). Для этого нужно выделить объект, щелкнуть правой кнопкой мыши по экрану и из контекстного меню выбрать опцию Properties (Свойства).
Похожие работы
... актуальностью информации, идентифицировать ошибки и избежать перепроектирования (по оценкам компании Aberdeen, не менее 70 % затрат на производство и сопровождение продукции приходится на этап проектирования). PLM-система способна предоставить пользователю информацию в форме, соответствующей выполняемым функциям в жизненном цикле создаваемого продукта: трехмерные модели, схематические диаграммы, ...
... линии, однако AutoCAD запрашивает еще и высоту букв, после чего текст сжимается или расширяется. Рис.4. Примеры выравнивания с использованием опций ВЛ, ВЦ, ВП, СЛ, СЦ, СП, НЛ, НЦ, НП, вправо, центр Команда МТЕКСТ позволяет нанести на чертеж целые абзацы достаточно длинного текста (образующийся при этом примитив называется мультитекстом), с возможностями выравнивания и редактирования, ...
... разделить на 5 частей: 1) Заказ оснастки. 2) Ведомость заказов. 3) Сборочный чертёж, рабочие чертежи. 4) Деталировка. 5) Спецификации. 2.2. АВТОМАТИЗИРОВАННОЕ ПРОЕКТИРОВАНИЕ . Между парарметрами оснащаемой детали и формиру-емой технологической оснасткой существует инфор-мационно-функциональная взаимосвязь. Аналогичные взаимосвязи существуют также между технологичес-кими решениями по производству ...
... - и газопереработки. Программа с одинаковым успехом работает в проектных и инжиниринговых фирмах, в ПКО заводов, в научно-исследовательских институтах и на заводских установках. На сегодняшний день инженеры и технологи используют HYSYS как средство построения стационарных моделей при проектировании технологических процессов, для мониторинга состояния оборудования и выявления неисправностей, для ...

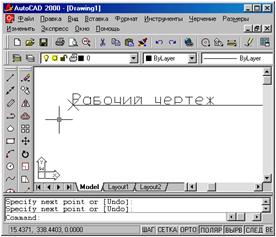


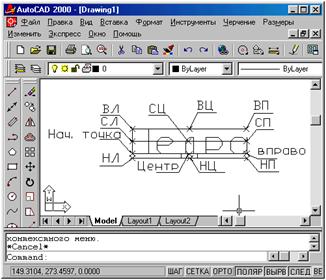
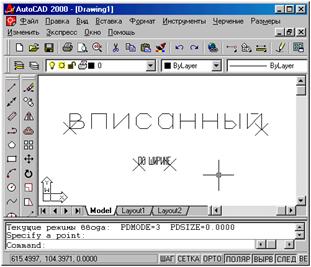
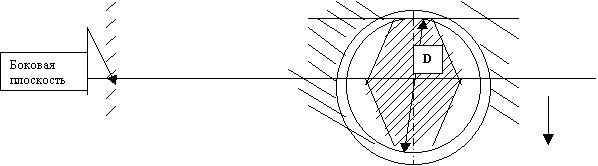
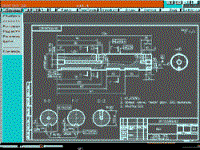


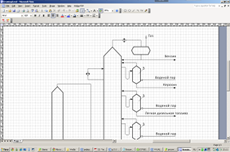
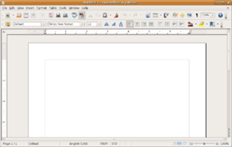

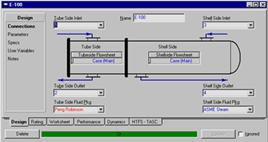
0 комментариев