Навигация
8. Применение макросов
Макрос Word — последовательность команд текстового редактора Word, объединенных в одну команду. Применение макросов дает возможность пользователям самостоятельно совершенствовать редактор Word. Сфера применения макросов чрезвычайно широка. Как правило, они используются для сокращения цепочек реализуемых пользователем однотипных действий или при организации взаимодействия между редактором Word и разнообразными пользовательскими программами.
Макросы создаются с помощью протоколирования (протокол — последовательная запись действий пользователя) или программирования на языке VBA (Visual Basic for Applications).
Создание макроса протоколированием. В этом случае при создании макроса текстовый редактор Word регистрирует все действия пользователя и сам переводит их в команды языка VBA. Рассмотрим процесс создания макроса на конкретном примере.
Пример 1. Создать макрос, который изменяет цвет выделенного фрагмента текста. Данный макрос, например, используется на этапе редактирования документа для упрощения процесса выделения фрагментов текста, требующих особого внимания.
Последовательность действий для создания макроса имеет вид:
Выделить любой фрагмент текста в документе.
Выполнить команду Сервис-Макрос-Начатъ запись.
Указать в поле Имя макроса появившегося диалогового окна имя создаваемого макроса (например, Изменить цвет) и при желании записать в поле Описание краткую аннотацию к макросу (длиной не более 255 символов).
Нажать кнопку ОК, в результате на экране появится пиктографическое меню, состоящее из двух кнопок: Стоп — прекращение записи макроса и Пауза — временная приостановка записи макроса. Указатель мыши видоизменяется, преображаясь в изображение магнитофонной кассеты. С этого момента действия с использованием мыши не регистрируются (кроме выбора команд из основного и пиктографического меню). Поэтому, если пользователю требуется выполнить позиционирование курсора или выделение фрагмента текста, то ему необходимо использовать клавиши перемещения курсора.
Выполнить последовательность действий, являющихся телом макроса. По условию — эти действия изменяют цвет шрифта предварительно выделенного текста (команда Формат-Шрифт, в поле Цвет установить требуемый цвет). Отметим, что все выполняемые во время записи макроса действия протоколируются. Поэтому необходимо избегать выполнения ошибочных действий.
Завершить запись макроса, нажав пиктограмму Стоп в пиктографическом меню.
Создание макроса программированием. Основа процесса — написание программы на языке VBA. Рассмотрим процесс создания макроса на конкретном примере.
Пример 2. Создать макрос, который перекодирует набранные в документе русскоязычные символы в англоязычные и наоборот. Данный макрос полезен при работе с двуязычными текстами. Часто при наборе теста пользователи не смотрят на экран. В результате возможна ситуация, когда часть символов оказывается набранной не на той раскладке клавиатуры. При обнаружении этого набранный текст приходится удалять и, переключившись, набирать повторно. Создание и использование предложенного макроса позволит избежать этого неудобства.
Реализуем последовательность действий.
Выполнить команду Сервис-Макрос-PedaicmopVisual Basic.
В появившемся окне редактора Visual Baric выполнить команду Вставитъ-Модулъ (Insert-Module).
В поле Имя f Name.) окна Свойства (Properties) указать имя создаваемого макроса (например, Перекодирование Текста).
В окне редактора набрать программу Перекодирование Текста на языке VBA.
Далее приводится текст программы:
Sub Перекодирование Текста () On Error Resume Next
Dim n As Integer 'Счетчик
Dim strSetRus As String 'Символы русской раскладки
'клавиатуры
Dim strSetEng As String 'Символы английской раскладки Dim strMisStr As String 'Исходная ошибочная строка Dim strCurrChar As String1Текущий символ Dim numChrPos As Integer 'Номер позиции текущего символа Dim strNewStr As String 'Перекодированная строка strMisStr = Selection.Text'Определим исходную ошибочную
'строку
' Символы английской и соответствующей ей русской ' раскладки
StrSetEng="QWERTYUIOP...qwertyuiop "
StrSetRus="JlIiyKEHnfflU3Xb...i4uyKeHriinu3Xb...."
'Анализируем символы исходной строки For n = 1 То Len(strMisStr)
'Извлекаем текущий символ strCurrChar = Mid(strMisStr, n, 1)
'Определим позиции текущего символа в английской
1раскладке
numChrPos = InStr(StrSetEng, StrCurrChar)
'Символ принадлежит английской раскладке If numChrPos <> 0 Then 'Заменяем на русский
strCurrChar = Mid(strSetRus, numChrPos, 1) Else
'Определяем позицию
numChrPos = InStr(StrSetRus, StrCurrChar)
'Заменим латинским
strCurrChar = Mid(strSetEng, numChrPos, 1) End If
1 Формируем перекодированную строку. strNewStr = strNewStr 4 strCurrChar Next n
'Меняем строку на перекодированную Selection.Text = StrNewStr End Sub
5. Сохранить созданный макрос и закрыть окно редактора Visual Basic.
В результате выполнения этих действий создан макрос перекодировки выделенных русскоязычных символов в англоязычные и наоборот.
Существуют три основных способа вызова макроса:
нажатием комбинации клавиш («горячих» клавиш);
с помощью пиктографического меню;
с использованием команд основного меню.
Выбор способа запуска макроса определяется самим пользователем исходя из собственных потребностей и предпочтений. Так, например, первый способ целесообразно использовать для запуска наиболее часто выполняемых макрокоманд. Второй способ отличает наглядность запуска. Третий иллюстрирует возможность вводить в основное меню собственные команды и тем самым совершенствовать меню Word.
Рассмотрим один из способов настройки — вызов макроса с помощью пиктографического меню. Для настройки выполняются следующие операции:
1. Выбрать в основном меню команду Cepeuc-Настройка. В появившемся окне Настройка выбрать вкладку Команды.
Установить в поле Категории элемент Макрос.
Выбрать из поля Команды, которое содержит перечень имен существующих макросов активного шаблона, имя вызываемого макроса (в нашем примере — Перекодирование Текста) и установить на нем указатель мыши.
При нажатой левой кнопке мыши отбуксировать появившуюся рамку пиктограммы в строку пиктографического меню. При этом уже находящиеся в этой строке пиктограммы сдвигаются.
С использованием кнопки Изменить Выделенный Объект диалогового окна Настройка выбрать или изменить значок для созданной пиктограммы (кнопки).
Нажать кнопку Закрыть в окне Настройка.
Для удаления пиктограммы из пиктографического меню достаточно выбрать в основном меню команду Сервис-Настройка и отбуксировать пиктограмму из панели инструментов обратно на диалоговое окно Настройка.
Похожим образом осуществляется включение макроса в основное меню и определение для его активизации «горячих» клавиш.
Следует отметить, что в Word 2000 существует встроенное средство изменения раскладки клавиатуры. Для его включения необходимо установить флажок Автоматическая смена клавиатуры на вкладке Правка диалогового окна команды Сервис-Параметры. Однако изменение раскладки происходит лишь в случае, если набран достаточно большой фрагмент текста. Поэтому данное средство не всегда работает адекватно желаниям пользователя.
9. Решение базовых задач в Word
В данном подразделе приведены алгоритмы решения базовых задач, описанных ранее.
Пример 3. Подготовка оригинала-макета визитной карточки.
В среде редактора Word при создания оригинала-макета визитной карточки требуется выполнить следующие действия.
Вставить логотип (название) компании. Для этого выполнить команду Вставка-Рисунок-ИзФайла. Выбрать в появившемся диалоговом окне имя файла, содержащего рисунок.
Оформить текстовую часть визитки. Для этого используются пиктограммы установки текстовых блоков, установки цветов заполнения и линий. При оформлении текста целесообразно использовать различные размеры, типы и стили шрифтов, разнообразные эффекты оформления (верхний, нижний индексы, разрядка текста и др.).
Закрыть окно создания рисунков. В результате на экране будет отображен оригинал-макет созданной визитной карточки.
Задать размеры визитки 40 мм х 60 мм.
Установить размеры листа не менее 200 мм х 240 мм, ориентация — альбомная.
Мультиплицировать визитку на весь лист. Для этого используются команды работы с буфером обмена Правка-Копировать и Правка-Вставитъ.
Пример 4. Алгоритм формирования таблицы, иллюстрирующий баланс компании.
Поместить курсор в место создания таблицы.
Создать таблицу размером 15 строк и 3 столбца (команда Таблица-Добавшпь таблицу).
Выделить фрагмент ячеек второго и третьего столбцов таблицы со второй по пятнадцатую строки и разбить ячейки этого фрагмента на две (Таблица — Разбить ячейки).
Выделить первый столбец таблицы и установить автонумерацию (команда Формат-Список).
5. Изменить ширину столбцов таблицы. Предварительно выделив таблицу, воспользоваться командой Таблица-Свойства таблицы.
Записать в ячейки таблицы текст и числовые значения.
Поместить курсор в последнюю
ячейку второго столбца и вставить необходимую формулу (команда Таблица-Формула). Аналогично вставить формулу в последнюю ячейку четвертого столбца.
Установить толщину линий таблицы, закрасить шапку и строку итогов таблицы серым фоном (использовать команду Формат-Границы и заливка или пиктограммы панели инструментов Обрамление).
Литература
1. Морозевич А.Н., Говядинова Н.Н., Левашенко В.Г. и др. Основы информатики. – Мн.: Новое знание, 2001. – 544 с.
Похожие работы
... как или нажать клавишу <F12>. Появится окно сохранения макроса. Введите в поле ввода имя макроса, соблюдая правила именования объектов Access, например, менеджеры по продажам. 2.2. Создание групп макросов При разработке приложения с использованием макросов количество макросов может оказаться очень большим. Поэтому важно хорошо организовать доступ к нужным макросам. Для этого в одном ...
... в виде небольших практических заданий, либо повторения изученного материала для написания тестов. Характер учебного материала. Учебный материал, используемый учителем при изучении такой темы как "Текстовый редактор Microsoft Word", носит комбинационный характер, так как включает в себя описательный, информационный, обобщающий и теоретический типы. Он преподает нам описание различных пунктов ...
... . Устраните различия. Если документ не помещается на одном листе, возможно, следует уменьшить размеры рисунков и надписей. 2. Работа с Microsoft Excel 2.1 Основы работы в MS Excel Знакомство с приложением MS Excel. Приобретение элементарных навыков работы в среде пакета. Ввод и редактирования данных. Основные принципы ввода и редактирования данных изложены во многих книгах по ...
... на крайней правой линии сетки в выделенном фрагменте. Обратите внимание - при перетаскивании крайней левой линии сетки изменяется отступ, отделяющий выделенные строки таблицы от левого поля документа. Word автоматически перетаскивает высоту строки таблицы под высоту содержащегося в них текста. Однако можно назначить строке минимальное или точное значение высоты командой «Высота и ширина ...

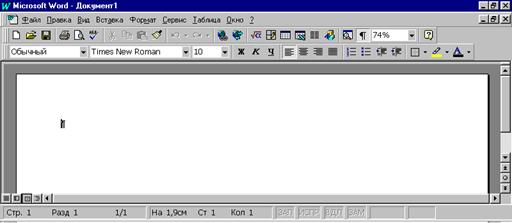
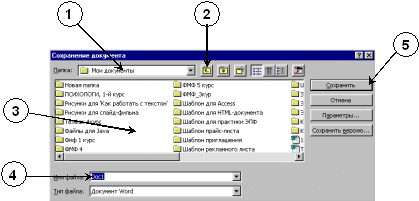
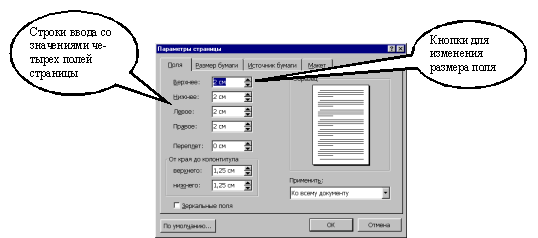
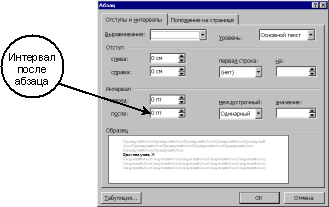
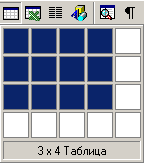

0 комментариев