Навигация
Работа с документом на уровне файловых операций
2. Работа с документом на уровне файловых операций
Новый документ создается командой меню Файл-Создатпъ. В результате на экране появляется диалоговое окно Создать, в котором пользователю требуется выбрать шаблон документа. Имеется возможность создать документ в виде Web-страницы, Записки, Отчета, Письма, Списка публикаций и пр. (например, выбрав вкладку Общие и тип — Новый документ, нажать ОК).
Подготовка к набору текста. Перед набором текста целесообразно установить параметры документа. Для их установки требуется выполнить следующие действия.
1. Определить размеры страницы документа. Для этого необходимо активизировать диалоговое окно Параметры страницы с вкладками: Поля, Размер бумаги, Источник бумаги, Макет (с помощью команд Файл-Параметры страницы).
С помощью вкладки Поля пользователь задает отступы (границы размещения) текстового документа от краев листа. Используя вкладку Размер бумаги, определяют размер бумажного листа и его ориентацию. Редактор Word позволяет создавать документы на листах формата А5 (размер почтовой карточки), формата А4 (обычный печатный лист), формата A3 или установить собственный размер листа.
2. Установить шрифт и его параметры (стиль, цвет, размер). Для этого используется команда Формат-Шрифт. В появившемся диалоговом окне команды можно:
изменить шрифт и его начертание (утолщенный, курсив);
размер шрифта и цвет текста;
задать специальные эффекты — например, верхний (степень) и нижний индексы, скрытый или перечеркнутый текст, применять прописные символы и пр. С применением этих эффектов возможна, например, подготовка простейших математических формул вида [xi1]2-1.
Если воспользоваться вкладкой Интервал команды Формат-Шрифт, то возможно:
поместить текст выше или ниже линии строки на заданную величину (поля Смещение и На),
уплотнить или растянуть текст на заданную величину (поля Интервал и На).
С использованием вкладки Анимация устанавливаются различные видеоэффекты (мигающий фон, мерцание, двигающаяся пунктирная рамка и пр.). При печати документа эти эффекты не проявляются. Как правило, они используются при создании Web-страниц или для привлечения внимания на этапе редактирования документа.
Для изменения шрифта и других параметров в уже набранном фрагменте текста требуется выделить этот фрагмент и затем использовать возможности команды Формат-Шрифт.
3. Определить способ выравнивания текста, установить величину межстрочного интервала и абзацный отступ. Для этого необходимо в диалоговом окне команды Формат-Абзац установить значения полей Выравнивание, Интервал и отступ.
После выполнения перечисленных выше действий осуществляется набор текста.
Сохранение документов в редакторе Word осуществляется командой Файл-Сохранить (сохранить под старым именем) или Файл-Сохранить как (сохранить под новым именем). В последнем случае на экране появляется диалоговое окно Сохранение документа, в полях которого задается новое имя файла, указывается его местонахождение и тип (Document Word, Web-страница и пр.).
Пользователь имеет возможность поместить сохраняемый документ на Рабочий стол, в Персональную папку, в папку Избранное или Web-папку. Обычно в две последние папки помещаются создаваемые Web-страницы. Просмотр Журнала позволяет определить имена файлов, которые редактировались пользователем в последнее время.
Для чтения существующих на диске файлов используется команда Файл-Открыть. Пользовательский интерфейс этой команды подобен интерфейсу команды Файл-Сохранить как.
В диалоговом окне Открытие документа пользователю необходимо установить тип читаемого файла (Тип файла), выбрать папку, в которой располагается этой файл (Папка), и указать имя файла.
В списке команд меню Файл перед командой Выход приводится список имен файлов, с которыми пользователь работал в последнее время. Для открытия одного из этих файлов необходимо выбрать соответствующую его имени запись.
Вывод документа на печать. Перед началом печати документа рекомендуется проверить правильность расположения на страницах рисунков, таблиц, заголовков и т.п. Такую проверку можно выполнить при одновременном изображении на экране нескольких страниц документа. Для этого следует использовать режим предварительного просмотра. Чтобы переключиться в этот режим, требуется выбрать команду Файл-Предварительный просмотр.
В появившемся окне пользователь задает количество страниц документа, которые одновременно (в уменьшенном виде) выводятся на экран. Выход из режима осуществляется нажатием кнопки Закрыть.
Печать документа выполняется с использованием команды основного меню Файл-Печать, активизирующей диалоговое окно Печать.
К основным устанавливаемым параметрам печати относят:
• область Принтер. Содержит информацию о принтере, на котором будет печататься документ. Изменяя содержимое поля, пользователь имеет возможность выбрать для печати документа любой из принтеров сети.
• поле Копии. Указывает число бумажных копий документа.
• поле Страницы. Фишка все задает печать всех страниц документа; фишка текущая — печать страницы, на которой находится текстовый курсор; фишка выделенный фрагмент позволяет распечатать заранее выделенный фрагмент; фишка номера определяет номера страниц, которые требуется напечатать. Номера страниц разделяются запятыми; диапазон страниц указывается через дефис. Например, при печати страниц с номерами 2, 4, 5, 6 и 8 требуется набрать 2, 4-6, 8.
• поле Вывести на печать. В нем определяются страницы, которые будут распечатаны. При этом на печать можно вывести весь документ, только страницы с четными или нечетными номерами.
Похожие работы
... как или нажать клавишу <F12>. Появится окно сохранения макроса. Введите в поле ввода имя макроса, соблюдая правила именования объектов Access, например, менеджеры по продажам. 2.2. Создание групп макросов При разработке приложения с использованием макросов количество макросов может оказаться очень большим. Поэтому важно хорошо организовать доступ к нужным макросам. Для этого в одном ...
... в виде небольших практических заданий, либо повторения изученного материала для написания тестов. Характер учебного материала. Учебный материал, используемый учителем при изучении такой темы как "Текстовый редактор Microsoft Word", носит комбинационный характер, так как включает в себя описательный, информационный, обобщающий и теоретический типы. Он преподает нам описание различных пунктов ...
... . Устраните различия. Если документ не помещается на одном листе, возможно, следует уменьшить размеры рисунков и надписей. 2. Работа с Microsoft Excel 2.1 Основы работы в MS Excel Знакомство с приложением MS Excel. Приобретение элементарных навыков работы в среде пакета. Ввод и редактирования данных. Основные принципы ввода и редактирования данных изложены во многих книгах по ...
... на крайней правой линии сетки в выделенном фрагменте. Обратите внимание - при перетаскивании крайней левой линии сетки изменяется отступ, отделяющий выделенные строки таблицы от левого поля документа. Word автоматически перетаскивает высоту строки таблицы под высоту содержащегося в них текста. Однако можно назначить строке минимальное или точное значение высоты командой «Высота и ширина ...

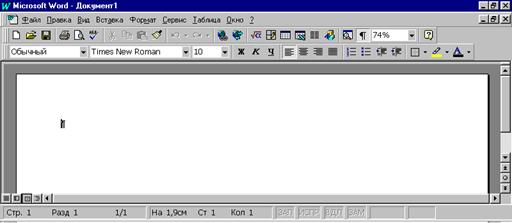
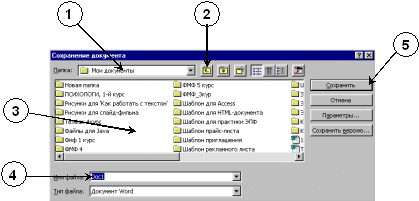
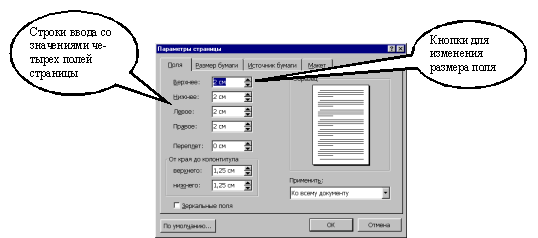
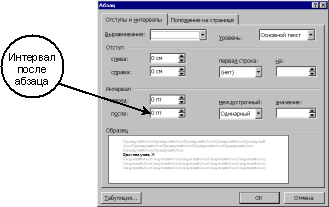
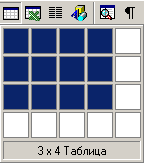

0 комментариев