Навигация
4. Оформление таблиц
Для работы с таблицей в текстовом редакторе Word используется группа команд Таблица основного меню.
Если выполнить команду Т'аблица-Нарисовать таблицу, то текстовый курсор примет вид карандаша и пользователь получит возможность самостоятельно начертить структуру таблицы в любом месте документа.
Для создания таблицы в том месте, где находится курсор, необходимо выбрать команду Таблица-Добавить таблицу. В результате вызывается диалоговое окно, в котором требуется указать число столбцов, число строк и ширину столбца. В последствии указанное число строк и столбцов возможно изменить. В поле Ширина столбца по умолчанию устанавливается значение Авто. Это значение определяет вставку столбцов одинаковой ширины в пределах полей документа.
Здесь имеется возможность определить стиль оформления таблицы. Нажатие кнопки Автоформат активизирует диалоговое окно. Из поля Форматы этого окна выбирается типовой формат оформления. Вид отформатированной таблицы отображается в поле Образец.
Для индивидуального, нетипового оформления таблицы необходимо выделить ячейки таблицы и выбрать команду Формат-Границы и Заливка. Средства вкладки Границы появившегося диалогового окна позволяют задать толщину линий обрамления заранее выделенных полей таблицы. Средства вкладки Заливка представляют возможность установить для выделенных ячеек таблицы узор, цвет и фон заполнения.
Работа с таблицей предусматривает выполнение следующих операций: добавление строк, столбцов или ячеек в таблицу; разделение таблицы; объединение и разбиение ячеек таблицы; удаление ячеек, строк и столбцов; сортировка строк; изменение ширины столбцов и высоты строк таблицы; запись формул.
Для добавления в таблицу новых строк (столбцов, ячеек) достаточно реализовать следующий алгоритм: 1) выделить то количество строк (столбцов, ячеек) таблицы, которое необходимо вставить;
вызвать из меню Таблица команду Добавить;
выбрать соответствующий пункт Столбцы слева/Столбцы
справа, Строка сверху/Строка снизу или Ячейки;
Для разделения таблицы на части необходимо поместить курсор в строку, за которой вводится раздел, и вызвать команду Таблица-Разбить таблицу. Эта команда выполняется и в случае необходимости ввода строки перед размещенной в начале текста таблицей.
Для объединения нескольких ячеек строки таблицы в одну необходимо выделить эти ячейки и вызвать команду Таблица-Объединить ячейки. Для разбиения одной ячейки на несколько следует поместить текстовый курсор в ячейку и вызвать команду Таблица-Разбить ячейки.
Для удаления ячеек, строк или столбцов таблицы необходимо предварительно их выделить и выполнить команду Таблица-Удалить с соответствующим пунктом (ячейки, строки и столбцы).
Для удаления содержимого выделенных ячеек, строк или столбцов таблицы необходимо нажать клавишу <Delete>.
Сортировка строк. Для упорядочивания информации в лексикографическом порядке требуется:
отпозиционировать курсор в столбец, содержимое которого требуется отсортировать;
вызвать команду Таблица-Сортировка;
задать направление сортировки.
Изменение ширины столбца и высоты строки осуществляется двумя способами. Первый способ предусматривает использование мыши. Необходимо поместить курсор мыши на разделительную линию столбца или строки (курсор мыши примет форму двунаправленной стрелки). Затем, нажав левую кнопку мыши и не отпуская ее, передвинуть разделительную линию на требуемую величину.
Второй способ позволяет более точно установить размеры. Для этого, предварительно переместив курсор в требуемую ячейку, вызывают команду Таблица-Свойства таблицы. Выбрав в появившемся диалоговом окне вкладку Столбец или Строка, устанавливают требуемые значения.
Выполнение математических вычислений в таблице производится с помощью команды Таблица-Формула.
В поле Формула задается математическое выражение. Например: =Sum(Left) — суммирование содержимого расположенных слева от текущей ячеек таблицы; =Average (Above) — расчет среднего значения содержимого ячеек таблицы, расположенных сверху, =Round (A3) — округление числа, хранящегося в первом столбце третьей строки таблицы. Выбор и просмотр имеющихся встроенных математических функций осуществляется в поле Вставить Функцию. Результат вычисления помещается в ячейку таблицы, в которой находится курсор.
5. Средства рисования в Word
Редактор Word позволяет включать в документ разнообразные графические фигуры. Вызов пиктографического меню Рисование осуществляется выбором команды Bud-Панели инструментов основного меню редактора и установкой фишки Рисование в появившемся окне. При этом предварительно требуется переключиться в режим просмотра Разметка страницы (команда Вид-Разметка страницы).
Пиктографическое меню Рисование содержит следующие основные группы пиктограмм (табл. 1).
С использованием пиктограмм группы 1 создаются простейшие графические фигуры. Для этого необходимо:
1) нажать пиктограмму требуемого образа (при нажатой кнопке курсор мыши на поле документа имеет вид прицела);
2) нажать в поле документа кнопку мыши и переместить (принажатой кнопке) курсор мыши. В результате в окне документа появится выбранная графическая фигура. Используя пиктограммы группы 2, можно задать цвета заполнения графических фигур, линий обрамления этих фигур и текста соответственно.
Для установки стиля (толщина, пунктир направление стрелок и др.) и цвета линии обрамления созданных фигур используются пиктограммы группы 3. Использование группы 4 команд пиктограммы Автофигуры позволяет включать более сложные образы.
Таблица 1 Пиктограммы панели инструментов Рисование
| Номер группы | Группа пиктограмм | Назначение пиктограмм |
| 1. |
| Рисование графических примитивов: линий, стрелок, прямоугольников, эллипсов, дуг и пр. |
| 2. |
| Установка цвета заполнения графических примитивов, линий и текста. |
| 3. |
| Установка толщины линии, стиля линии и стрелок |
| 4. |
| Создание автофигур (фигурных стрелок, элементов блок-схем, звезд и пр.) |
| 5. |
| • Группировка и разгруппировка объектов • Помещение графического объекта или текста на передний/задний план относительно других объектов • Вертикальное и горизонтальное отражения объектов, вращение • Привязка объектов к сетке |
| 6. |
| Включение текстовых фрагментов, объектов WordArt и рисунков |
| 7. |
| Установка тени и создание объемных эффектов |
Группа команд 5, вызываемая нажатием пиктограммы Действия, используется для выполнения ряда преобразований над созданными объектами.
Так, например, в случае перекрытия несколькими графическими объектами друг друга для определения порядка их наложения используется команда Порядок. Выполнив эту команду для предварительно выбранного графического объекта, пользователь имеет возможность поместить его на передний или задний план относительно других графических объектов или текста.
Выполнив для нескольких предварительно выбранных графических объектов команду Группировать, пользователь объединяет эти объекты в один. Выбор нескольких объектов осуществляется при нажатой клавише <Shift>. В дальнейшем этот объект будет представляться и обрабатываться как одно целое. Обратное преобразование выполняет команда Разгруппировать.
Для получения вертикального (горизонтального) отражения объекта или выполнения его вращения пользователю следует выбрать этот объект и использовать команды Повернуть/Отразить.
Для установки величины минимального расстояния (шага перемещения), на которое перемещается объект при нажатии клавиш управления курсором по горизонтали и вертикали, надо выбрать команду Сетка и установить в появившемся диалоговом окне значения полей Шаг сетки по Горизонтали и Вертикали.
Использование группы команд 6 позволяет включать фрагменты текста, элементы художественного оформления текста (объекты приложения WordArt) и рисунки.
Приложение WordArt используется для создания специальных эффектов текста. К таким эффектам относят: разворот и вращение символов, установку для символов фона и тени, обрамление символов, запись текста по вертикали и дуге, растягивание и сжатие текста и др.
При запуске WordArt (команда Вставка-Объект-WordArt) пользователю необходимо выбрать стиль надписи и в появившемся диалоговом окне ввести исходный текст, установить вид шрифта и его величину.
Текст помещается в редактируемый документ и в дальнейшем будет называться объектом. Размеры этого OLE-объекта можно изменять непосредственно в документе. Для этого требуется подвести курсор мыши к одному из восьми размерных манипуляторов и, нажав на левую кнопку мыши, изменить его в нужном направлении. Для изменения текста, созданного в приложении WordArt, требуется, дважды щелкнув по объекту, повторно вызвать это приложение.
Похожие работы
... как или нажать клавишу <F12>. Появится окно сохранения макроса. Введите в поле ввода имя макроса, соблюдая правила именования объектов Access, например, менеджеры по продажам. 2.2. Создание групп макросов При разработке приложения с использованием макросов количество макросов может оказаться очень большим. Поэтому важно хорошо организовать доступ к нужным макросам. Для этого в одном ...
... в виде небольших практических заданий, либо повторения изученного материала для написания тестов. Характер учебного материала. Учебный материал, используемый учителем при изучении такой темы как "Текстовый редактор Microsoft Word", носит комбинационный характер, так как включает в себя описательный, информационный, обобщающий и теоретический типы. Он преподает нам описание различных пунктов ...
... . Устраните различия. Если документ не помещается на одном листе, возможно, следует уменьшить размеры рисунков и надписей. 2. Работа с Microsoft Excel 2.1 Основы работы в MS Excel Знакомство с приложением MS Excel. Приобретение элементарных навыков работы в среде пакета. Ввод и редактирования данных. Основные принципы ввода и редактирования данных изложены во многих книгах по ...
... на крайней правой линии сетки в выделенном фрагменте. Обратите внимание - при перетаскивании крайней левой линии сетки изменяется отступ, отделяющий выделенные строки таблицы от левого поля документа. Word автоматически перетаскивает высоту строки таблицы под высоту содержащегося в них текста. Однако можно назначить строке минимальное или точное значение высоты командой «Высота и ширина ...

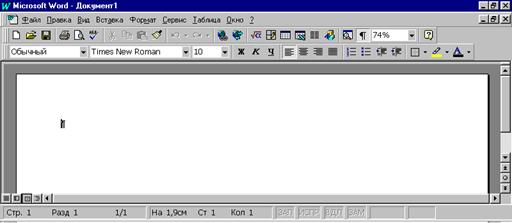
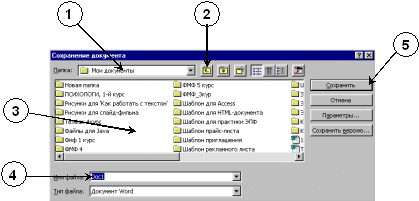
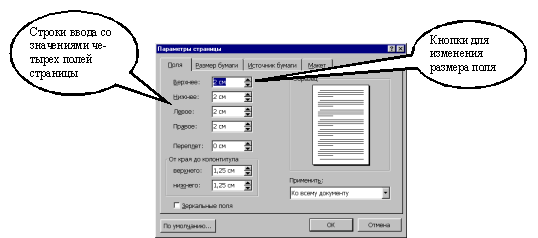
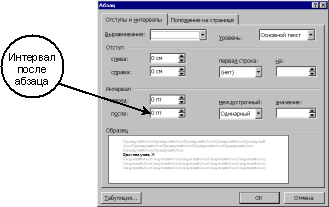
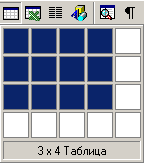

0 комментариев