Навигация
Интеграция OLE-объектов в Word
6. Интеграция OLE-объектов в Word
Проиллюстрируем использование OLE-технологии на примерах приложений Microsoft Graph (создание в документе диаграмм и графиков) и Microsoft Equation Editor (подготовка сложных математических формул).
Вызов каждого из этих приложений осуществляется по OLE-технологии выбором команды Вставка-Объект и указанием в окне Тип объекта имени приложения Microsoft Graph 2000 или Microsoft Equation Editor 3.0.
Приложение Microsoft Graph. Общеизвестно, что одним из способов наглядного представления информации является использование разнообразных графиков и диаграмм. Для их включения в документ редактора Word используется приложение Microsoft Graph.
При вызове приложения в место нахождения курсора вставляется диаграмма и на экране появляется окно Таблица данных. В этом окне располагается простейшая электронная таблица, данные которой являются исходными для создаваемого графика или диаграммы. Изменяя эти данные, пользователь изменяет данные диаграммы, которая включается в документ редактора Word.
Основное меню приложения содержит группы команд: Файл, Правка, Вид, Вставка, Формат, Серии данных, Диаграмма, Окно, Справка.
В группе Правка находятся команды работы с фрагментами диаграммы. Эти команды позволяют поместить информацию в буфер обмена (Вырезать, Копировать); извлечь информацию из буфера (Вставить); вставить и исключить строки (столбцы) в таблице данных; отменить последнее исправление и др.
В поле Серии данных содержатся команды, устанавливающие связь между строками (столбцами) электронной таблицы и элементами графика (диаграммы).
В поле Диаграмма задаются виды графиков или диаграмм (например, линейная, круговая, объемная) и устанавливается ее оформление (например, подписи к осям, название элементов диаграммы).
С использованием команды Формат изменяются атрибуты, шрифт, масштаб изображения и др.
При окончании построения диаграммы достаточно установить курсор в текст документа Word, и приложение Microsoft Graph 2000 будет закрыто автоматически.
Размеры встроенной в документ диаграммы изменяются путем установки курсора на диаграмму и перемещения ее размерных манипуляторов. Для редактирования созданной диаграммы необходимо подвести к ней курсор мыши и дважды нажать на кнопку мыши. В результате это приложение будет вызвано опять.
Приложение Microsoft Equation Editor. Редактор математических выражений Microsoft Equation Editor ориентирован на создание сложных формул, как правило, содержащих матрицы, дроби, знаки суммирования и другие математические конструкции.
Окно приложения содержит пиктографическое и основное меню. Пиктографическое меню включает наборы шаблонов типовых математических конструкций и символов, упорядоченных по функциональному назначению. Для включения в формулу требуемой конструкции или символа пользователю необходимо зафиксировать курсор мыши на соответствующей кнопке пиктографического меню и выбрать курсором нужное.
Основное меню Equation Editor содержит команды настройки приложения.
Команда Просмотр позволяет изменить масштаб изображения математического выражения в окне приложения.
Команда Стилъ-Определитъ устанавливает соответствие между типами шрифтов системы Windows и стилями оформления математических конструкций приложения Equation Editor.
Команда Размер-Определитъ устанавливает размеры шрифтов (основного, индексов, степени, подиндексов и др.) и интервалов в оформлении математических конструкций.
Для закрытия этого приложения и возврата в исходный документ достаточно зафиксировать курсор мыши вне поля создаваемого объекта.
Изменение размера формулы в создаваемом документе и повторная активизация приложения для редактирования формулы осуществляются так же, как и для приложения Microsoft Graph.
7. Создание и редактирование файлов HTML
Формат HTML является форматом передачи информации через WWW. Редактор MS Word позволяет:
создавать и редактировать файлы HTML непосредственно, без использования документа Word в качестве промежуточного;
использовать специальные средства для построения Web-страниц, например шаблоны, мастера Web-страниц и множество графических и мультимедийных эффектов; а также разрабатывать файлы HTML в том виде, в каком они будут доступны при просмотре в WWW (реализация принципа WYSIWYG);
выполнять средствами Word редактирование, форматирование и проверку орфографии и грамматики;
применять макросы для автоматизации рутинных операций при создании файлов HTML.
Редактор Word предоставляет несколько способов создания файлов формата HTML с использованием мастера Web-страниц или шаблонов Web-страницы.
Мастер Web-страниц ориентирован на создание простейших Web-документов (несколько взаимосвязанных файлов HTML) с различным графическим оформлением. Для активизации мастера Web-страниц необходимо выполнить команду Файл-Создатъ и выбрать вкладку Web-страницы. В появившемся диалоговом окне предоставлен выбор шаблонов и мастеров построения Web-страниц. Пользователю следует выбрать один из мастеров и нажать кнопку ОК. При запуске мастера пользователю предоставляется возможность указать редактору MS Word желаемую структуру создаваемых Web-страниц, определить различные типы компоновок и стилей. Предлагаемые стили, шрифты, фон и таблицы соответствуют друг другу и оптимизированы для просмотра в WWW. По окончании работы мастера необходимо сохранить созданные страницы.
Шаблоны Web-страниц предназначены для создания простейших файлов HTML. В этом случае пользователю достаточно, выполнив команду Файл-Создать и выбрав вкладку Web-страницы, указать тип шаблона (Личная Web-страница, Мастер Web-страниц, Оглавление и проч.). Каждый из доступных шаблонов создает Web-страницу определенного типа.
Одним из наиболее удобных режимов редактирования файла HTML является режим Web-документа (Bud-Web документ). В этом режиме при форматировании текста, применении стилей, включении в документ таблиц редактор Word преобразует их в соответствующий код HTML. Для опытных пользователей, знакомых со структурой формата HTML, имеется возможность просмотреть HTML-код редактируемого документа. Для этого используется команда Вид-Источник HTML.
При необходимости просмотреть редактируемую Web-страницу в WWW достаточно выполнить команду Файл-Предварительный просмотр Web-страницы. Эта команда осуществляет запуск броузера Internet Explorer и загрузку в него редактируемой страницы.
Процесс создания гиперссылки состоит из двух этапов. Первый этап — установка закладки. Второй этап — определение ссылок на эту закладку.
Этап 1. Установка закладок.
Установить текстовый курсор в место, куда требуется поместить закладку.
Записать, используя команду Вставка-Закладка, в поле Имя закладки имя устанавливаемой закладки. Имя закладки не должно содержать символов «пробел». При необходимости использовать в имени закладки несколько слов целесообразно записывать последние с заглавных символов без пробелов. 3. Нажать кнопку Добавить.
В результате в месте нахождения текстового курсора установится закладка. Установившаяся закладка не просматривается на экране редактора, а используется лишь при ссылке в документе на это место.
Этап 2. Определение ссылок.
Установить текстовый курсор в место, откуда требуется переместиться на установленную ранее закладку.
Открыть диалоговое окно Добавление гиперссылки, используя команду Вставка-Гиперссылка.
Выбрать в поле Связать с область нахождения закладки.
Указать в диалоговом окне имя закладки, на которую необходимо перемещаться при активизации гиперссылки.
Нажать кнопку ОК.
Создание фоновых эффектов позволяет сделать документы более привлекательными. Эти эффекты наблюдаются при просмотре файлов HTML и документов Word (в режиме просмотра Web-документа, команда Bud-Web-документ).
Для установки цвета фона используется команда Формат-Фон. В появившейся палитре цветов пользователь выбирает требуемый цвет. Имеется возможность создать собственный оттенок, выбрав в нижней части палитры команду Другие цвета. Для использования в качестве фона документа текстуры требуется выбрать в палитре цветов команду Способ заливки.
Для установки в качестве фона изображения следует нажать на кнопку Другая текстура и указать графический файл. Допускается использовать растровые изображения (расширения BMP и DIB), мета-файлы (расширения WMF и ЕМР).
Текстуры — это единственный фоновый эффект для HTML-файлов. В документе Word имеется возможность использовать в качестве фона градиентную заливку, узоры или рисунки.
Для преобразования документов Word в HTML применяется команда Файл-Сохранить как \¥еЪ*страницу. Редактор Word находит шаблон HTML.DOT, используемый при создании Web-страниц, и преобразует элементы документа в теги (специальные команды) HTML. В результате создается HTML-версия документа, близкая к оригиналу. Для обратного преобразования необходимо, воспользовавшись командой Файл-Сохранить как, сохранить HTML-файл, указав тип — документ Word.
Приведем перечень элементов редактора Word, не сохраняемых в формате HTML: разделители страниц и разделов, колонки, элементы форматирования параграфов (интервалы, отступы и границы), табуляция, поля (за исключением гиперссылок), содержание и список источников, индексы, стили, комментарии, выделение исправлений, колонтитулы, сноски, автофигуры (рисунки, сделанные в редакторе Word при помощи панели инструментов Рисование), различные сложные эффекты (тени, рельеф), макросы, изменяемые OLE-объекты. Поэтому перед преобразованием из документа Word в формат HTML следует выполнить следующие действия.
Проверить изображения и обновить OLE-объекты (диаграммы, графики, формулы и пр.). После преобразования эти объекты станут статичными. Автофигуры, если не преобразовать их в файл изображения, будут уничтожены.
Сохранить копию документа Word. Эта копия может понадобиться после преобразования, например, для использования
диаграмм с изменяющимися данными при периодическом обновлении файла HTML.
Преобразовать многоколоночный текст в таблицу с несколькими колонками.
Проверить поля. Корректно преобразованы будут только поля с гиперссылками.
Похожие работы
... как или нажать клавишу <F12>. Появится окно сохранения макроса. Введите в поле ввода имя макроса, соблюдая правила именования объектов Access, например, менеджеры по продажам. 2.2. Создание групп макросов При разработке приложения с использованием макросов количество макросов может оказаться очень большим. Поэтому важно хорошо организовать доступ к нужным макросам. Для этого в одном ...
... в виде небольших практических заданий, либо повторения изученного материала для написания тестов. Характер учебного материала. Учебный материал, используемый учителем при изучении такой темы как "Текстовый редактор Microsoft Word", носит комбинационный характер, так как включает в себя описательный, информационный, обобщающий и теоретический типы. Он преподает нам описание различных пунктов ...
... . Устраните различия. Если документ не помещается на одном листе, возможно, следует уменьшить размеры рисунков и надписей. 2. Работа с Microsoft Excel 2.1 Основы работы в MS Excel Знакомство с приложением MS Excel. Приобретение элементарных навыков работы в среде пакета. Ввод и редактирования данных. Основные принципы ввода и редактирования данных изложены во многих книгах по ...
... на крайней правой линии сетки в выделенном фрагменте. Обратите внимание - при перетаскивании крайней левой линии сетки изменяется отступ, отделяющий выделенные строки таблицы от левого поля документа. Word автоматически перетаскивает высоту строки таблицы под высоту содержащегося в них текста. Однако можно назначить строке минимальное или точное значение высоты командой «Высота и ширина ...

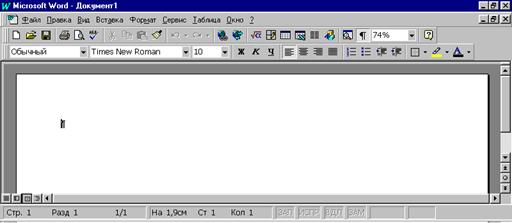
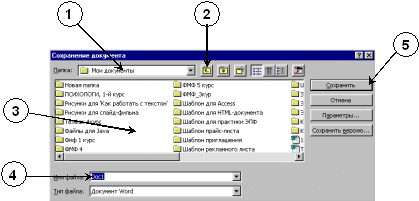
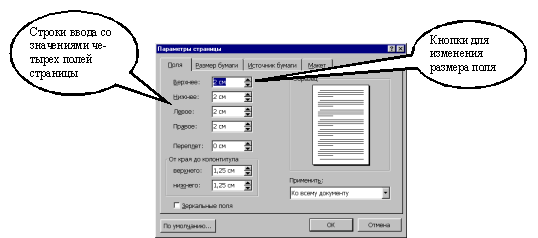
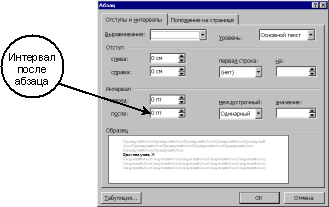
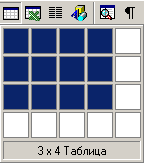

0 комментариев