Навигация
3. Редактирование текста
Просмотр документа. С помощью команд пункта меню Buд задаются режимы просмотра редактируемого документа.
Обычный режим просмотра документа устанавливается командой Bud-Обычный. Режим позволяет просмотреть текст документа, не вдаваясь в детали разметки страниц.
В режиме Разметка страницы документ, содержащий рисунки, таблицы, многоколоночный текст и сноски, изображается в том виде, в каком он будет напечатан на бумаге. Выбор этого режима осуществляется командой меню Вид-Разметка страницы.
В режиме Структура пользователь имеет возможность просматривать, создавать или изменять структуру документа. Под структурой понимают иерархию заголовков и разделов текста. Примером иерархии заголовков является оглавление книги. В этом режиме редактор осуществляет вывод только заголовков, спрятав текст документа. Здесь возможно увеличить или уменьшить уровень заголовка вместе со всем подчиненным ему текстом. При переносе заголовка все подчиненные ему подзаголовки и соответствующий им текст автоматически перемещаются вместе с ним. Выбор этого режима осуществляется с помощью команды меню Вид-Структура документа.
Режим Web-доку мент отображает редактируемый документ в том виде, в каком он будет просматриваться программой-броузером.
Масштабирование изображения документа позволяет изменить (увеличить или уменьшить) размер изображения текста на экране и осуществляется с помощью поля Масштаб на панели инструментов Стандартная или командой меню Вид-Масштаб.
Перемещение текста в окне. Большинство документов невозможно целиком просмотреть на экране. Для их просмотра требуется прокручивать текст в окне редактора. При этом возможна прокрутка с помощью клавиатуры или мыши.
В первом случае, используя клавиши управления курсором, текстовый курсор перемещают по редактируемому документу. При достижении курсором границы окна документа текст в окне начинает прокручиваться. Клавиши управления курсором могут использоваться в сочетании с клавишей <Ctrl>.
Во втором случае используются полосы прокрутки. На полосах прокрутки имеется прямоугольник — бегунок (ползунок).
Удерживая на бегунке нажатую левую кнопку мыши и перемещая указатель мыши вместе с бегунком вдоль полосы прокрутки, пользователь перемещает текст в окне документа. Использование кнопок с двойными стрелками, находящимися внизу вертикальной полосы прокрутки, позволяет перемещать текст в окне на одну страницу вперед или назад.
Для перемещения текстового курсора необходимо установить указатель мыши в позицию, в которую требуется поставить курсор, и щелкнуть левой кнопкой мыши.
Выделение фрагмента в редакторе Word осуществляется с помощью клавиш управления курсором или мышью.
Для выделения фрагмента с помощью клавиш управления курсором необходимо:
подвести текстовый курсор к началу (концу) выделяемого фрагмента текста;
нажать клавишу <Shift> и, не отпуская ее, с помощью клавиш управления курсором выделить фрагмент текста;
отпустить клавиши.
Для выделения с помощью мыши необходимо:
позиционировать указатель мыши к началу (концу) выделяемого фрагмента;
нажать левую кнопку мыши, и, удерживая ее, передвигать указатель мыши до конца (начала) фрагмента;
отпустить левую кнопку мыши.
Для отмены выделения фрагмента текста достаточно щелкнуть мышью в любом месте документа или нажать одну из клавиш управления курсором.
Редактировании документа предполагает:
удаление — удаляются отдельные части документа, которые необходимо исключить;
добавление — в документ вводится текст начиная с определенной позиции;
перемещение — перемещаются фрагменты текста с целью изменения последовательности изложения;
копирование — мультиплицируются повторяющиеся фрагменты текста.
Для удаления ошибочно введенного символа слева от текстового курсора требуется нажать клавишу <BackSpace>. При удалении символа справа от курсора применяется клавиша <Del>.
Для удаления больших фрагментов текста их целесообразно предварительно выделить и затем нажать клавишу <BackSpace> или <Del>.
Существуют два режима добавления текста: вставка и замена. Для переключения этих режимов используется клавиша <Insert>. Во время вставки вводимые символы, слова и предложения включаются в текст. Сам текст при этом смещается вправо, освобождая место для новых символов. При замене вводимые символы включаются в текст вместо существующих, начиная с позиции текстового курсора. Существующие символы автоматически удаляются и новая информация как бы вводится вместо старой.
Таким образом, для добавления текста в документ необходимо:
установить текстовый курсор в требуемое место;
включить режим вставки или замены;
осуществить набор текста с клавиатуры.
Для перемещения или копирования фрагментов текста в редакторе Word существуют две технологии. Первая предусматривает использование Clipboard (буфера обмена), а вторая — drop-and-drap. Первая технология предпочтительнее при перемещении или копировании фрагментов на большие расстояния. Вторую технологию следует применять для перемещения фрагментов на небольшие расстояния (в пределах видимого текста).
Буфер обмена применяется в редакторе Word при перемещении, копировании и удалении фрагментов текста. Под буфером обмена понимается участок памяти, в который временно помещается вырезанный или скопированный фрагмент текста или графики.
Алгоритм использования буфера обмена имеет вид:
выделить фрагмент, который необходимо переместить или скопировать;
вырезать (Правка-Вырезатъ) или скопировать (Правка-Копироватъ) этот фрагмент в буфер обмена;
подвести текстовый курсор в позицию, начиная с которой требуется поместить находящийся в буфере обмена фрагмент;
вставить фрагмент из буфера обмена в документ (Правка-Вставить).
Следует отметить, что в буфере обмена фрагмент по-прежнему остается. Поэтому его можно еще раз вставить в другой участок текста или в другой документ. Аналогично, используя буфер обмена, можно вставлять информацию в текст документа Word из другой Windows-программы и обратно. Например, можно вставить в документ Word участок таблицы Excel, предварительно его выделив и поместив в буфер обмена.
При помещении фрагмента в буфер обмена информация, находящаяся ранее в этом буфере, теряется. Однако, в отличие от предшествующих версий пакета Office 95/97, версия Office 2000 поддерживает до 12 буферов обмена. Для работы с ними следует использовать панель инструментов Буфер обмена.
Технология drop-and-drap применяется при перемещении фрагментов текста или графики в рамках одного документа.
Алгоритм ее использования имеет следующий вид:
выделить фрагмент, который необходимо переместить;
подвести указатель мыши на выделенный фрагмент;
нажать левую кнопку мыши и, не отпуская эту кнопку, переместить указатель мыши в позицию, начиная с которой требуется поместить фрагмент.
Повторение и отмена выполненных действий. Работая в редакторе Word, пользователь имеет возможность отменить или повторить последние выполненные действия. Отмена осуществляется с помощью команды Правка-Отменить и начинается с последнего действия в обратном порядке выполнения (последнее, предпоследнее и т.д.). Повторение действия, которое ранее было отменено, выполняется с помощью команды Правка-Повторить.
Использование стилей. Редактор Word ориентирован на создание документов, структура которых имеет несколько уровней иерархии. Так, например, данное пособие содержит разделы, главы, параграфы, обычный текст, подписи к таблицам и рисункам и пр. Оформления заголовков и подписей (шрифт, начертание, размеры, цвет, абзацные отступы и пр.) отличаются друг от друга. Для того чтобы избавить пользователя от форматирования каждого заголовка и подписи, используется таблица стилей. В этом случае достаточно один раз установить стиль заголовков раздела, главы, подраздела и подписи, а затем многократно его использовать.
Для форматирования абзаца согласно установленному стилю необходимо поместить текстовый курсор в этот абзац и изменить значение в поле Стиль панели инструментов Форматирование. Альтернативой является выполнение команды Формат-Стиль.
В поле Стиль диалогового окна этой команды определяется название стиля. Нажатие кнопки Применить устанавливает новый стиль. В этом пособии для названия разделов, глав и параграфов были использованы стили Заголовок 1, Заголовок 2, Заголовок 3.
Для установки новых параметров стиля следует выполнить команду Формат-Стиль. Нажатие кнопки Изменить позволяет вызвать диалоговое окно, в котором посредством кнопки Формат пользователь имеет возможность изменить параметры стиля (шрифт, абзац, нумерацию и пр.).
Использование стилей позволяет создавать документы с единым оформлением структурных заголовков, подписей и гиперссылок.
Если структурные заголовки документа определены с использованием стилей, то возможно автоматическое составление оглавления документа. Для этого необходимо выполнить команду Вставка-Оглавление и указатели. В результате в месте нахождения курсора появится список всех структурных заголовков с указанием страниц, на которых они расположены.
Похожие работы
... как или нажать клавишу <F12>. Появится окно сохранения макроса. Введите в поле ввода имя макроса, соблюдая правила именования объектов Access, например, менеджеры по продажам. 2.2. Создание групп макросов При разработке приложения с использованием макросов количество макросов может оказаться очень большим. Поэтому важно хорошо организовать доступ к нужным макросам. Для этого в одном ...
... в виде небольших практических заданий, либо повторения изученного материала для написания тестов. Характер учебного материала. Учебный материал, используемый учителем при изучении такой темы как "Текстовый редактор Microsoft Word", носит комбинационный характер, так как включает в себя описательный, информационный, обобщающий и теоретический типы. Он преподает нам описание различных пунктов ...
... . Устраните различия. Если документ не помещается на одном листе, возможно, следует уменьшить размеры рисунков и надписей. 2. Работа с Microsoft Excel 2.1 Основы работы в MS Excel Знакомство с приложением MS Excel. Приобретение элементарных навыков работы в среде пакета. Ввод и редактирования данных. Основные принципы ввода и редактирования данных изложены во многих книгах по ...
... на крайней правой линии сетки в выделенном фрагменте. Обратите внимание - при перетаскивании крайней левой линии сетки изменяется отступ, отделяющий выделенные строки таблицы от левого поля документа. Word автоматически перетаскивает высоту строки таблицы под высоту содержащегося в них текста. Однако можно назначить строке минимальное или точное значение высоты командой «Высота и ширина ...

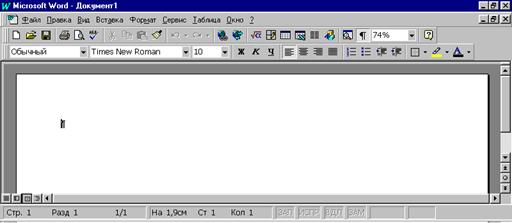
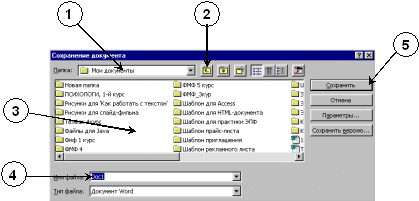
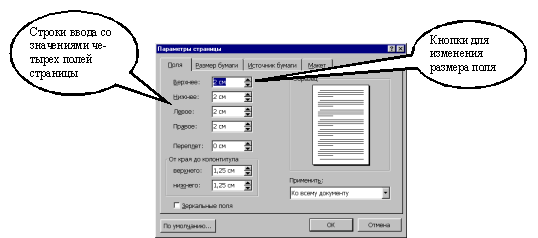
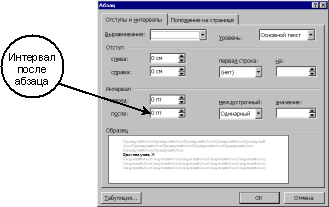
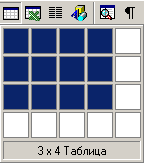

0 комментариев