Навигация
Работа с Microsoft Word и Excel
МЕТОДИЧЕСКИЕ УКАЗАНИЯ
К ПРАКТИЧЕСКИМ РАБОТАМ ПО КУРСУ
«ИНФОРМАЦИОННЫЕ ТЕХНОЛОГИИ»
Ташкент 2008
1. Работа с Microsoft Word
1.1 Создать документ «Приглашение»
Данная работа поможет вам приобрести элементарные навыки, связанные со вводом и редактированием текста. Вы получите первое представление о командах форматирования различных объектов документа. В процессе работы вы подготовите небольшой одностраничный документ, состоящий из нескольких абзацев текста, рисунка и таблицы.
Оформленный документ (Приглашение) будет выглядеть так:

Рис. 1.1. Образец документа «Приглашение»
1.1.1 Запуск и настройка редактора Запуск Microsoft Word
Чтобы запустить Word, выберите на основном экране Windows команду:
ПускÞПрограммыÞMicrosoft OfficeÞMicrosoft Word
Сразу после запуска Word автоматически создает новый документ. Прежде чем начать ввод и оформление текста, рассмотрим вопрос о настройке окна Word.
Настройка окна редактораВ окне Word довольно много различных элементов управления. Большинство из них можно включать / выключать. Для удобной работы с документом должны быть включены две панели инструментов, полосы прокрутки и строка состояния. Настроенные один раз параметры окна будут запомнены, поэтому каждый раз вам не придется их настраивать. Вы должны уметь включать эти элементы управления на тот случай, если кто-нибудь, поработав на вашем компьютере, изменит настройку окна редактора.
Выполните следующие действия:
· Выберите команду ВидÞПанели инструментовÞНастройка. Появится диалоговое окно со списком доступных панелей инструментов. Убедитесь, что включены две панели – Стандартная и Форматирования и Строка меню (включены – значит, помечены флажками). Все остальные панели инструментов отключите.
· Если линейка включена, то отключите ее командой ВидÞ Линейка.
· Выберите команду СервисÞПараметрыÞВид. Убедитесь, что в нижней части диалогового окна, в разделе Окно, включены строка состояния и обе полосы прокрутки (горизонтальная и вертикальная).
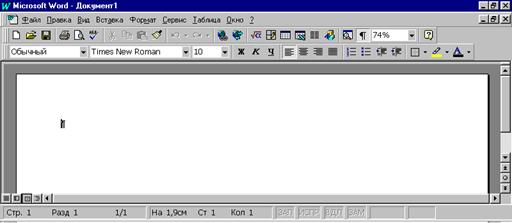
Рис. 1.2. Вид окна Word, настроенного для удобной работы с типичными документами
Теперь надо установить параметры, влияющие на отображение документа в окне Word. Установим их в расчете на работу с обычным документом, так, чтобы документ на экране был максимально похож на печатный результат.
Проделайте следующее:
· Включите режим отображения, приближенный к печатной копии, выбрав команду ВидÞРазметка страницы.
· В списке Масштаб панели инструментов Стандартная установите масштаб отображения По ширине страницы.
· Убедитесь, что кнопка отображения непечатаемых символов в панели инструментов Стандартная находится в нажатом состоянии. Если нет, нажмите ее. Во время работы с документом вы должны видеть маркеры абзацев и другие спецсимволы – так удобнее оформлять документ.
После настройки окно Word должно выглядеть так, как показано на рис. 1.2.
1.1.2 Ввод текстаКогда вы приобретете некоторый опыт работы с Word, то сможете выполнять операции ввода и оформления текста в произвольном порядке. Сейчас, работая над первым документом, эти действия вы будете выполнять по очереди. Сначала наберете текст документа согласно нижеприведенному образцу, а затем – оформите текст.
По умолчанию Word в новом документе устанавливает размер шрифта 10 пунктов. Для большинства документов этот размер слишком мал (шрифт пишущей машинки примерно 13–14 пт). В списке Размер шрифта панели инструментов Форматирование установите размер 14.
В тексте документа, который вы будете набирать, помечены места нажатия клавиш [Enter] и [Tab] (эти метки, конечно, набирать не нужно) Клавиша [Enter] отмечает новый абзац, поэтому ни в коем случае НЕ нажимайте Enter после каждой строки – только в отмеченных местах. С одной строки на другую Word будет переносить текст автоматически.
Прежде чем продолжить работу с документом, отработайте несколько элементарных операций, которые в будущем вам придется использовать очень часто.
1) Перемещение курсора.
Курсор можно перемещать клавишами-стрелками (на одну позицию в заданном направлении), комбинациями клавиш [Ctrl+клавиши стрелки] (на одно слово влево / вправо или на один абзац вверх / вниз) и щелчком левой кнопкой мыши. Несколько раз попробуйте каждый из трех способов перемещения курсора.
2) Разрыв строки в заданном месте.
Поставьте курсор в строку зимний отдых в 2006 г. после слова Зимний. Нажмите [Enter]. Cтрока будет разорвана в позиции курсора, и в месте разрыва появится новый маркер конца абзаца. Вообще говоря, разрывается не строка, а абзац – вместо одного абзаца теперь стало два.
3) Объединение двух абзацев.
Маркер конца абзаца – это обычный символ, который можно удалить, скопировать и т.п. Самым важным из этих действий является удаление – при этом два абзаца объединяются в один. Поставьте сейчас курсор после слова Зимний ПЕРЕД маркером конца абзаца и удалите этот маркер клавишей [Delete].
4) Удаление лишних символов.
Удалять лишние символы очень просто – слева от курсора символ удаляется клавишей [Backspace], справа – клавишей [Delete]. Вы можете пользоваться любым способом, как вам удобнее.
Поставьте курсор перед одной из трех первых «4» в строке 444147 Дортмунд и удалите этот символ клавишей [Delete], чтобы получилось 444147.
Еще одно упражнение: переместите курсор в предложение
Кроме того, в отеле есть такие удобства:
И удалите лишние символы, чтобы получилось:
Кроме того, в отеле есть:
5) Добавление символов.
Чтобы добавить новые символы в какое-либо место текста, надо поставить туда курсор и начать набирать эти символы. Старые символы будут отодвигаться вправо.
Поставьте курсор после слова школа в предложении
Лыжный подъемник, лыжная школа расположены рядом.
и напечатайте слова и теннисный зал, чтобы получилось:
Лыжный подъемник, лыжная школа и теннисный зал расположены рядом.
6) Добавление новых абзацев.
Добавление нового абзаца очень похоже на операцию разрыва строки, только разрыв строки надо сделать в позиции непосредственно перед маркером конца абзаца.
Поместите курсор в конец строки, перед маркером конца абзаца:
Тип 1 – жилая площадь около 27 кв. м, тип 2 – около 34 кв. м.
Добавьте новый абзац нажатием [Enter] и напечатайте следующий текст (можете посмотреть его расположение в образце приглашения в начале работы):
Буфет для завтраков с большим выбором блюд.
Исправление орфографических ошибокВ Word есть орфографический словарь, с помощью которого редактор автоматически ищет в набираемом тексте орфографические ошибки. Слова с ошибками подчеркиваются красной волнистой чертой (это служебное обозначение, при печати на принтере эта черта не выводится). Вы должны обращать внимание на все подчеркнутые слова.
Есть три основных причины, по которым Word считает слово ошибочным:
1) Данное слово написано с ошибкой, например, вы пропустили какую-нибудь букву или, наоборот, добавили лишнюю.
Можно попробовать исправить это слово по словарю – щелкнуть на нем правой кнопкой мыши и затем выбрать правильный вариант. Если правильного варианта нет, надо исправить слово вручную – поместить курсор на слово и удалить лишние буквы или допечатать пропущенные.
2) Слово написано без ошибки, но является собственным именем. Например, в вашем документе подчеркивается имя Ульрих и название города Бергштадт.
В этом случае можно либо не обращать на подчеркивание внимания, либо можно исключить слово из проверки – щелкнуть на нем правой кнопкой и в появившемся объектном меню слова выбрать команду Пропустить все.
3) Несколько слов подряд написаны без ошибок, но все равно подчеркнуты.
Так бывает из-за дефекта Word: во время переключения языка клавиатуры редактор иногда неправильно определяет, на каком языке набран текст. Чтобы исправить данный дефект, надо выделить подчеркнутые слова (о выделении текста см. раздел 4.2) и присвоить тексту правильный язык командой СервисÞЯзыкÞВыбрать язык.
С помощью объектного меню (из вышеописанных вариантов см. 2)) исключите из проверки в вашем тексте слова Ульриху, Ульрих, Бергштадт и сокращение кв. м.
Если вы допустили другие ошибки, исправьте их способами 1) или 3). Если ошибок нет, попробуйте удалить одну букву в каком-нибудь слове (например, вторую букву о в слове Господину в первой строке текста) и затем щелчком правой кнопкой на слове исправьте ошибку с помощью словаря Word. Прежде чем перейти к следующему разделу, убедитесь, что в вашем тексте не осталось слов, подчеркнутых как ошибочных.
Сохранение документа в файлеТеперь, когда текст набран и готов к оформлению, целесообразно сохранить его в файле. Перед сохранением не обязательно полностью оформлять документ. Во время работы с документом гораздо лучше сохранять его периодически (например, каждые 15–20 мин). Тогда вы будете застрахованы от случайной потери документа, например, из-за отключения электричества. Сохраняя документ первый раз, надо дать имя файлу документа, т.е., указать, на каком диске, в какой папке файл будет лежать и как он будет называться.
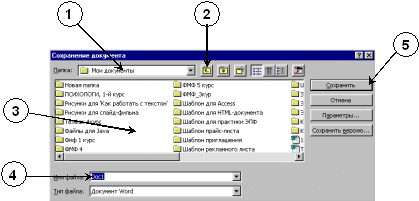
Рис. 1.3. Окно команды ФайлÞСохранить, в котором надо указать файл для сохранения документа
Выберите команду ФайлÞСохранить. В появившемся диалоговом окне (рис. 1.3) довольно много элементов управления. Основными являются:
1) Список папок, в котором показывается текущая папка. По умолчанию Word сохраняет файлы в папке C:\Мои документы.
2) Кнопка выхода в предыдущую папку (родительскую) (в показанном примере, для C:\Мои документы, родительской является корневая папка C:\).
3) Список с содержимым текущей папки. Если содержимое списка не видно целиком, то список можно прокрутить горизонтальной полосой прокрутки.
4) Строка ввода с именем файла, в котором будет сохранен документ. В этой строке вы ОБЯЗАТЕЛЬНО ДОЛЖНЫ ввести корректное имя, прежде чем сохраните файл.
5) Кнопка Сохранить, которую необходимо нажать для записи документа в файл с указанным именем.
Вы должны поместить свой файл документа в папку, заведенную для вашего факультета, например, РРТФ 2 курс. Имя файла будет – Приглашение <Фамилия>, например, Приглашение Иванов. Чтобы сохранить документ, внимательно выполните следующие действия:
1) Войдите в папку своего факультета. Для этого дважды щелкните на имени папки в списке с содержимым текущей папки. Если вы не видите папки своего факультета, прокрутите содержимое списка горизонтальной полосой прокрутки. После того, как вы войдете в папку, убедитесь, что ее имя попало в список наверху окна вместо Мои документы. Если что-то не получилось, обратитесь к преподавателю.
2) Щелкните один раз в строку с именем файла «по умолчанию» (на рис. 2 в этой строке хранится имя Doc1, у вас может быть Документ1 или другое). В этой строке появится курсор. Уберите имя «по умолчанию» и наберите нужное имя файла, например (фамилию напишите свою):
Приглашение Иванов
Расширение.doc указывать не нужно, Word добавит его автоматически.
3) Нажмите кнопку Сохранить.
4) Убедитесь, что ваше имя файла появилось в строке заголовка Word.
Имя файлу дается ТОЛЬКО при первом сохранении документа. Впоследствии при выборе команды ФайлÞСохранить новый вариант документа будет заменять старый в файле с тем же именем.
1.1.3. Оформление документа Настройка полей страницыПриступим к оформлению (форматированию) документа. Во-первых, надо установить размер полей страницы. Поля – это белые области с четырех сторон страницы, на которых нет текста. Текст располагается между полями.
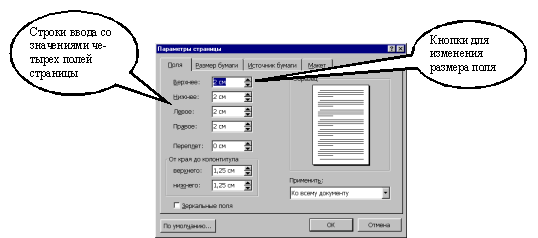
Рис. 1.4. Окно настройки параметров страницы
Для настройки полей выберите команду ФайлÞПараметры страницы. В диалоговом окне (рис. 1.4) сделайте четыре поля – Верхнее, Нижнее, Левое и Правое – равными 2 см (для изменения размера поля можно нажимать мышью маленькие кнопки со стрелками). Остальные параметры (например, Переплет) НЕ ТРОГАЙТЕ!
Выделение фрагментов текстаДля оформления документа совершенно необходимо уметь выделять фрагменты (участки) текста – например, абзацы, слова или отдельные символы. Поскольку текст уже набран, чтобы оформить его, приходится ВЫДЕЛЯТЬ фрагменты текста и затем применять команды оформления.
Выделенный фрагмент помечается черным цветом. После того, как команда выполнена, оставлять выделение не нужно – его надо снять. Для этого достаточно один раз щелкнуть мышью в любом месте текста.
Ниже перечислены несколько способов выделения фрагментов текста. Попробуйте каждый из них. Вы должны знать все эти способы, поэтому, если не получится хотя бы один из них, обратитесь к преподавателю.
1) Выделение произвольного количества символов.
Нажмите левую кнопку мыши на первом символе фрагмента и, не отпуская кнопку, растяните выделение до конца фрагмента.
2) Выделение слова.
Дважды щелкните левой кнопкой мыши на выделяемом слове.
3) Выделение нескольких строк.
Поместите указатель мыши СЛЕВА от строки. Указатель должен превратиться из вертикальной черточки в стрелку. Теперь нажмите левую кнопку мыши, и, не отпуская кнопку, переместите мышь вертикально вниз (или вверх) для выделения нескольких строк.
4) Выделение фрагмента при помощи клавиатуры.
Поставьте курсор (текстовый курсор, а не указатель мыши!) ПЕРЕД первым символом фрагмента. Нажмите клавишу [Shift] и, не отпуская ее, с помощью курсорных клавиш-стрелок растяните выделение на весь фрагмент.
Оформление текста документаНе изучая пока возможности форматирования Word во всех деталях, выполните типичные операции форматирования согласно приведенным ниже инструкциям. В результате вы получите приглашение, похожее на образец, и усвоите, что:
для изменения оформления текста надо выделить нужный фрагмент, а затем изменить его свойства с помощью соответствующей команды Word.
Дальнейшее изучение Word будет заключаться в том, что вы будете узнавать, какие объекты могут быть в документе, какие у них есть свойства и какими командами их можно изменять.
1) Шрифтовое оформление.
Выделите строку 9 января 2006 г. и оформите ее полужирным шрифтом (т.е. нажмите кнопку ![]() на панели Форматирование). Теперь снимите выделение. Аналогичным образом выделите полужирным шрифтом 3 строки:
на панели Форматирование). Теперь снимите выделение. Аналогичным образом выделите полужирным шрифтом 3 строки:
Зимний отдых в 2006 г.
Продолжительность пребывания Тип1 Тип 2
С дружественным приветом.
Строку
Отель «Снежная долина», Бергштадт, Австрия.
оформите полужирным подчеркнутым шрифтом (после выделения строки по очереди нажмите кнопки ![]() и
и ![]() ).
).
2) Вставка верхнего индекса.
Сокращение кв. м надо заменить на обозначение с верхним индексом м2. Удалите символы кв., поставьте курсор после буквы м и выберите команду ФорматÞШрифтÞВерхний индекс. Теперь напечатайте цифру 2. Аналогичным образом замените второе сокращение кв. м.
3) Выравнивание абзацев.
Word автоматически формирует строки внутри абзацев. На панели инструментов Форматирование есть четыре кнопки, с помощью которых можно задать способы выравнивания строк абзаца: по левому краю, по центру, по правому краю и по ширине (по обеим границам). Вот эти кнопки: ![]() . Поместите указатель мыши на одну из этих кнопок, но не нажимайте ее. Через 1–2 с появится подсказка с названием кнопки. Посмотрите, как называется каждая из четырех кнопок.
. Поместите указатель мыши на одну из этих кнопок, но не нажимайте ее. Через 1–2 с появится подсказка с названием кнопки. Посмотрите, как называется каждая из четырех кнопок.
Теперь поставьте курсор в строку 9 января 2006 г. и соответствующей кнопкой панели инструментов выровняйте ее по правому краю.
4) Настройка отступов после абзацев.
В образце приглашения вы можете заметить, что между некоторыми абзацами есть пустое пространство. Эти промежутки можно было сделать при помощи пустых строк – нажимая лишний раз [Enter] при вводе текста. Этот способ неудобен тем, что размер промежутка, если потребуется, будет довольно сложно изменить – каждый придется менять по отдельности. Удобнее сделать отступы с помощью специального свойства абзаца – Интервал после.
Сейчас выделите строки текста от строки
Цветочная улица, 34
до строки (включительно)
Вот наши цены:
Выберите команду ФорматÞАбзац. Появится окно со свойствами выделенных абзацев (рис. 1.5). Установите свойство Интервал после равным 12 пт.
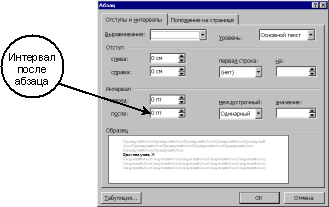
Рис. 1.5. Окно свойств абзаца
Проверьте, помещается ли теперь весь документ на одну страницу. Если нет, то удалите одну или несколько пустых строк в верхней части текста.
5) Оформление списка.
Выделите три абзаца, которые надо оформить в виде списка (эти абзацы в образце приглашения помечены специальным значком – кружком – в начале первой строки абзаца). После выделения этих абзацев выберите команду ФорматÞСписок, перейдите на закладку окна Маркированный и выберите подходящий тип списка.
Проверка результатаСравнивать свой документ с образцом удобно в режиме предварительного просмотра перед печатью. Выполните действия:
· Выберите команду ФайлÞПредварительный просмотр.
· В списке Масштаб в панели инструментов установите масштаб Страница целиком.
· Щелчком левой кнопкой на странице вы можете переключать масштаб между увеличенным и нормальным вариантами. Посмотрите на различные места документа. Обратите внимание, что непечатаемые символы не видны.
· Нажмите кнопку Закрыть на панели инструментов для выхода из режима предварительного просмотра.
Оформление таблицыПри наборе текста вы разделяли отдельные ячейки таблицы нажатием клавиши [Tab], а каждую строку вводили в отдельном абзаце. Набранные таким образом данные можно преобразовать в таблицу специальной командой Word (правда, в Word есть более удобные средства работы с таблицами, но о них вы узнаете позже).
Выделите четыре строки, относящиеся к таблице. Выберите команду ТаблицаÞПреобразовать в таблицу. В появившемся диалоговом окне нажмите кнопку OK. Снимите выделение с таблицы.
Перетаскивая мышью вертикальные разделители столбцов таблицы (на них указатель мыши превращается в двойную стрелку), подберите их ширину. Первый столбец должен быть достаточно широким, чтобы заголовок Продолжительность пребывания не разбивался на две строки. Второй и третий столбец должны быть одинаковыми по ширине, но уже, чем первый. Вся таблица по ширине должна занимать примерно 3/4 ширины листа.
С помощью кнопок панели Форматирование настройте выравнивание абзацев в ячейках таблицы:
1) выделите строку заголовков и отцентрируйте эти ячейки;
2) выделите первый столбец и отцентрируйте эти ячейки;
3) выделите ячейки с числами во втором и третьем столбце (заголовки не выделяйте). Выровняйте эти ячейки по правому краю (числа удобно выравнивать по правому краю, чтобы сразу видеть старшие разряды).

Рис. 1.6. Окно Границы и заливка
По умолчанию Word присваивает таблице обрамление типа Сетка (посмотрите в режиме предварительного просмотра, как выглядит таблица c таким обрамлением). Изменим обрамление так, чтобы в таблице не было внутренних вертикальных разделителей, и чтобы внешняя граница таблицы была обведена двойной линией.
Поставьте курсор в любую ячейку таблицы (при этом ни одна из ячеек не должна быть выделена). Выберите команду ФорматÞГраницы и заливка. В диалоговом окне (рис. 1.6) выберите тип обрамления Другая. С помощью списка типов линий (чтобы найти двойную линию, придется список прокрутить вниз) и кнопок включения / выключения границ таблицы присвойте одинарную линию внутренним горизонтальных разделителям и двойную линию – внешним границам (см. рис. 1.6). После настройки границ нажмите OK.
Проверьте оформление таблицы в режиме предварительного просмотра.
Вставка рисункаПоставьте курсор в одну из пустых строк в заголовке приглашения.
Выберите команду ВставкаÞРисунокÞИз файла. В разделе Работа 1 (Общие документы) выберите рисунок (winter), и двойным щелчком добавьте его в документ. Если такого рисунка нет, то можете выбрать любой другой рисунок.
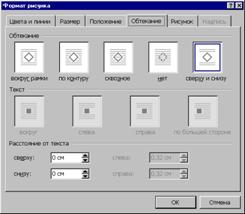
Рис. 1.7. Диалоговое со свойствами рисунка
По умолчанию рисунок вставляется поверх текста, причем ему назначается тип обтекания текстом Сверху и снизу, поэтому рисунок раздвигает текст. Чтобы расположить рисунок, как в образце, надо отключить у него обтекание текстом, уменьшить размер и поместить рисунок в правый верхний угол страницы. Для этого выполните следующие действия:
1) Щелкните на рисунке ПРАВОЙ кнопкой мыши. В появившемся объектном меню выберите команду Формат рисунка. Появится диалоговое окно свойств рисунка. Перейдите в нем на закладку Обтекание (рис. 1.7). В качестве типа обтекания текстом выберите Нет. Выйдите из окна свойств с сохранением измененных параметров, т.е. нажатием кнопки OK.
2) Щелкните в рисунок ЛЕВОЙ кнопкой мыши ОДИН РАЗ. Обратите внимание, что на рамке рисунка появились маленькие квадратики – маркеры размера. Если поместить на маркер размера указатель мыши, то он превратится в двойную стрелку. Подберите размер рисунка, перетаскивая мышью один из угловых маркеров размера.
3) Перетащите рисунок мышью за внутреннюю область в правый верхний угол страницы. При необходимости подберите размер рисунка еще раз.
Упражнения1. В режиме предварительного просмотра сравните документ с образцом. Найденные различия устраните. Сохраните документ.
2. Поставьте курсор в абзац, начинающийся со слов
Отель «Снежная долина» – это туристический комплекс…
На примере этого абзаца выясните, чем отличаются четыре способа выравнивания строк (по левому краю, по центру, по правому краю и по ширине, см. раздел 4.3).
3. Выделите в таблице строку заголовка. Выберите команду ФорматÞГраницы и заливка и на закладке Заливка присвойте выделенным ячейкам серый цвет фона.
4. Выделите весь документ. С помощью списков панели инструментов Форматирование смените шрифт с Times New Roman на Courier New, а размер – с 14 пт на 12 пт. Обратите внимание на вид символов шрифта Courier New – это моноширинный шрифт, в нем все символы одинаковой ширины. Шрифт Times New Roman – пропорциональный, например, символ «i» в нем уже, чем символ «ш».
5. Команда ПравкаÞОтменить позволяет отменить по очереди несколько последних команд Word. Выберите эту команду два раза, чтобы вернуть шрифтовое оформление документа (Times New Roman, 14 пт).
6. Команды ПравкаÞКопировать / Вырезать и ПравкаÞВставить очень удобны для компоновки текста.
Выделите второй пункт маркированного списка. Выберите команду ПравкаÞ/Вырезать. Фрагмент будет удален из документа и помещен в буфер обмена Windows. Поставьте курсор в начало строки Вот наши цены. Выберите команду ПравкаÞВставить. Таким образом, с помощью буфера обмена вы переместили фрагмент текста. Восстановите вид документа, выбрав несколько раз команду ПравкаÞОтменить.
Похожие работы
... элементов этой панели используется Visual Basic. Обычно панель отключена. Для включения панели необходимо поставить галочку напротив названия панели в меню управления панелями. Панели Microsoft Excel. Большая часть панелей в Microsoft Excel совпадает с панелями Microsoft Word. Правда есть значительные специфические различия. В панели «Строка меню листа» вместо пункта «Таблица» в ...
... быть выделены и отформатированы как группа объектов. Стенки и основание Области, ограничивающие диаграмму и создающие для нее объемный эффект. И стенки, и основание размещаются в области построения. EXCEL Создание диаграммы В Microsoft Excel имеется возможность графического представления данных в виде диаграммы. Диаграммы связаны с данными листа, на основе которых они были созданы, ...
... а также более 100 настраемых автофигур, 4 вида заливки и т.д. Использованная литература 1. А.В. Потапкин. Текстовый редактор WORD. Версии 6.0 для Windows 3.1 – 3.11 и версии 7.0 для Windows95. Москва 1997 год. 2. В. Денисов. WORD97 с самого начала. Санкт-Петербург 1997 год. Microsoft Excel 7.0 for MS Windows 95 Программным продуктом, незаменимым в офисной работе, является электронная таблица ...
... 3. Ахметов К., Борзенко А. Современный персональный компьютер. - М.: Компьютер-пресс, 1995. 4. Левин А. Самоучитель работы на компьютере. - М.: Нолидж, 1999. 5. Ботт Эд. Использование Microsoft Office 97. - К.: Диалектика, 1997. 6. Визе Макс, Word для Windows. - М.: Биком, 1998. 7. ДоджМ., Кината К., Стинсон К. Эффективная работа с Excel 7.0 для Windows
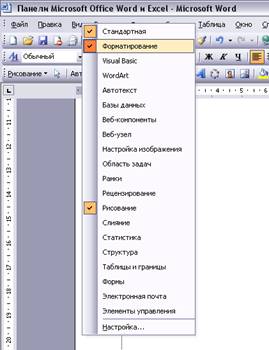
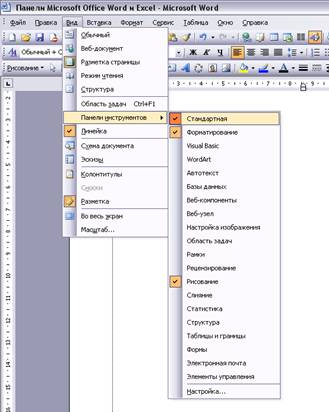
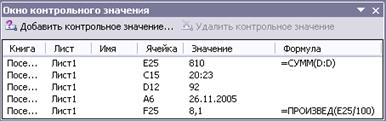
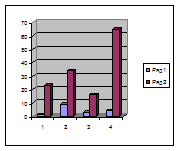
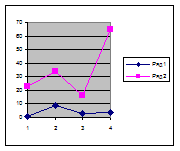
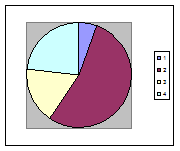
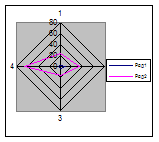
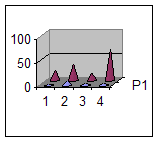
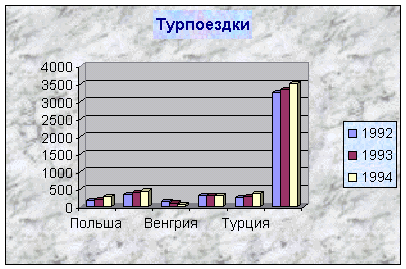
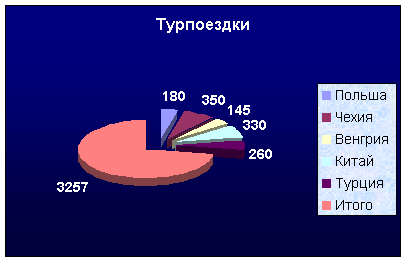
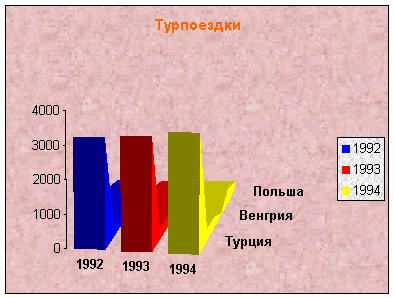
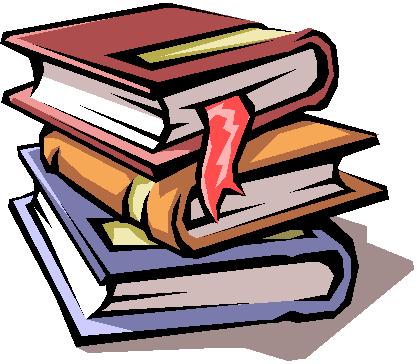

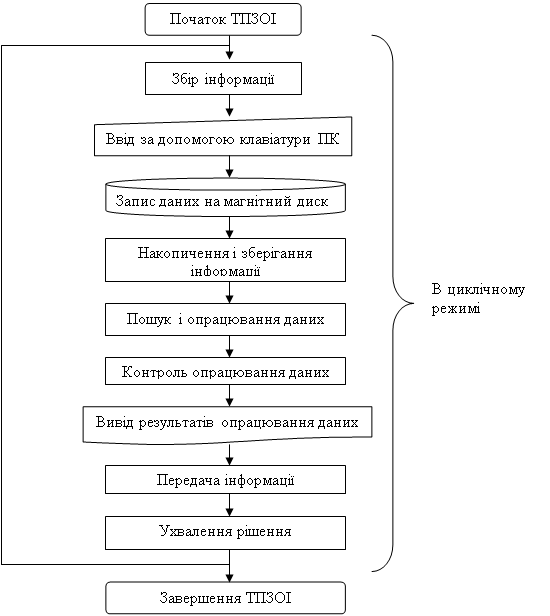
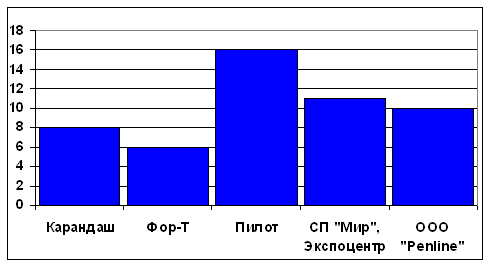
0 комментариев