Навигация
В диалоговом окне Save As нажмите кнопку As Template (Как шаблон). Вписывать URL и название страницы до нажатия кнопки As Template необязательно
3. В диалоговом окне Save As нажмите кнопку As Template (Как шаблон). Вписывать URL и название страницы до нажатия кнопки As Template необязательно.
4. В появившемся диалоговом окне Save As Template (рис. 39) дайте своему шаблону заголовок и название, затем введите короткое описание в текстовом окне Description. Если вы хотите заместить своим шаблоном какой-либо из уже существующих, щелкните по кнопке Browse (Пролистать) и найдите тот шаблон, который вы хотите переопределить.
Рис. 39. Диалоговое окно Save As Template.
5. Нажмите кнопку OK в окне Save As Template. Frontpage сохранит страницу как шаблон вернет вас обратно в Редактор.
После того как вы записали свой шаблон, всегда, когда вы будете создавать в Редакторе новую страницу, этот шаблон будет отображаться в списке среди других шаблонов и мастеров, поставляемых с Frontpage.
Заказные шаблоны сайтов.
Для создания заказных (custom) шаблонов сайтов, а также заказных мастеров сайтов и страниц, которые будут обсуждаться позднее, можно использовать Frontpage Developer's Kit, который можно найти в разделе Frontpage Web-сайта Microsoft по адресу www.microsoft.com/frontpage/.
Мастера.
Сколько времени, по вашему, займет создание с нуля Web-сайта вашей организации, включающего:
- Титульный лист с приветственной статьей, представлением компании и контактной информацией.
- Страницу новостей, содержащую ссылки на пресс-релизы, заметки, обозрения и информацию о вашем сайте.
- Различные страницы с описанием продукции и услуг, на каждой из которых было бы отведено место под описание данного продукта, информации о ценах, изображение товара и др.
- Страницу оглавления, которая содержала бы индекс по вашему сайту и обновлялась бы автоматически при каждом изменении в структуре сайта.
- Форму для обратной связи, которая бы запрашивала у посетителей разнообразную информацию, например, имя, адрес, телефонный номер, номер факса и адрес электронной почты.
Frontpage предлагает два мастера, которые создают полную структуру Web-сайтов, и еще один дополнительный мастер, предназначенный для импора сайтов, созданных вне Frontpage. И, наконец, есть один мастер страниц, с помощью которого можно создать страницу с формой (From Page Wizard) — например, для сбора информации от посетителей.
Мастера сайтов.
В состав Frontpage включены два мастера сайтов — Мастер создания представительства компании (Corporate Presence Wizard) и Мастер сайта дискуссионных групп (Discussion Web Wizard). Сперва мы изучим Мастер создания представительства компании, который создает структуру сайта, состоящего из перечисленных в предыдущем разделе элементов, а затем рассмотрим Мастер сайта дискуссионных групп, предназначенный для создания сайта, на котором посетители могут участвовать в дискуссиях на различные темы.
Помните, что при желании вы легко сможете изменить созданный мастером сайт при помощи Редактора. Вы сможете добавить или удалить какие-либо элементы и страницы или изменить их в соответствии с собственными потребностями.
Компоненты и формы Frontpage.
Добавление поискового компонента.
Поисковый компонент, как видно из рис. 40, создает форму, позволяющую пользователям ввести слово или несколько слов для поиска по сайту.
Frontpage в действительности не проверяет все страницы сайта; вместо этого он просматривает список слов, создаваемый и поддерживаемый Серверными расширениями Frontpage. В качестве результата Frontpage возвращает список страниц, содержащих искомое слово или слова.
Чтобы реализовать возможность поиска слов или фраз по своему сайту, сделайте следующее:
1. Установите в Редакторе курсор в то место, где будет находиться верхний левый угол поисковой формы (созданные поисковым компонентом метка, поле ввода и кнопки).
Рис. 40. Так выглядит поисковый компонент Frontpage.
Если вы захотите исключить из поиска некоторые страницы, запишите их прямо в папку _private каталога вашего сайта на Web-сервере (Frontpage no умолчанию не производит поиск по папкам, имена которых начинаются с символа подчеркивания). Если же вы запишете страницу в каком-либо другом месте, а потом переместите ее в Проводнике в папку _private, то вам придется обновить поисковый индекс командой Проводника Recalculate Hyperlinks.
2. В меню Insert выберите пункт Active Elements, а затем Search Form выпадающего меню. На экране появится воспроизведенное на рис. 41 диалоговое окно Search Form Properties (Свойства поисковой формы) с вкладками Search Form Properties и Search Results (Результаты поиска). Выберите вкладку Search Form Properties.
3. В текстовом поле Label for Input (Метка поля ввода) введите текст, который будет служить меткой поля поиска. По умолчанию вам будет предложена строка Search for:.
4. В поле Width in Characters (Ширина в символах) задайте ширину поля ввода (в символах).
5. В текстовом поле Label for "Start Search" Button (Метка кнопки Start Search) наберите текст, который будет нанесен на кнопке запуска поиска.
6. В текстовом поле Label for "Clear" Button (Метка кнопки Clear) наберите текст для кнопки остановки поиска.
Рис. 41. Диалоговое окно Search Form Properties.
На вкладке Search Results диалогового окна Search Form Properties, показанной на рис. 42, расположен ряд опций, относящихся к результатам поиска:
1. В текстовом поле Word List to Search (Список слов для поиска) введите Аll, если поиск должен осуществляться по всему Web-сайту.
Рис. 942. Вкладка Search Results диалогового окна Search Form Properties.
2. Три флажка на этой вкладке определяют категории информации, включаемой в отчет о результатах поиска:
• Score (Closeness of Match) (Точность совпадения). Этот показатель отражает качество соответствия результатов поиска запросу, т. е. позволяет оценить, насколько найденное слово близко к искомому.
• File Date (Дата файла). Установка этого флажка включает в результат поиска дату и время последней модификации документа, содержащего найденный текст.
• File Size (in К bytes) (Размер файла в килобайтах). Этот флажок предназначен для вывода в отчет информации о размере найденных документов, что может быть весьма насущным для пользователей с медленным телефонным подключением, которым важно знать, сколь велик документ, прежде, чем начать его загружать.
3. Введя всю необходимую информацию в диалоговом окне Search Form Properties, нажмите кнопку ОК. Frontpage поместит поисковую форму на открытую в Редакторе страницу.
Свойства поискового компонента легко можно перенастроить, щелкнув в Редакторе правой кнопкой мыши на компоненте и выбрав в контекстном меню пункт Form Page Component Properties либо выделив компонент и нажав комбинацию клавиш <Alt>+<Enter>.
Штемпель.
Чтобы поставить на странице дату и время последнего редактирования или автоматического обновления страницы, используйте компонент Frontpage под названием штемпель (timestamp).
Чтобы вставить в страницу штемпель, проделайте следующую процедуру:
1. Установите в Редакторе курсор на то место, где должен будет находиться штемпель. Обычно этому компоненту предшествует фраза типа "Дата последнего изменения страницы".
2. Выберите в меню Insert опцию Timestamp; откроется диалоговое окно Timestamp Properties (Свойства штемпеля), приведенное на рис. 43.
Рис. 43. Диалоговое окно Timestamp Properties.
3. В разделе Display укажите, какую именно дату вы хотели бы вывести: дату последнего редактирования (Date this page was last edited) или последнего автоматического обновления (Date this page was last automatically updated). Между редактированием и обновлением есть небольшая разница. Страница считается отредактированной, когда она изменена и сохранена на Web-сервере; страница считается обновленной, когда изменена и сохранена на сервере она или ее включаемая страница. Включение в страницу содержимого других страниц осуществляется при помощи компонента включения, рассматриваемого в этой главе ниже.
4. Выберите из раскрывающегося списка формат даты и времени на штемпеле. Символы TZ в строках формата времени означают Time Zone (часовой пояс). Если штемпель не будет содержать дату или время, установите в соответствующем поле опцию None.
5. Завершив в диалоговом окне Timestamp Properties ввод необходимой информации, нажмите кнопку ОК, и штемпель появится на вашей странице. Форматирование текста в штемпеле осуществляется стандартными инструментами Редактора.
Пример использования штемпеля в Редакторе приведен на рис. 44.
Рис. 44. Штемпель.
Оглавление.
Компонент Table Of Contents (TOG) используется для создания оглавления Web-сайта, содержащего ссылки на каждую страницу. Этот компонент можно настроить таким образом, чтобы при добавлении, удалении и редактировании страниц оглавление обновлялось автоматически.
Включение оглавления.
Чтобы включить в свою страницу оглавление, вам необходимо сделать следующее:
1. Установить в Редакторе курсор на то место, где будет начинаться оглавление.
2. В меню Insert выбрать опцию Table of Contents. Перед вами откроется диалоговое окно Table of Contents Properties (Свойства оглавления), показанное на рис. 45.
Рис. 45. Диалоговое окно Table of Contents Properties.
3. В поле Page URL for Starting Point of Table (Адрес начальной страницы оглавления) введите URL страницы, с которой будет начинаться оглавление. В oглавлении будут указаны все страницы, ссылки на которые есть на начальной странице. Если вы зададите здесь заглавную страницу вашего Web-сайта (чаще всего она называется default.htm или index.htm), то оглавление будет охватывать сайт полностью. Если ваш сайт открыт в Проводнике Frontpage, то для просмотра списка его страниц нажмите кнопку Browse; после этого выберите страницу в диалоговом окне Current Web и нажмите кнопку ОК.
4. В раскрывающемся списке Heading Size (Размер заголовка) выберите размер заголовка первого пункта оглавления. Размер можно задать в пределах от 1 (самый крупный) до 6 (самый мелкий) или оставить установленный в браузере по умолчанию, выбрав опцию None.
5. Остальные опции в этом диалоговом окне управляют поведением компонента Table Of Contents:
• Show each page only once (Включать страницы только единожды). Чтобы каждая страница присутствовала в оглавлении один и только один раз, установите этот флажок; в противном случае страницы, ссылки на которые есть в нескольких местах, будут представлены в оглавлении в соответствующем количестве экземпляров.
• Show pages with no incoming hyperlinks (Включить в оглавление страницы, на которые нет ссылок). Установите этот флажок, чтобы в оглавление попали страницы, на которые нет ссылок с других страниц вашего сайта.
• Recompute table of contents when any other page is edited (Перестраивать оглавление при любых изменениях). Установите этот флажок для автоматической перегенерации оглавления при каждом добавлении, удалении или редактировании страниц на вашем сайте. Если ваш сайт достаточно велик и страницы на нем обновляются часто, то установка этой опции может замедлить вашу работу, например, при сохранении. В качестве контрмеры можно порекомендовать перестраивать оглавление вручную путем открытия и сохранения страницы, содержащей компонент Table Of Contents.
6. Закончив в этом диалоговом окне все необходимые настройки, нажмите кнопку ОК. Оглавление появится на странице в Редакторе. Вы не сможете форматировать отдельные пункты оглавления, любое форматирование на этой странице автоматически коснется всего оглавления в целом. Так, например, вы не сможете выделить заголовки курсивом, оставив при этом список обычным текстом.
На рис. 46. показано, как оглавление выглядит в Редакторе.
Рис. 46. Компонент Table Of Contents в Редакторе.
Добавление временного изображения.
Чтобы реализовать изображение, видимое в течение заданного периода времени, сделайте следующее:
Похожие работы
... Explorer. Проводник Front-page обеспечивает вам обзор вашего Web-сайта. В этой главе и далее на протяжении всей книги под Проводником (с большой буквы) будет подразумеваться Frontpage Explorer, a Windows 95 Explorer будет называться проводник Windows. Запуск Проводника При первом запуске Проводника вы увидите диалоговое окно Getting Started (Начинаем) с несколькими опциями, определяющими ...
... -узла необхідно залишити ім'я і місце знаходження вузла. Потім необхідно підтвердити вибір шаблона натисненням кнопки Ок. В робочому вікні FrontPage2003 з'явиться представлення Папки, яке показує файлову структуру створеного Web-вузла. В ньому знаходиться один файл Index. htm для відображення домашньої сторінки і дві пусті папки для збереження файлів, створених в процесі створення Web-вузла. 4. ...
... Server Administrator) представ-лет собой программу, с помощью которой осуществляется целый ряд операций, относящихся к установке и удалению Серверных расширений и конфигурированию различных элементов Web-серверов, используемых совместно с Frontpage. Подсказка В папке, где установлен Frontpage (по умолчанию это СЛРгодгат Files Microsoft Frontpage) вы найдете ярлык Frontpage Server Administrator ...
... - Для того чтобы удалить бюджет пользователя, выберите его имя в списке и нажмите кнопку Semove Вторая вкладка, Groups (Группы), содержит список всех групп, установленных в настоящее время для корневого Web-сайта, и текущий уровень доступа каждой группы. Это также дает вам возможность добавлять, редактировать или удалять бюджеты групп аналогично тому, как это делается на вкладке Users. Рис. ...
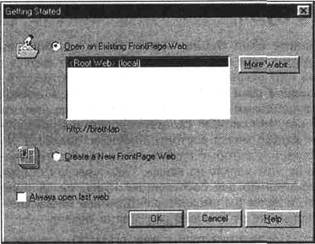
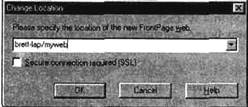
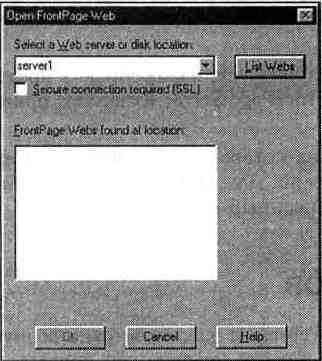
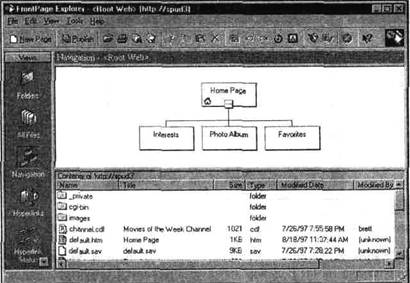
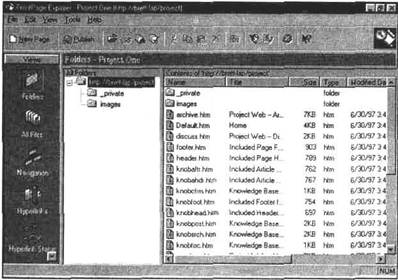
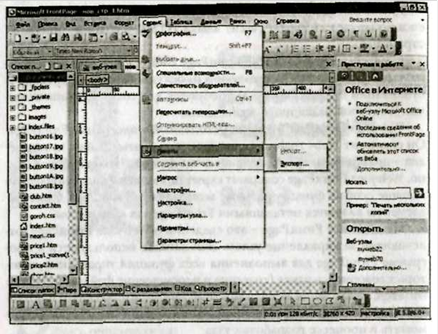
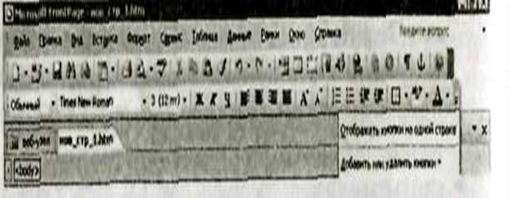
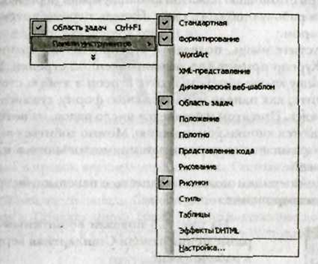
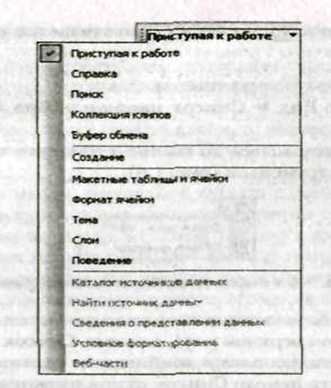
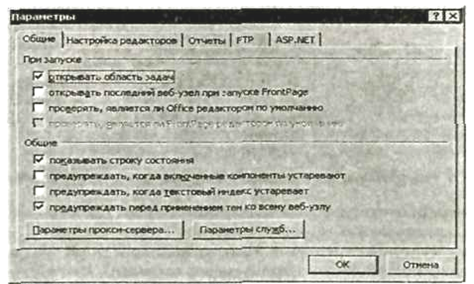
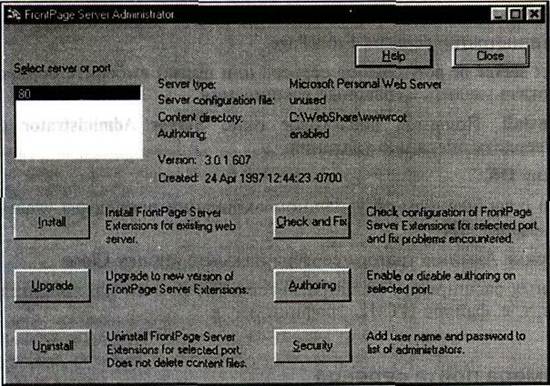
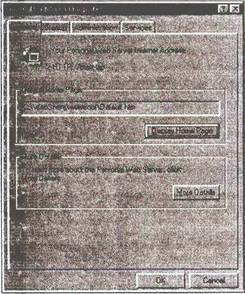
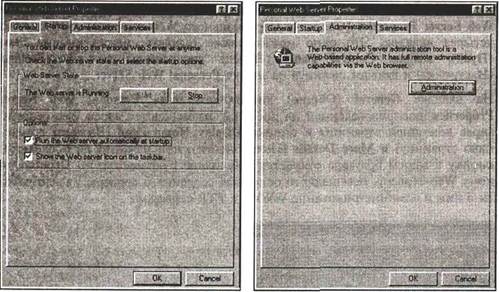
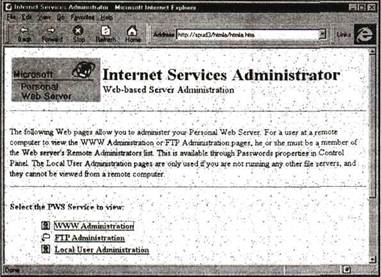
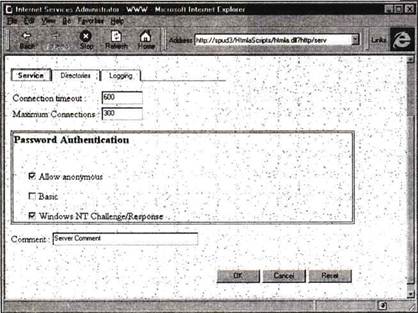
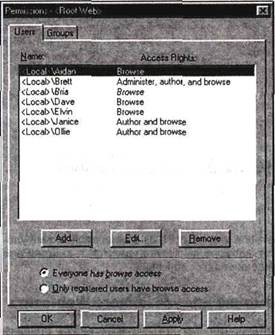
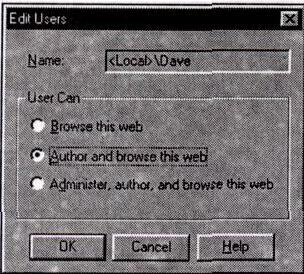
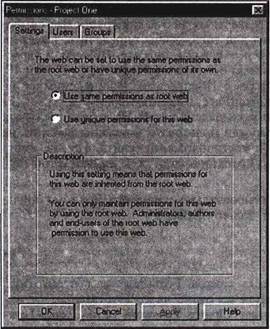
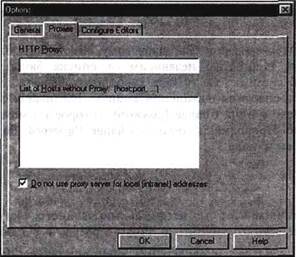
0 комментариев