Навигация
Выберите в меню Table опцию Draw Table или нажмите кнопку Draw Table на панели таблиц; при этом курсор мыши примет вид карандаша
1. Выберите в меню Table опцию Draw Table или нажмите кнопку Draw Table на панели таблиц; при этом курсор мыши примет вид карандаша.
2. Установите курсор в то место, где вы предполагаете начать таблицу, нажмите кнопку мыши и тяните курсор вниз и направо. На захваченном пространстве страницы будет автоматически построена таблица, параметры которой вы потом сможете изменить произвольным образом. Чтобы вы представляли себе величину вашей будущей таблицы, Редактор пунктирной линией показывает ее внешний контур.
Итак, вы нарисовали таблицу, состоящую из одной ячейки, с одним столбцом и одной строкой; при этом автоматически была нарисована ее рамка (чтобы убрать рамку, перейдите в окно установки свойств таблицы Ваша таблица будет выглядеть примерно так, как показано на рис. 13.
Рис. 13. Новая таблица.
Если первоначальный результат вас не устраивает, вы всегда можете, не перерисовывая таблицу, изменить ее размеры. Установите курсор на границу таблицы; заметьте, что курсор изменил свою форму и превратился в двустороннюю стрелку. Нажмите кнопку мыши и тащите курсор в нужную сторону: чтобы изменить ширину таблицы, цепляйтесь за ее правую границу, а чтобы изменить высоту — за нижнюю.
Совет: Если, перетаскивая границу, вы будете удерживать нажатой клавишу <Shift>, то все ячейки в этом направлении сохранят свою ширину.
Добавление строк и столбцов.
После того как вы придали своей таблице желаемые размеры, разбейте ее на несколько строк и столбцов. С помощью курсора-карандаша можно построить в таблице практически любые графы.
1. Выберите на панели таблиц карандаш (если вы еще этого не сделали), нажав кнопку Draw Table.
2. Поместите карандаш внутрь ячейки, которую вы хотите разделить; при этом курсор не должен касаться рамки таблицы.
3. Нажмите кнопку мыши и тащите курсор горизонтально, чтобы разбить ячейку по горизонтали, или вертикально, чтобы разбить по вертикали. Когда вы начнете тащить курсор, за ним потянется пунктирная линия, намечающая будущую графу. Не старайтесь рисовать строго прямолинейно, т. к. Frontpage выпрямит линию, которую вы ведете; главное — двигаться в верном направлении.
На рис. 14 представлена таблица, разделенная на две колонки, причем правая колонка разделена на две строки.
Рис. 14. Таблица усложняется.
Если вы хотите разбить таблицу на равные строки или столбцы, воспользуйтесь кнопками панели таблиц Insert Rows (Вставить строки) и Insert Columns (Вставить столбцы).
1. Поместите курсор внутрь ячейки, которую вы хотите разделить.
2. Нажмите кнопку Insert Columns или Insert Rows. Frontpage создаст два столбца вполовину ячейки шириной каждый или, соответственно, добавит строку, высота которой будет равна высоте ячейки. Мигающий курсор останется в новой ячейке.
На рис. 15 приведен пример таблицы, разбитой при помощи кнопки панели таблиц Insert Columns. Обратите внимание, что теперь у нас есть одна таблица, разделенная на два одинаковых столбца. Повторяя вышеописанные шаги, вы можете разбить каждую ячейку сколько угодно раз. Рамку и сетку таблицы вы также совершенно свободно можете двигать как потребуется, вне зависимости от сложности таблицы и метода ее построения.
Рис. 15. Разбиение таблицы на два равных столбца.
Остальные кнопки панели таблиц.
Оставшиеся кнопки панели предоставляют в ваше распоряжение следующие возможности:
- Delete Cells (Удалить ячейки). Ячейки можно удалять еще и таким образом: отметить строку или столбец, в которых содержатся ненужные ячейки, и нажать кнопку Delete Cells.
- Merge Cells (Объединить ячейки). Чтобы слить воедино несколько смежных ячеек, отметьте их и нажмите кнопку Merge Cells на панели таблиц.
- Split Cells (Разбить ячейки). Чтобы разбить определенную ячейку, выберите ее и нажмите на панели таблиц кнопку Split Cells. При этом появится диалоговое окно Split Cells.
- Align Top (Прижать вверх), Center Vertically (Отцентрировать по вертикали), Align Bottom (Прижать вниз). Эти кнопки соответствующим образом действуют на расположение текста в ячейке таблицы.
- Distribute Rows Evenly (Равномерно распределить строки), Distribute Columns Evenly (Равномерно распределить столбцы). Если вы хотите, чтобы ряд смежных строк или столбцов были одинакового размера, отметьте их и воспользуйтесь одной из этих кнопок.
- Background Color (Фоновый цвет). Если вы хотите сделать фон одной или нескольких ячеек или таблицы в целом цветным, выберите нужную область и нажмите кнопку Background Color. Появится диалоговое окно Color (Выбор цвета); выберите в нем понравившийся вам цвет и нажмите ОК.
Вставка таблицы.
А вот как выглядит процесс вставки таблицы с помощью команд меню Frontpage:
1. Установите курсор в то место, где вы хотите начать таблицу, и выберите в меню Table команду Insert Table. Вы увидите диалоговое окно Insert Table, показанное на рис. 16.
Рис. 16. Диалоговое окно Insert Table.
2. Введите предполагаемое число строк и столбцов вашей таблицы. Впоследствии строки и столбцы вы сможете как добавлять, так и удалять.
3. Выберите вариант выравнивания в таблице в целом: по левому краю, по центру или по правому краю.
4. Введите ширину рамки таблицы (Border Size) в пикселах. Если рамка не нужна, установите это значение равным нулю. Эта рамка будет окружать всю таблицу в целом. Если нужно, выберите ее цвет. Помимо нее, рамкой можно окружить любые ячейки таблицы, и их ширина тоже регулируется в этом окно. В любом случае точный вид таблицы в браузере в большей степени определяется особенностями самого браузера, нежели этими параметрами.
Совет: Если вы строите таблицу без рамки и без линий сетки и хотите посмотреть, как она будет выглядеть без символов форматирования, то воспользуйтесь командой Format Marks меню View или кнопкой Show/Hide Paragraph стандартной панели инструментов. В Редакторе будут видны контуры ячеек, которые браузеры не покажут.
5. Введите значение Cell Padding (Отступ от границы ячейки) в пикселах. Это число устанавливает минимальное расстояние между рамками таблицы и ее содержимым. Этот параметр относится ко всем ячейкам таблицы и индивидуально для отдельных ячеек не устанавливается. По умолчанию предлагается значение Cell Padding, равное 1.
6. Введите значение Cell Spacing (Интервал между ячейками) в пикселах. Этот параметр задает расстояние между ячейками таблицы и в виде рамки вокруг каждой ячейки (в том числе вокруг ячеек, находящихся у краев таблицы). Стандартное значение промежутка между ячейками равно 2.
7. Введите значение ширины таблицы (опция Specify Width). Ширину можно задавать как числом пикселов, так и в процентах от ширины страницы. Например, если вы установите ширину таблицы равной 50%, то таблица будет занимать по ширине половину окна браузера.
8. Нажмите кнопку ОК. Редактор создаст таблицу и покажет ее на экране; картина, которую вы увидите, приведена на рис. 17. Frontpage по количеству столбцов и по ширине таблицы сам вычислит ширину всех столбцов.
Рис. 17. Таблица имеет три строки и два столбца, располагается по левому краю страницы, окружена рамкой шириной 2 пиксела, расстояние между ячейками (Cell Spacing) составляет 2 пиксела, а отступ от границы ячейки (Cell Padding) — 1 пиксел. Ширина таблицы равна 50%.
Изменение свойств таблицы.
При необходимости в любой момент можно изменить тип выравнивания таблицы, ширину ее рамки, интервал между ячейками, отступ от границы ячейки и суммарную ширину таблицы. Для этого существует команда Table Properties (Свойства таблицы). Щелкните на таблице правой кнопкой мыши и найдите в контекстном меню пункт Table Properties. Можно добраться до этой опции и другим способом: установите курсор внутрь таблицы и выберите Table Properties в меню Table. Перед вами откроется окно диалога Table Properties, показанное на рис. 18.
Рис. 18. Диалоговое окно Table Properties.
Совет: Чтобы в страницу быстро вставить таблицу, нажмите на панели инструментов кнопку Insert Table и на появившейся сетке отмерьте нужный фрагмент. Параметры новой таблицы будут основываться на последней по времени установке свойств таблицы.
Чтобы посмотреть, как таблица будет выглядеть при тех или иных значениях различных параметров, откроите диалоговое окно Table Properties, измените в нем какое-нибудь значение и нажмите кнопку Apply (Применить). Вы можете менять параметры и нажимать Apply сколько вам заблагорассудится.
Помимо всего прочего, вы еще можете присвоить таблице фоновый рисунок или задать цвет ее фона. Чтобы выбрать рисунок для фона вашей таблицы, установите флажок Use Background Image (Использовать фоновое изображение). После этого станет доступным текстовое поле под ним. Можно ввести имя файла с изображением прямо в нем, а можно нажать расположенную рядом кнопку Browse; в этом случае откроется окно Select Background Image (Выбрать фоновое изображение), где у вас будет несколько вариантов дальнейших действий:
- Если вы собираетесь использовать рисунок, присутствующий в открытом сайте, найдите файл в соответствующей папке и нажмите кнопку ОК.
- Если нужный вам файл находится в другом месте (на дискете, на жестком диске, где-то в локальной сети), найдите его при помощи стандартных средств навигации диалогового окна Select Background Image, а затем нажмите кнопку ОК. Вы можете даже выбрать фоновое изображение во Всемирной Паутине или создать гиперссылку на файл, находящийся на вашем компьютере.
- И, наконец, вы можете воспользоваться коллекцией картинок (Clip Art), поставляемой вместе с Frontpage. Для этого в диалоговом окне нажмите кнопку Clip Art, выберите понравившееся изображение и нажмите кнопку ОК.
Если ваша таблица имеет рамку, то в секции Custom Colors (Заказные цвета) окна диалога Table Properties вы можете подобрать для нее цвета. Если вы хотите установить для рамок однородный цвет, то выберите его в списке Border; если же вы будете выбирать цвета из списков Light Border и Dark Border, то сможете придать своей таблице некоторую трехмерность. Из списка Light Border выберите цвет освещенных плоскостей рамки, а из Dark Border — цвет теневой части. Поэкспериментировав с этими цветами, вы сможете придавать своим таблицам весьма привлекательный вид.
Примечание: Наверное, самый простой способ добавления новых строк в таблицу — установить курсор в правую нижнюю ячейку таблицы и нажать клавишу <Таb>.
Размещение изображений.
Теперь, когда вы знаете немного о видах графических форматов и об управлении цветом, настало время выяснить, как разместить изображения на Web-страницах. Для этого в меню Insert Редактора выберите команду Image (изображение) и далее следуйте описанной ниже процедуре:
Похожие работы
... Explorer. Проводник Front-page обеспечивает вам обзор вашего Web-сайта. В этой главе и далее на протяжении всей книги под Проводником (с большой буквы) будет подразумеваться Frontpage Explorer, a Windows 95 Explorer будет называться проводник Windows. Запуск Проводника При первом запуске Проводника вы увидите диалоговое окно Getting Started (Начинаем) с несколькими опциями, определяющими ...
... -узла необхідно залишити ім'я і місце знаходження вузла. Потім необхідно підтвердити вибір шаблона натисненням кнопки Ок. В робочому вікні FrontPage2003 з'явиться представлення Папки, яке показує файлову структуру створеного Web-вузла. В ньому знаходиться один файл Index. htm для відображення домашньої сторінки і дві пусті папки для збереження файлів, створених в процесі створення Web-вузла. 4. ...
... Server Administrator) представ-лет собой программу, с помощью которой осуществляется целый ряд операций, относящихся к установке и удалению Серверных расширений и конфигурированию различных элементов Web-серверов, используемых совместно с Frontpage. Подсказка В папке, где установлен Frontpage (по умолчанию это СЛРгодгат Files Microsoft Frontpage) вы найдете ярлык Frontpage Server Administrator ...
... - Для того чтобы удалить бюджет пользователя, выберите его имя в списке и нажмите кнопку Semove Вторая вкладка, Groups (Группы), содержит список всех групп, установленных в настоящее время для корневого Web-сайта, и текущий уровень доступа каждой группы. Это также дает вам возможность добавлять, редактировать или удалять бюджеты групп аналогично тому, как это делается на вкладке Users. Рис. ...
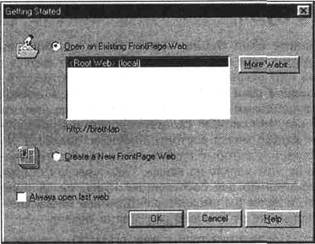
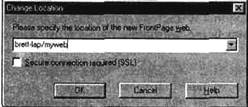
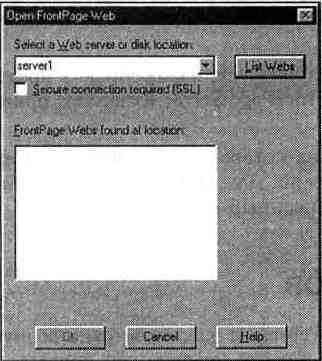
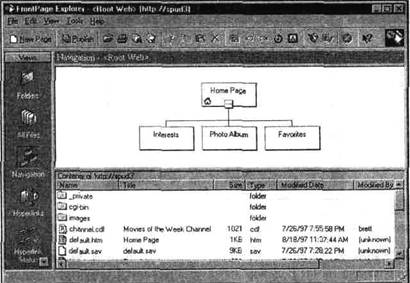
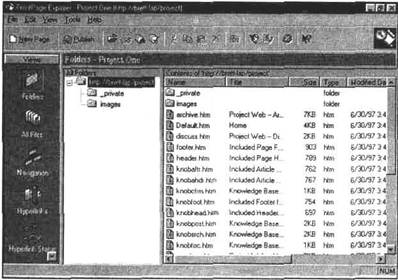
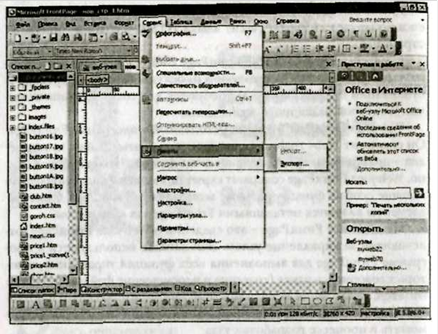
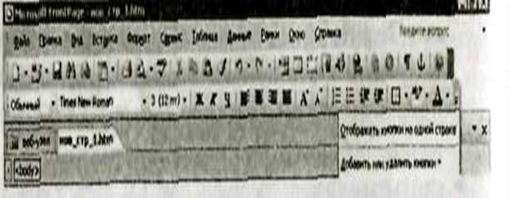
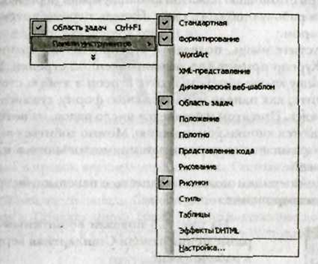
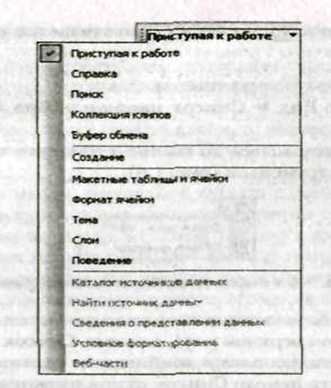
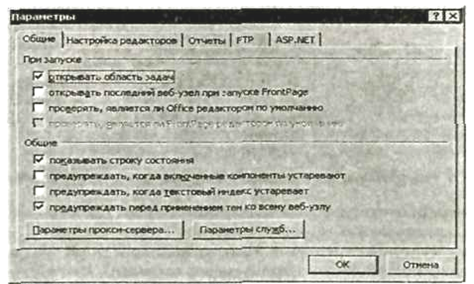
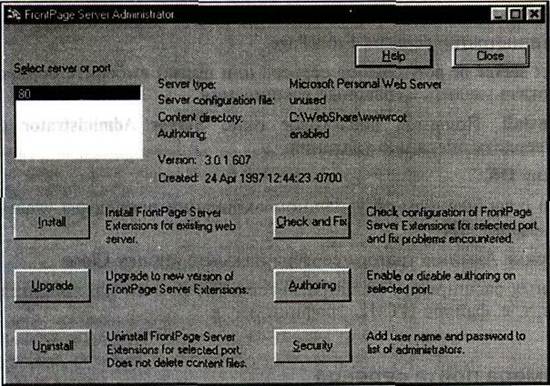
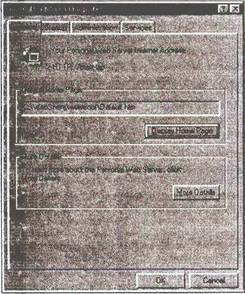
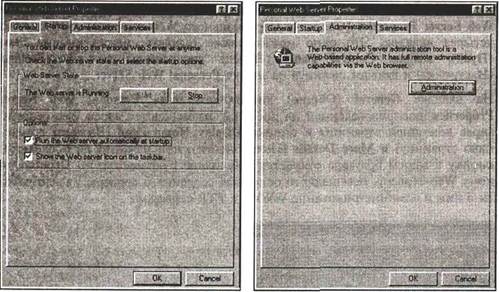
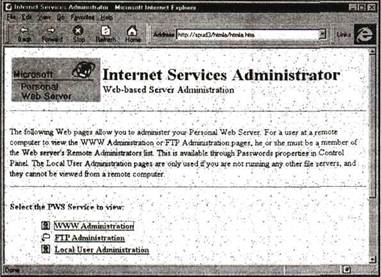
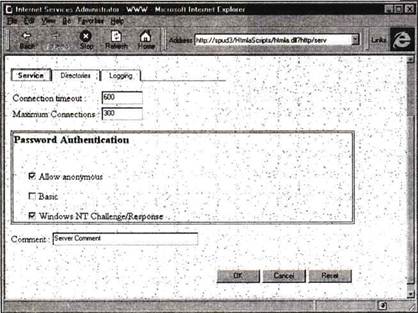
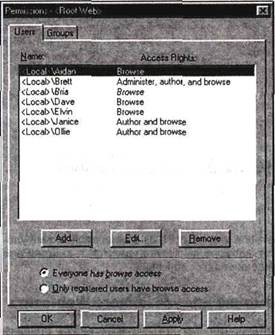
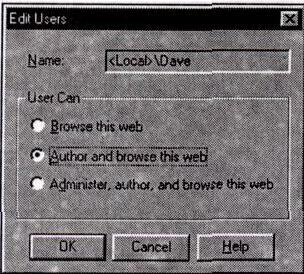
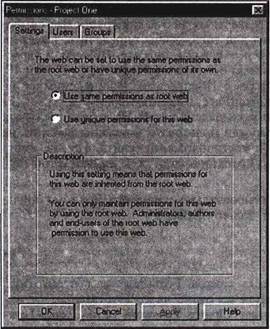
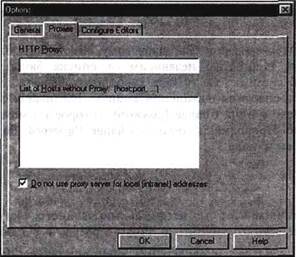
0 комментариев