Навигация
Чтобы проверить фрагмент текста, выделите его; чтобы проверить страницу целиком, ничего выделять не нужно
1. Чтобы проверить фрагмент текста, выделите его; чтобы проверить страницу целиком, ничего выделять не нужно.
2. Выберите в меню Tools команду Spelling или нажмите клавишу <F7>. Спеллер начнет проверку с самого верха страницы или с начала выделенного фрагмента. Если он не встретит ни одного незнакомого слова, будет выведено окно с информацией о том, что проверка орфографии завершена.
3. Если спеллер найдет слова, которые не сможет распознать, вы увидите диалоговое окно Spelling, показанное на рис. 36.
Рис. 36. Диалоговое окно Spelling.
Это диалоговое окно предоставляет следующие возможности:
- Not in Dictionary (Нет в словаре). В этом поле отображается слово, которого нет ни в словаре Office, ни в пользовательском словаре.
- Ignore (Пропустить). Нажмите эту кнопку, чтобы пропустить текущее неопознанное слово и продолжить поиск следующего.
- Ignore All (Пропустить все). Нажмите эту кнопку, чтобы пропустить все вхождения текущего слова и продолжить поиск.
- Change (Заменить). Нажмите эту кнопку, чтобы заменить неопознанное слово в поле Not In Dictionary словом, указанным в поле Change To.
- Change All (Заменить все). Нажмите эту кнопку, чтобы заменить все вхождения текущего слова на странице содержимым поля Change To.
- Add (Добавить). Нажмите эту кнопку, чтобы добавить слово из поля Not In Dictionary в том виде, как оно есть, в пользовательский словарь.
Примечание: Frontpage использует один и тот же пользовательский словарь совместно с Office, так что любые новые слова, добавленные в него при работе с приложениями Office будут доступны и во Frontpage, и наоборот.
- Suggest (Варианты). Когда эта кнопка доступна, нажав на нее, вы получите список вариантов замены сомнительного слова.
- Cancel (Отмена). Если нажать эту кнопку, диалоговое окно будет закрыто и проверка орфографии прекращена. Изменения, внесенные в страницу и пользовательский словарь, будут сохранены.
Шаблоны и мастера.
Шаблоны сайтов.
Шаблоны — это образцы сайтов или страниц, которые Frontpage предлагает заполнять по мере необходимости. Как и мастера, они создают структуру, которая может служить хорошей стартовой площадкой для разработки сайта или страницы. Однако мастера предлагают вам процесс заказного создания сайта или страницы, тогда как выбрав шаблон, вы получите точную копию этого шаблона, с образцом текста, который вы сможете заменить своим собственным.
Вы можете получить шаблон сайта в Проводнике Frontpage, выбрав пункт New (Создать) меню File (Файл) и затем выбрав Frontpage Web (Сайт Frontpage) из появившегося подменю. В окне диалога New Frontpage Web (Новый сайт Frontpage) ( вы можете выбрать один из следующих шаблонов, чтобы использовать его в качестве основы для вашего сайта или страницы:
- Customer Support Web (Сайт поддержки заказчиков). Этот шаблон поможет вам создать такое место в сети Internet, где ваши покупатели и заказчики могут получить списки ошибок, решения по устранению ранее найденных проблем и предложить свои усовершенствования в вашу продукцию и услуги. Это идеальный сайт для компаний, производящих программное обеспечение, но он также применим и во многих других отраслях бизнеса.
- Empty Web (Пустой сайт). Когда вы хотите создать пустое рабочее поле, вы можете использовать этот "шаблон". В этом случае создается пустой сайт, без страниц, и вы можете сделать все остальное, добавляя содержимое в Проводнике и Редакторе Frontpage.
- Project Web (Сайт проекта). Используйте этот шаблон для сайта, который будет служить как центральный информационный форум для какого-либо проекта. Этот шаблон создает домашнюю страницу (home page), страницу, на которой будут перечислены участники проекта, страницу, на которой будет находится расписание задач по данному проекту, страницу, где будет отображаться текущее состояние дел по проекту, поисковую страницу, различные формы и дискуссионные страницы, а также страницу, которая будет содержать ссылки на все другие адреса, где происходит публичное обсуждение данного проекта. Расскажем более подробно про мастеров, которые есть в списке в диалоговом окне New Frontpage Web в разделе "Мастера сайтов", далее в этой главе.
Шаблоны страниц.
Frontpage предложит вам огромное разнообразие шаблонов страниц, начиная с шаблона обычной страницы (Normal Page), который представляет собой каркас чистого листа, до довольно сложной трехстолбцовой страницы (Three Column Staggered). Добавляя к уже существующему сайту страницы, созданные с помощью шаблонов, вы быстро и просто настроите свой Web-сайт.
Страницы с помощью шаблонов создаются в Редакторе. Это довольно простой процесс:
1. Откройте сайт, в котором будет находиться новая страница, в Проводнике. (При желании можно пропустить этот шаг, т. к. после того, как вы сохраните страницу, ее можно импортировать в любой из существующих сайтов).
2. В Редакторе выберите пункт New из меню File.
3. В диалоговом окне New выберите нужный шаблон из предлагаемого списка (рис. 37) и нажмите кнопку ОК.
Рис. 37. Диалоговое окно New, вкладка Page.
Вам предоставляется богатый выбор различных шаблонов страниц, которые вы сможете использовать в своем сайте. Шаблоны перечислены в списке в левой части диалогового окна New, а в правой части этого окна отображается описание текущего шаблона и его примерный вид. При желании вы можете отобразить список шаблонов в виде крупных значков, нажав кнопку, которая находится над секцией описаний. Если в данный момент в Редакторе открыта страница фреймов, и вы хотите, чтобы новая страница открылась в текущем фрейме, то в этом случае вам следует установить флажок Open in current frame (Открыть в текущем фрейме). В том случае, если ваш сайт открыт в Проводнике, и вы хотите внести создаваемую страницу в перечень заданий с тем, чтобы доработать ее впоследствии, поставьте флажок Just add web task (Только добавить в перечень заданий).
В каждой новой странице, созданной с помощью шаблона, присутствует некий греческий текст, т. н. lorem ipsum и образец текста, например, Place Main Title Here (Поместите здесь основной заголовок), которые вы впоследствии замените своим собственным текстом. На рис. 38 приведен пример, созданный при помощи шаблона четырехстолбцовой страницы с шахматным расположением (Four Column Staggered page), где показаны заголовок и образец текста.
Рис. 38. Пример новой страницы.
Создание фреймов.
Фреймы (frames) позволяют разбивать страницы на прямоугольные области, в каждой из которых отображается своя собственная страница. Вы можете разместить один или несколько фреймов на странице (такая страница называется страницей фреймов или фреймсет (frameset)). Это означает, что вы можете создать страницу, различные области которой отображают различное содержание. Изменение содержания в одном из фреймов необязательно влечет за собой изменение содержания в другом, но если вы захотите, то сможете сделать так, чтобы страница, получаемая по ссылке, находящейся в одном фрейме, отображалась в области другого фрейма.
Фреймы весьма популярны у Web-дизайнеров, некоторые из них делят свои страницы на пять, шесть и даже более фреймов. Не говоря уже о раздражающем воздействии, оказываемом на посетителя, такая структура может существенно замедлить загрузку сайта. Frontpage предлагает вам десять шаблонов фреймов, каждый из которых содержит не более четырех фреймов в каждом фреймсете.
Использование шаблонов фреймов.
Страницы фреймов вы будете создавать в Редакторе. Этот процесс происходит примерно так:
1. Откройте в Проводнике сайт, в котором вы хотите создать свой новый фреймсет.
2. В Редакторе выберите пункт New из меню File.
3. В появившемся диалоговом окне New выберите шаблон из вкладки Frames а затем нажмите кнопку ОК.
Вы сможете предварительно оценить выбранный вами фреймсет, т. к. его макет будет показан в правой части диалогового окна New. Данное диалоговое окно работает точно так же, как ранее описанное. Как только вы сделаете свой выбор, Frontpage сгенерирует страницы и поместит их в Редактор.
Заказные шаблоны.
Поскольку с помощью набора шаблонов, сколь бы обширен он ни был, невозможно удовлетворить потребности любого человека, Frontpage предоставляет вам возможность создавать в Редакторе и сохранять свои собственные шаблоны страниц. Создание и сохранение шаблона потребует от вас всего нескольких шагов:
1. Начните с шаблона Normal Page (Обычная страница) в Редакторе и поместите в него то содержимое, которое вы хотите видеть в собственном шаблоне, например, логотип вашей компании, кнопки навигации и т. п.
2. Выберите команду Save As (Сохранить как) из меню File. Если у вас запущен Проводник, то вы увидите диалоговое окно Save As. В том случае, если вы запустили только Редактор, откроется диалоговое окно Save As, a поверх него появится диалоговое окно Save As File (Сохранить как файл). Диалоговое окно Save As File позволяет сохранить файл как независимую страницу. Для того чтобы перейти в окно Save As, щелкните по кнопке Cancel в окне Save As File.
Похожие работы
... Explorer. Проводник Front-page обеспечивает вам обзор вашего Web-сайта. В этой главе и далее на протяжении всей книги под Проводником (с большой буквы) будет подразумеваться Frontpage Explorer, a Windows 95 Explorer будет называться проводник Windows. Запуск Проводника При первом запуске Проводника вы увидите диалоговое окно Getting Started (Начинаем) с несколькими опциями, определяющими ...
... -узла необхідно залишити ім'я і місце знаходження вузла. Потім необхідно підтвердити вибір шаблона натисненням кнопки Ок. В робочому вікні FrontPage2003 з'явиться представлення Папки, яке показує файлову структуру створеного Web-вузла. В ньому знаходиться один файл Index. htm для відображення домашньої сторінки і дві пусті папки для збереження файлів, створених в процесі створення Web-вузла. 4. ...
... Server Administrator) представ-лет собой программу, с помощью которой осуществляется целый ряд операций, относящихся к установке и удалению Серверных расширений и конфигурированию различных элементов Web-серверов, используемых совместно с Frontpage. Подсказка В папке, где установлен Frontpage (по умолчанию это СЛРгодгат Files Microsoft Frontpage) вы найдете ярлык Frontpage Server Administrator ...
... - Для того чтобы удалить бюджет пользователя, выберите его имя в списке и нажмите кнопку Semove Вторая вкладка, Groups (Группы), содержит список всех групп, установленных в настоящее время для корневого Web-сайта, и текущий уровень доступа каждой группы. Это также дает вам возможность добавлять, редактировать или удалять бюджеты групп аналогично тому, как это делается на вкладке Users. Рис. ...
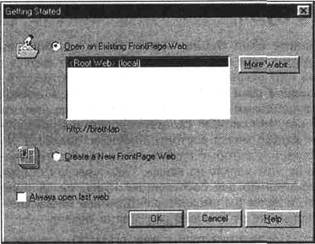
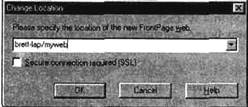
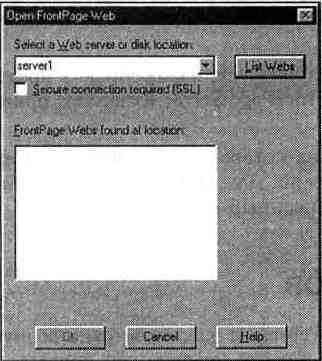
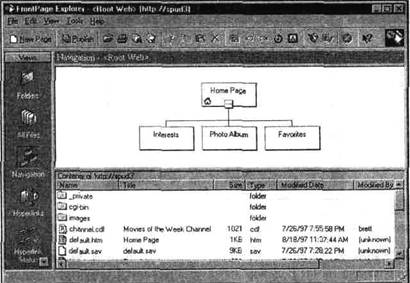
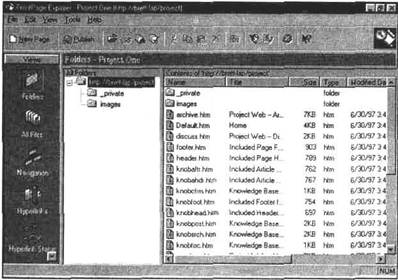
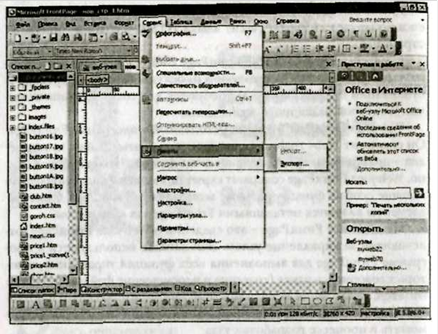
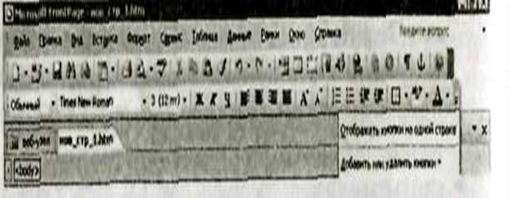
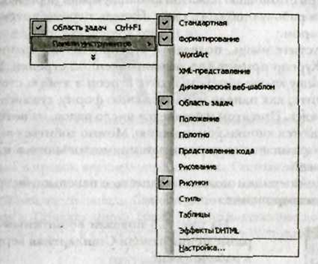
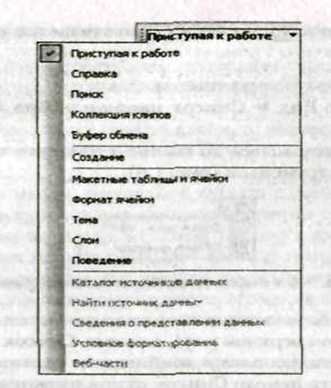
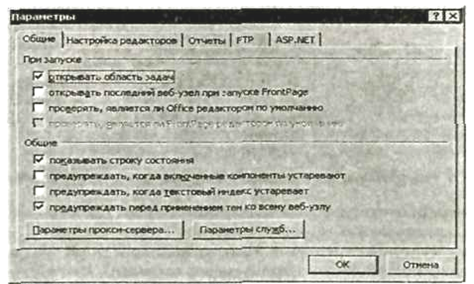
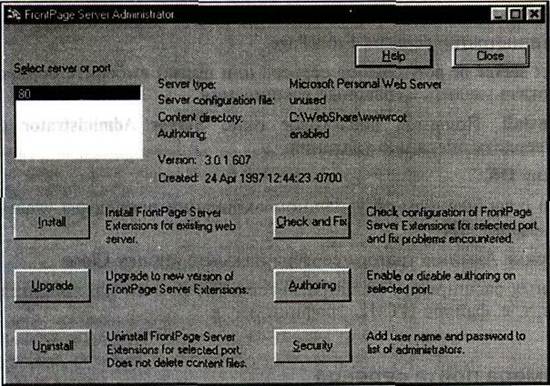
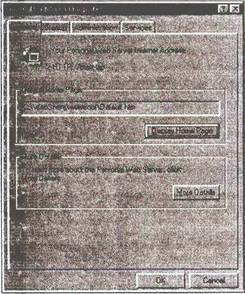
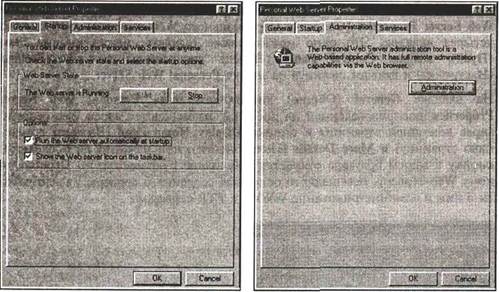
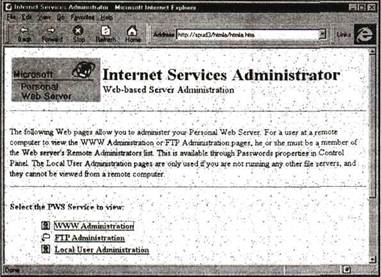
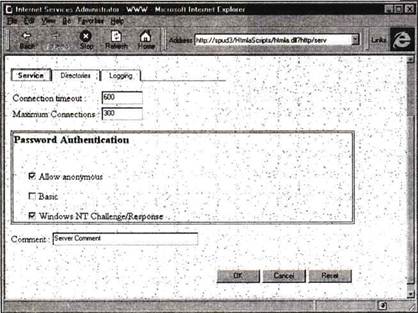
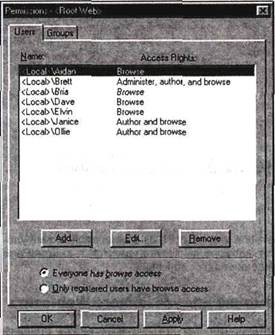
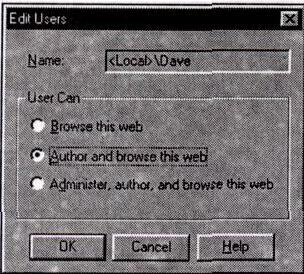
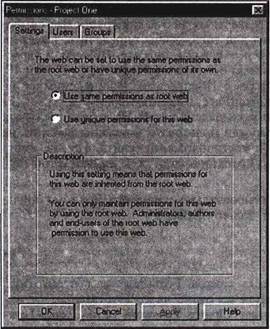
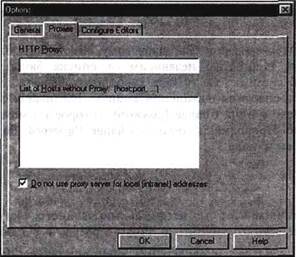
0 комментариев