Навигация
Задайте рамки для основной и вспомогательной таблиц, используя кнопку панели инструментов Форматирование
4.8. Задайте рамки для основной и вспомогательной таблиц, используя кнопку панели инструментов Форматирование.
Для задания рамки используется кнопка в панели Форматирование или команда меню Формат, Ячейки, Рамка.
4.9. Задайте фон заполнения внутри таблиц - желтый, фон заполнения шапок таблиц - малиновый.
ФонСодержимое любой ячейки или блока может иметь необходимый фон (тип штриховки, цвет штриховки, цвет фона).
Для задания фона используется кнопка в панели Форматирование или команда меню Формат, Ячейки, Вид.
Вид экрана после выполнения работы представлен на Рисунке. 2.1.2.
Задание 5. Сохраните результаты работы на дискете в личном каталоге в файле work2_1.xls.
Задание 6. Завершите работу с Excel.
Задание 7. Подведите итоги.
Проверьте:
знаете ли вы, что такое: относительная адресация; абсолютная; смешанная;
умеете ли вы: использовать различные способы адресации при обращении к ячейкам; оформлять символы; производить выравнивание; задавать рамку; изменять фон.
Если нет, то еще раз внимательно перечитайте соответствующие разделы работы.
Предъявите учителю:
краткий конспект;
файл work2_l.xls на экране и на рабочем диске в личном каталоге.
Алгоритмическая последовательность №3 на тему: «Использование функций» Цели работы:
познакомиться с использованием функций в Excel;
познакомиться с форматами чисел;
научиться защищать информацию в таблице;
научиться распечатывать таблицу.
Задание 1. Откройте файл work 2_1.xls.
Задание 2. Защитите от изменений информацию, которая не должна меняться (заголовки, основная таблица полностью, шапка вспомогательной таблицы).
Защита ячеекВ Excel можно защитить от изменения всю рабочую книгу, лист или некоторые ячейки. Защита делает невозможным изменение информации, до тех пор пока она не отключена. Обычно защищают данные, которые не должны изменяться (расчетные формулы, заголовки, шапки таблиц). Установка защиты выполняется в два действия:
отключают защиту (блокировку) с ячеек, подлежащих последующей корректировке;
включают защиту листа или книги.
После этих действий можно корректировать и заполнять только те ячейки, которые ранее были разблокированы.
Разблокировка (блокировка) ячеек.
Выделите блок. Выполните команду Формат, Ячейки, Защита, а затем в диалоговом окне выключите (включите) параметр Заблокировать.
Включение (снятие) защиты с листа или книги.
Выполните команду Сервис, Защита, Защитить лист (книгу) (для отключения: Сервис, Защита, Снять защиту листа (книги)).
2.1. Выделите блок H4:J4 и снимите блокировку.
Выполните команду Формат, Ячейки, Защита, убрать знак [х] в окне Заблокировать.
2.2. Защитите лист.
Выполните команду Сервис, Защита, Защитить лист, (Пароль вводить не обязательно) Ок.
В результате действий заблокируется вся основная таблица и шапка вспомогательной.
2.3. Попробуйте изменить значения в ячейках:
в ячейке А4 с 1 на 10.
Это невозможно;
значение шага во вспомогательной таблице с 0,2 на 0,5.
Это возможно. В основной таблице произошел пересчет;
измените текст «step» в ячейке I3 на текст «шаг».
Каков результат? Почему?
верните начальное значение шаг4а 0,2.
Задание 3. Сохраните файл под старым именем. Воспользуйтесь кнопкой Сохранить на панели инструментов Стандартная.
Задание 4. Снимите защиту с листа. Выполните команду Сервис, Защита, Снять защиту листа.
Задание 5. Познакомьтесь с функциями пакета Excel.
ФункцииФункции предназначены для упрощения расчетов и имеют следующую форму: y=f(x), где у — результат вычисления функции, х — аргумент, f — функция.
Пример содержимого ячейки с функцией: =A5+sin(C7), где А5 — адрес ячейки; sin( ) — имя функции, в круглых скобках указывается аргумент; С 7 — аргумент (число, текст и т.д.), в данном случае ссылка на ячейку, содержащую число.
Некоторые функции.
SQRT(x) — вычисляет положительный квадратный корень из числа х. Например: sqrt(25)=5.
SIN(x) — вычисляет синус угла х, измеренного в радианах. Например: sin(.883)=0.772646.
МАХ(список) — возвращает максимальное число списка. Например: max(55, 39, 50, 28, 67, 43)=67.
SUM (список) — возвращает сумму чисел указанного списка (блока). Например: SUM(AI:A300) подсчитывает сумму чисел в трехстах ячейках диапазона А1:АЗОО.
Имена функций в русифицированных версиях могут задаваться на русском языке.
Для часто используемой функции суммирования закреплена кнопка на панели инструментов.
Для вставки функции в формулу можно воспользоваться Мастером функции, вызываемым командой меню Вставка, Функция или кнопкой с изображением fx. Появится диалоговое окно, в котором необходимо выбрать функцию, а затем нажать на кнопку Шаг. (Рисунок 1.)
Второе диалоговое окно (второй шаг Мастера функций) позволяет задать аргументы к выбранной функции.(Рисунок 2.)
5.1. Познакомьтесь с видами функций в Excel.
Нажмите кнопку Fx. Выберите категорию Все. Посмотрите, как обозначаются функции S, min, max.
5.2. Подсчитайте сумму вычисленных значений Y и запишите ее в ячейку F25.
Кнопка S панели инструментов Стандартная.
В ячейку Е25 запишите поясняющий текст “Сумма у=“
(см. Рисунок 3).
5.3. Оформите нахождение среднего арифметического вычисленных значений у (по аналогии с нахождением суммы).
Занесите в ячейку Е26 поясняющий текст, а в F26 - среднее значение.
5.4. Оформите нахождение минимального и максимального значений у, занеся в ячейки Е27 и Е28 поясняющий текст, а в ячейки F27 и F28 - минимальное и максимальное значения.
Воспользуйтесь Мастером функций: Вставка. Функция, Все, Макс, Шаг, F4:F24, Закончить.
Задание 6. Оформите блок ячеек Е25:F28.
6.1. Задайте рамку для блока Е25:F28.
6.2. Заполните этот блок тем же фоном, что и у шапки таблицы.
6.3. Поясняющие подписи в ячейках Е25:Е28 оформите шрифтом Arial Суг полужирным с выравниванием вправо.
Вид экрана после выполнения данной части работы представлен на Рисунке 3.
Задание 7. Сохраните файл под новым именем work2_2.xls.
Задание 8. Познакомьтесь с форматами чисел в Excel.
ЧислаЧисло в ячейке можно представить в различных форматах. Например, число 100 будет выглядеть как: 100,00р. — в денежном формате; 10000% — в процентном выражении; 1.00Е+2 — в научной форме.
Для выполнения оформления можно воспользоваться кнопками из панели Форматирование или командой меню Формат, Ячейки.
Для выполнения команды необходимо:
выделить ячейку или блок, который нужно оформить;
выбрать команду Формат, Ячейки, Число;
выбрать желаемый формат числа в диалоговом окне (Рисунок 4)
При изменении формата числа ячейки изменяется только способ представления данных в ячейке, но не сами данные.
Если ячейка отображается в виде символов ####, это означает, что столбец недостаточно широк для отображения числа целиком в установленном формате.
8.1. Установите масштаб 75%.
8.2. Скопируйте значения Y из столбца F в столбцы К, L, M, N.
Для этого воспользуйтесь правой кнопкой мыши. Откроется контекстно-зависимое меню, где нужно выбрать пункт Копировать значения.
8.3. В столбце К задайте формат, в котором отражаются две значащие цифры после запятой 0,00.
8.4. В столбце L задайте формат Научный .
8.5. В столбце М задайте формат Процент.
8.6. В столбце N установите собственный (Пользовательский) формат - четыре знака после запятой:
Формат, Ячейки, Число, код: 0,0000, ОК.
8.7. Оформите блок К2:N24 в стиле оформления основной и вспомогательной таблиц (заголовок, обрамление, заполнение, шрифт).
Задание 9. Предъявите результат работы учителю. Вид экрана представлен на Рисунке 5.
Задание 10. Сохраните файл под старым именем work2_2.xls.
Задание 11. Распечатайте таблицу на принтере, предварительно просмотрев ее вид на экране.
Печать таблицы на экране и принтереПрежде чем распечатать таблицу, неплохо убедиться в том, что она выглядит так, как вы хотите. Excel позволяет сделать это.
Для этого необходимо выполнить команду меню Файл, Просмотр или щелкнуть по кнопке Просмотр панели инструментов Стандартная, функция предварительного просмотра выводит таблицу на экран, но ошибки исправлять не позволяет. Для исправления прийдется вернуться в обычный режим представления на экране, но в режиме просмотра (Рисунок 5.) можно выполнить очень полезные операции: изменить параметры страницы, установленные поля и разбивку на страницы; начать печать.
Функция предварительного просмотра позволит вам сэкономить время, бумагу и избежать ненужных разочарований.
11.1. Задайте режим предварительного просмотра.
С помощью кнопки Просмотр панели инструментов Стандартная.
11.2. Щелкните по кнопке Страница и в окне параметров выберите ландшафтную ориентацию.
11.3. Щелкните по кнопке Поля; на экране будут видны линии, обозначающие поля.
Установите указатель мыши на второй квадратик, расположенный слева по вертикали. Нажмите и не отпускайте левую кнопку мыши.
Внизу вы увидите цифры 2,50. Это высота установленного в данный момент верхнего поля.
Измените высоту верхнего поля на 3,00.
Этот способ может использоваться для изменения любого поля в режиме предварительного просмотра.
Измените ширину левого поля на 1,00.
Измените ширину полей таблицы таким образом, чтобы все данные в них были видны и таблица полностью помещалась на странице.
Похожие работы
... , разъясняющим, каким образом совмещать в документе графики и встроенные математические, бухгалтерские и финансовые функции. Наиболее эффективные средства обучения по данной теме. При изучении такой темы как "Редактор таблиц Microsoft Excel" можно выделить следующие наиболее эффективные средства обучения: компьютер и проектор, позволяющие наглядно демонстрировать принципы и методы работы ...
... основ в курсе обучения технологии учащихся 11 классов, и изучили их возрастные психолого-педагогические особенности. 2. Разработка элементов психологической диагностики в профильной подготовке школьников 2.1. Роль и место раздела в профильной подготовке школьников Раздел "Информационные технологии" включен в образовательную область "Технология" не случайно. Понятия "информация" и " ...
... возможности всех, кто участвует в проекте. Команда дает возможность работать сообща, действуя при этом гибко и эффективно. Именно поэтому для достижения успеха при реализации проекта следует разобраться, как подобрать хорошую команду и как правильно руководить ею. §2. ФОРМИРОВАНИЕ ПРОЕКТНОЙ КОМАНДЫ 1. ПРИНЦИПЫ ФОРМИРОВАНИЯ КОМАНДЫ ПРОЕКТА 1.1. Признаки команды проекта Как было сказано выше, ...
... проблемные семинары, «открытые» консультации, использовать другие интерактивные виды обучения, насыщая учебную деятельность элементами самостоятельного познания и получения информации. 1.3. Телекоммуникационный проект и его использование в учебном процессе Телекоммуникационные сети, позволившие учащимся и учителям из разных стран общаться друг с другом, появились в начале 80-х годов. Теле ...
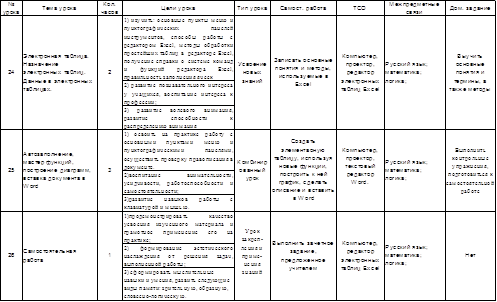
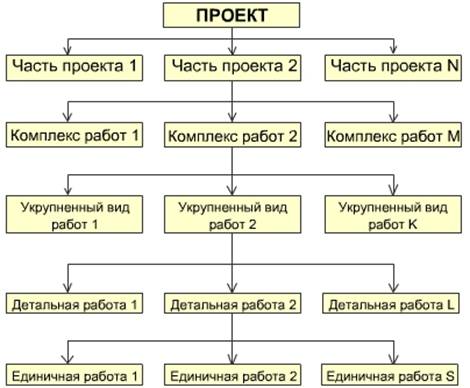
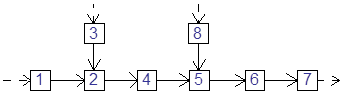
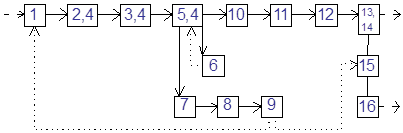


0 комментариев