Навигация
В меню Сервис выберите команду Параметры и раскройте вкладку Правка
3.1. В меню Сервис выберите команду Параметры и раскройте вкладку Правка.
3.2. Проверьте, установлен ли флажок [х] Разрешить перетаскивание ячеек. Если нет, то установите его и нажмите кнопку ОК.
(Далее в тексте подобные действия по работе с меню будут описываться в краткой форме: Сервис, Параметры,Правка, Разрешить перетаскивание ячеек [х], ОК.).
Щелчок мыши вне меню приводит к выходу из него и закрытию подменю.
Задание 4. Познакомьтесь с основными понятиям электронных таблиц. Для этого внимательно прочитайте нижеследующий текст и выполните некоторые действия.
Строки, столбцы, ячейкиРабочее поле электронной таблицы состоит из строк и столбцов. Максимальное количество строк равно 16384, столбцов - 256. Каждое пересечение строки и столбца образует ячейку, в которую можно вводить данные (текст, число или формулы).
Номер строки - определяет ряд в электронной таблице. Он обозначен на левой границе рабочего поля.
Буква столбца - определяет колонку в электронной таблице. Буквы находятся на верхней границе рабочего поля. Колонки нумеруются в следующем порядке: А — Z, затем AA — AZ, затем BA — BZ и т.д.
Ячейка - первичный элемент таблицы, содержащий данные. Каждая ячейка имеет уникальный адрес, состоящий из, буквы столбца и номера строки. Например, адрес ВЗ определяет ячейку на пересечении столбца В и строки номер 3.
Указатель ячейки - светящиеся прямоугольник, определяющий текущую ячейку. Указатель можно перемещать по таблице как при помощи клавиатуры, так и мышью.
Текущая ячейка помечена указателем. По умолчанию ввод данных и некоторые другие действия относятся к текущей ячейке.
4.1. Сделайте текущей ячейку D4 при помощи мыши.
4.2. Вернитесь в ячейку A1 при помощи» клавиш перемещения курсора.
Блок (область)Блок представляет собой прямоугольную область смежных ячеек. Блок может состоять из одной или нескольких ячеек, строк, столбцов.
Адрес блока состоит из координат противоположных углов, разделенных двоеточием. Например: В13:С19, А12:D27 или D:F.
Блок можно задать при выполнении различных команд или вводе формул посредством указания координат или выделения на экране.
Рабочие лист, книгаЭлектронная таблица в Excel имеет трехмерную структуру. Она состоит из листов, как книга (таких листов 16). На экране виден только один лист - верхний. Нижняя часть листа содержит ярлычки других листов. Щелкая кнопкой мыши на ярлычках листов, можно перейти к другому листу.
4.3. Сделайте текущим лист 6.
4.4. Вернитесь к листу 1.
Выделение столбцов, строк, блоков, таблицыДля выделения с помощью мыши:
столбца - щелкнуть кнопкой мыши на букве - имени столбца;
нескольких столбцов - не отпуская кнопки после щелчка, протянуть мышь;
строки - щелкнуть кнопкой мыши на числе - номере строки;
нескольких строк - не отпуская кнопку после щелчка, протянуть мышь;
блока - щелкнуть кнопкой мыши на начальной ячейке блока и, не отпуская кнопку, протянуть мышь на последнюю ячейку;
рабочего листа - щелкнуть кнопкой мыли на пересечении имен столбцов и номеров строк (левый верхний угол таблицы)
Для выделения блока с помощью клавиатуры необходимо, удерживая нажатой клавишу Shift, нажимать на соответствующие клавиши перемещения курсора, или, нажав клавишу F8, войти в режим выделения и выделить блок при помощи клавиш перемещения курсора. Esc - выход из режим выделения.
Для выделения нескольких несмежных блоков необходимо:
1) выделить первую ячейку или блок смежных ячеек;
2) нажать и удерживать нажатой клавишу Ctrl;
3) выделить следующую ячейку или блок и т.д.;
4) отпустить клавишу Ctrl.
Для отмены выделения достаточно щелкнуть кнопкой мыши по любому невыделенному участку рабочего листа. Новое выделение снимает предыдущее.
4.5. Выделите строку 3.
4.6. Отманите выделение.
4.7. Выделите столбец D.
4.8. Выделите блок А2:Е13 при помощи мыши
4.9. Выделите столбцы А, В, С, D.
4.10. Отмените выделение.
4.11. Выделите блок C4:F10 при помощи клавиатуры.
4.12. Выделите рабочий лист.
4.13. Отмените выделение.
4.14. Выделите одновременно следующие блоки: F5:G10, HI5:I15, C18:F20, H20.
Задание 5. Познакомьтесь с основные приемами заполнения таблиц.
Содержимое ячеекВ Excel существуют три типа данных, вводимых в ячейки таблицы: текст, число и формула.
Для ввода данных необходимо переместится в нужную, ячейку и набрать данные (до 240 символов), а затем нажать Enter или клавишу перемещения курсора.
Excel определяет, являются вводимые данные текстом, числом или формулой по первому символу. Если первый символ - буква или знак “`”, то Excel считает, что вводится текст. Если первый символ цифра иди знак “=“, то Excel считает, что вводится число или формула.
Вводимые данные отображаются в ячейке и строке формул и помещаются в ячейку только при нажатии Enter или клавиша перемещения курсора.
Ввод текстаТекст - это набор любых символов. Если текст начинается с числа, то начать ввод необходимо с символа “`”.
Если ширина текста больше ширины Ячейки и ячейка справа пуста, то текст на экране займет и ее место. При вводе данных в соседнюю ячейку предыдущий текст на экране будет обрезан (но при этом в памяти он будет сохранен полностью).
5.1. В ячейку А1 занесите текст “Москва - древний город”
Обратите внимание, что текст прижат к левому краю.
Внимание! Не бойтесь ошибок.
Ввод чиселЧисло в ячейку можно вводить со знаком “=“, “+”, “-” или без них. Если ширина введенного числа больше, чем ширина ячейки на экране, то Excel его в экспоненциальной форме или вместо числа ставит символы “######” (при этом число в памяти хранится полностью).
Для ввода дробных чисел используется десятичная запятая или точка (в зависимости от настройки).
5.2. В ячейку В1 занесите число 1147 (год основания Москвы).
5.3. В ячейку С1 занесите число - текущий год.
Ввод формулВ виде формулы может быть записано арифметическое выражение. Оно представляет собой последовательность чисел или ссылок на ячейки, объединенных знаками арифметических операций или функций.
Формула должна начинаться со знака «=». Она может включать до 240 символов и не должна содержать пробелов.
Для ввода в ячейку формулы C1+F5 ее надо записать как =C1+F5. Это означает, что к содержимому ячейки С1 будет прибавлено содержимое ячейки F5. Результат будет получен в той ячейке, в которую занесена формула.
5.4. В ячейку D1 занесите формулу =C1-B1.
Что за число получилось в ячейке? это возраст Москвы.
Задание 6. Познакомьтесь с основными приемами редактирования таблиц.
Изменение ширины столбцов и высоты строкЭти действия можно выполнить с помощью мыши или через меню.
При использовании мыши ее указатель необходимо поместить на разделительную линию между именами столбцов или номерами строк. Указатель примет вид двойной черной стрелки. Затем необходимо нажать левую кнопку мыши и растянуть (сжать) столбец или строку.
При использовании меню необходимо выделить строки или столбцы и выполнить команды Формат, Строка, или Формат, Столбец.
6.1. При помощи мыши измените ширину столбца А так, чтобы текст был виден полностью, а ширину столбцов В, С, D сделайте минимальной.
6.2. При помощи меню измените высоту строки номер 1 и сделайте ее равной 30.
6.3. Сделайте высоту строки номер 1 первоначальной (12,75)
Редактирование содержимого ячейкиРедактирование данных может осуществляться как в процессе ввода в ячейку, так и после ввода.
Если во время ввода данных в ячейку допущена ошибка, то она может быть исправлена стиранием неверных символов при помощи клавиш Backspace и набором символов заново. Клавишей Esc можно отменить ввод данных в ячейку и записать их заново.
Чтобы отредактировать данные после завершения ввода (после нажатия клавиши Enter), необходимо переместить указатель к нужной ячейке и нажать клавишу F2 для перехода в режим редактирования или щелкнуть кнопкой мыши на данных в строке формул. Далее необходимо отредактировать данные и для завершения редактирования нажать Enter или клавишу перемещения курсора.
6.4. Определите возраст Москвы в 2000 году.
Замените текущий год в ячейке С1 на 2000. В ячейке D1 появился новый возраст столицы ( в 2000 году).
Внимание! При вводе новых данных пересчет в таблице произошел автоматически. Это важнейшее свойство электронной таблицы.
6.5. Отредактируйте текст в ячейке А1. Новый текст “Москва - столица России”.
Операции со строками, столбцами, блокамиЭти действия могут быть выполнены через меню, при помощи буфера обмена (вырезать, скопировать - вставить), а также с помощью мыши.
ПеремещениеПеремещая данные, необходимо указать, ЧТО перемещается и КУДА.
Для выполнения перемещения требуется выделить ячейку или блок (ЧТО перемещается). Затем поместить указатель мыши на рамку блока или ячейки (он должен принять форму белой стрелки). Далее следует перенести блок или ячейку (вместо, КУДА нужно переместить данные).
6.6. Выделите блок A1:D1 и переместите его на строку ниже.
6.7.Верните блок на прежнее место.
КопированиеПри копировании оригинал (ЧТО) остается на прежнем месте, а в другом месте (КУДА) появляется его копия.
Копирование выполняется аналогично перемещения, но при нажатой клавише Ctrl.
6.8. Скопируйте блок А1:D1 в строки 3, 5, 7.
ЗаполнениеПри заполнении исходная ячейка (ЧТО) или блок повторяется несколько раз за одно действие. Заполнение возможно вправо или вниз
Заполнение выполняется так же, как и перемещенное, но при этом курсор должен наводиться на нижнем правом углу ячейки или блока (принимает форму черного плюса и называется маркером заполнения).
6.9. Выделите строку номер 7 и заполните выделенными данными строки по 15-ю включительно.
6.10. Скопируйте столбец С в столбцы E, F, G.
Удаление, очисткаЕсли надо очистить только данные (числа, текст, формулы), то достаточно нажать клавишу Del на выделенной ячейке или блоке.
6.11. Выделите блок A10: G15 и очистите его.
Для очистки ячейки или блока от введенных данных можно установить указатель на ячейку или выделить блок, а затем выполнить команду Правка, Очистить. В подменю необходимо указать, что конкретно требуется очистить: данные, оформление, примечание или все вместе.
6.12. Очистите содержимое ячейки G9, используя команды меню.
Для удаления столбцов, строк, блоков нужно выделить необходимый элемент, а затем воспользоваться командами меню Правка, Удалить. При удалении место строк, столбцов и блоков “схлопывается”.
6.13. Удалите столбец Е.
Обратите внимание на смещение столбцов.
Для удаления данных из таблицы с сохранением пустого места (удаление данных без удаления ячеек) необходимо воспользоваться командами Правка, Очистить.
6.14. Удалите столбец Е с сохранением пустого места. (Рисунок 2.)
Задание 7. Научитесь использовать функцию Автозаполнения
7.1. В ячейку G10 занесите текст “Январь”.
7.2. В ячейку H10 занесите текст “Февраль”
7.3. Выделите блок G10:Н10.
7.4. Укажите на маленький квадратик в правом нижнем углу ячейки H10 (экранный курсор превращается в маркер заполнения).
7.5. Нажмите левую кнопку мыши и, не отпуская ее, двигайте мышь вправо, пока рамка не охватит ячейки G10:M10.
Заметьте: учитывая, что в первых двух ячейках вы напечатали “Январь” и “Февраль”, Excel вычислит, что вы хотите ввести название последующих месяцев во все выделенные ячейки.
7.6. Введите в ячейки G11:М11 дни недели, начиная с понедельника.
7.7. Введите в ячейки G12:M12 года, начиная с 1990-ro.
Excel позволяет вводить некоторые нетиповые последовательности, если в них удается выделить некоторую закономерность.
7.8. Используя Рисунок 3, внесите следующие данные в таблицу: в ячейки G16:M16 - века; в ячейку G15 - заголовок “Население Москвы (в тыс. чел.)” в ячейки GI7:MI7 - данные о населении Москвы по векам.
Задание 8. Освойте действия с таблицей в целом: Сохранить, Закрыть, Создать, Открыть.
Для действий с рабочей книгой в целом используются команды из меню Файл:
Сохранить - сохраняет рабочую книгу на диске для последующего использования;
Сохранить как... - аналогична Сохранить, но при этом позволяет поменять имя файла или записать рабочую книгу на другой диск;
Закрыть - убирает документ с экрана;
Создать - создает новую рабочую книгу (пустую или на основе указанного шаблона);
Открыть - возвращает рабочую книгу с диска на экран.
Действия Создать, Открыть, Сохранить закреплены за тремя первыми кнопками панели инструментов Стандартная.
8.1. Сохраните таблицу на рабочем диске в личном каталоге под именем workl.xls
8.2. Уберите документ с экрана.
8.3. Вернитесь к своему документу work1.хls
8.4. Закройте файл.
Задание 9. Завершите работу с Excel.
Для выхода из Excel можно воспользоваться одним из следующих способов:
1) командой меню Файл, Выход;
2) из системного меню - команда Закрыть;
3) с клавиатуры - Alt+F4.
Если вы не сохранили рабочую книгу, то появится предупреждающее сообщение и вам будет предложено сохранить книгу или выйти без сохранения.
Задание 10. Подведите итоги.
В результате выполнения работы №1 вы должны познакомится с основными понятиями электронных таблиц и приобрести первые навыки работы с Excel.
Проверьте:
знаете ли вы, что такое:
элементы окна Excel; строка; столбец; ячейка; страница; книга;
умеете ли вы: работать с меню; вводить текст, числа, формулы; редактировать данные: изменять размер строк и столбцов; перемещать; копировать; заполнять; удалять; сохранять таблицу; закрывать, открывать. Если нет, то еще раз внимательно перечитайте соответствующие разделы работы.
Предъявить учителю:
краткий конспект; файл work1.xls на экране и на рабочем диске в личном каталоге.
Алгоритмическая последовательность №2 на тему: «Решение задачи табулирования функции» Цели работы:закрепить навыки заполнения и редактирования таблиц;
познакомиться со способами адресации;
освоить некоторые приемы оформления таблиц.
Для дальнейшего знакомства с Excel рассмотрим задачу табулирования функции.
Постановка задачи: вычислить значения функции y=kx(x2-l)/(x2+l) для всех x на интервале [-2,2] с шагом 0,2 при k=10. Решение должно быть получено в виде таблицы:
| № | x | k | y1=x^2+1 | y2=x^2=1 | y=k*(y1/y2) |
Задание 1. Прежде чем перейти к выполнению задачи, познакомьтесь со способами адресации в Excel.
Абсолютная, относительная и смешанная адресации ячеек и блоковПри обращении к ячейке можно использовать описанные ранее способы: ВЗ, А1:G9 и т. д. Такая адресация называется относительной. При ее использовании в формулах Excel запоминает расположение относительно текущей ячейки. Так, например, когда вы вводите формулу =В1+В2 в ячейку В4, то Excel интерпретирует формулу как «прибавить содержимое ячейки, расположенной тремя рядами выше, к содержимому ячейки, расположенной двумя рядами выше.
Если вы скопировали формулу =В1+В2 из ячейки В4 в С4, Excel также интерпретирует формулу как «прибавить содержимое ячейки, расположенной тремя рядами выше, к содержимому ячейки двумя рядами выше. Таким образом, формула в ячейке С4 примет вид =С1+С2.
Если при копировании формул вы пожелаете сохранить ссылку на конкретную ячейку или область, то вам необходимо воспользоваться абсолютной адресацией. Для ее задания необходимо перед именем столбца и перед номером строки ввести символ $. Например: $В$4 или $C$2:$F$48 и т. д.
Смешанная адресация. Символ $ ставится только там, где он необходим. Например: В$4 или $С2. Тогда при копировании один параметр адреса изменяется, а другой — нет.
Задание 2. Заполните основную и вспомогательную таблицы.
2.1. Заполните шапку основной таблицы начиная с ячейки А1:
в ячейку А1 занесите N;
в ячейку В1 занесите X;
в ячейку С1 занесите К и т.д.
установите ширину столбцов такой, чтобы надписи были видны полностью.
2.2. Заполните вспомогательную таблицу начальными исходными данными начиная с ячейки H1:
| xO | step | k |
| -2 | 0,2 | 10 |
где xO - начальное значение х, step - шаг изменения х, г - коэффициент (константа).
Данный пункт при решении задачи табулирования функции является не обязательным и введен искусственно — для демонстрации способов адресации.
2.3. Используя функцию автозаполнения, заполните столбец А числами от 1 до 21, начиная с ячейки А2 и заканчивая ячейкой А22.
2.4. Заполните столбец В значениями х:
в ячейку В2 занесите =$Н$2.
Это означает, что в ячейку В2 заносится значение из ячейки Н2 (начальное значение х), знак $ указывает на абсолютную адресацию;
в ячейку B3 занесите =В2+$1$2.
Это означает, что начальное значение х будет увеличено на величину шага, которая берется из ячейки 12;
скопируйте формулу из ячейки ВЗ в ячейки В4:В22.
Столбец заполнится значениями х от - 2 до 2 с шагом 0,2.
2.5. Заполните столбец С значениями коэффициента k;
в ячейку С2 занесите =$J$2;
в ячейку C3 занесите =С2.
Посмотрите на введенные формулы. Почему они так записаны?
Скопируйте формулу из ячейки СЗ в ячейки С4:С22.
Весь столбец заполнился значением 10.
2.6. Заполните столбец D значениями функции у1=х^2-1;
в ячейку D2 занесите =В2*В2-1;
скопируйте формулу из ячейки D2 в ячейки D3:D22.
Столбец заполнился как положительными, так и отрицательными значениями функции у1. Начальное и конечное значения равны 3.
2.7. Аналогичным образом заполните столбец E значениями функции у2=х^2+1.
Проверьте! Все значения положительные; начальное и конечное значения равны 5.
2.8. Заполните столбец F значениями функции
y=k*(x^2-1)/(x^2+1);
в ячейку F2 занесите =C2*(D2/E2);
скопируйте формулу из F2 в ячейки F2:F22.
Проверьте! Значения функции как положительные, так и отрицательные; начальное и конечное значения равны 6.
Задание 3. Понаблюдайте за изменениями в основной таблице при смене данных во вспомогательной.
3.1. Измените во вспомогательной таблице начальное значение х: в ячейку Н2 занесите -5.
3.2. Измените значение шага: в ячейку 12 занесите 2.
3.3. Измените значение коэффициента: в ячейку J2 занесите 1.
Внимание! При всех изменениях данных во вспомогательной таблице в основной таблице пересчет производится автоматически.
3.4. Прежде чем продолжить работу, верните прежние начальные значения во вспомогательной таблице: х0=-2, step=0,2, k=10.
Задание 4. Оформите основную и вспомогательную таблицы.
4.1. Вставьте две пустые строки сверху для оформления заголовков;
установите курсор на строку номер 1;
выполните команды меню Вставка, Строки (2 раза).
4.2. Введите заголовки;
в ячейку А1 «Таблицы»;
в ячейку А2 «основная»;
в ячейку Н2 «вспомогательная».
4.3. Объедините ячейки А1:J1 и разместите заголовок «Таблицы» по центру;
выделите блок А1:Л;
используйте кнопку Центрировать по столбцам панели инструментов Форматирование.
4.4. Аналогичным образом разместите по центру заголовки "основная» и «вспомогательная».
4.5. Оформите заголовки определенными шрифтами.
Шрифтовое оформление текстаСимволы любой ячейки или блока можно оформить разными шрифтами. Для этого необходимо выделить ячейку или блок, а затем воспользоваться кнопками из панели форматирование или командой меню формат. Ячейки, Шрифт. При использовании команды появится диалоговое окно вида: (Рисунок 2.1.)
для заголовка «Таблицы» задайте шрифт Courier New Cyr, размер шрифта 14, полужирный.
Используйте кнопки панели инструментов Форматирование;
для заголовков «основная» и «вспомогательная» задайте шрифт Courier New Cyr, размер шрифта 12, полужирный.
Используйте команды меню формат, Ячейки, Шрифт;
для шапок таблиц установите шрифт Courier New Суг, размер шрифта 12, курсив.
Любым способом.
4.6. Подгоните ширину столбцов так, чтобы текст помещался полностью.
4.7. Произведите выравнивание надписей шапок по центру.
ВыравниваниеСодержимое любой ячейки можно выровнять по левому или правому краю, по центру (по горизонтали и вертикали), а также можно задать необходимую ориентацию текста (снизу вверх, сверху вниз и т. д.).
Для задания необходимой ориентации используются кнопки в панели Форматирование или команда меню Формат, Ячейки, Выравнивание.
Похожие работы
... , разъясняющим, каким образом совмещать в документе графики и встроенные математические, бухгалтерские и финансовые функции. Наиболее эффективные средства обучения по данной теме. При изучении такой темы как "Редактор таблиц Microsoft Excel" можно выделить следующие наиболее эффективные средства обучения: компьютер и проектор, позволяющие наглядно демонстрировать принципы и методы работы ...
... основ в курсе обучения технологии учащихся 11 классов, и изучили их возрастные психолого-педагогические особенности. 2. Разработка элементов психологической диагностики в профильной подготовке школьников 2.1. Роль и место раздела в профильной подготовке школьников Раздел "Информационные технологии" включен в образовательную область "Технология" не случайно. Понятия "информация" и " ...
... возможности всех, кто участвует в проекте. Команда дает возможность работать сообща, действуя при этом гибко и эффективно. Именно поэтому для достижения успеха при реализации проекта следует разобраться, как подобрать хорошую команду и как правильно руководить ею. §2. ФОРМИРОВАНИЕ ПРОЕКТНОЙ КОМАНДЫ 1. ПРИНЦИПЫ ФОРМИРОВАНИЯ КОМАНДЫ ПРОЕКТА 1.1. Признаки команды проекта Как было сказано выше, ...
... проблемные семинары, «открытые» консультации, использовать другие интерактивные виды обучения, насыщая учебную деятельность элементами самостоятельного познания и получения информации. 1.3. Телекоммуникационный проект и его использование в учебном процессе Телекоммуникационные сети, позволившие учащимся и учителям из разных стран общаться друг с другом, появились в начале 80-х годов. Теле ...
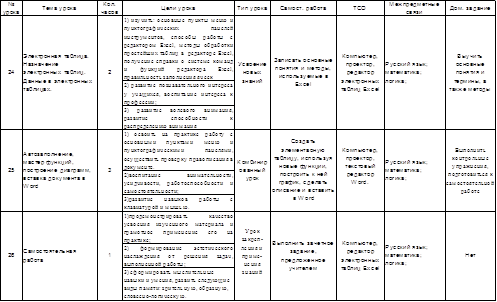
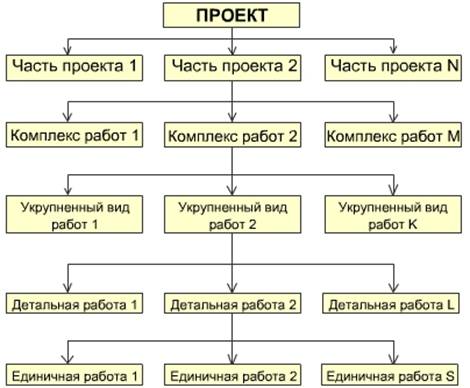
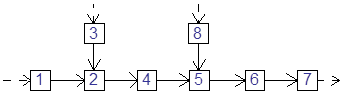
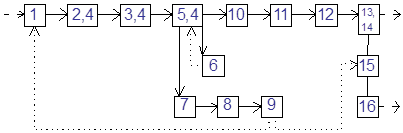


0 комментариев