Навигация
Рисовалка Word
2.35 Рисовалка Word
Поворот на любой угол, вставка различных автофигур, добавление теней и объема, различные типы линий, заливки.
Фигуры можно группировать Действия => Группировать.
![]()
Таблица
| Кнопка | Название | Назначение |
|
| Действия | Содержит наборы действий по упорядочению рисунков, выравниванию, группировке и др. |
|
| Выбор объектов | Инструмент, позволяющий выбирать объекты в активном окне. Для выделения нескольких объектов следует провести указателем по всем объектам при нажатой кнопке мыши |
|
| Автофигуры | Выбор для построения одной из стандартных фигур из панели инструментов Автофигуры |
|
| Линия | Рисование прямой линии. Для рисования линии под углом, кратным 15 градусам, следует удерживать нажатой клавишу Shift |
|
| Стрелка | Рисование линии со стрелкой на конце. Для проведения линии под углом, кратным 15 градусам, следует удерживать нажатой клавишу Shift |
|
| Прямоугольник | Рисование прямоугольника. Для создания квадрата следует удерживать нажатой клавишу Shift |
|
| Овал | Рисование овала в текущем окне. Для создания круга следует удерживать нажатой клавишу Shift |
|
| Надпись | Надписи используются для размещения текста, такого, как заголовок или выноска, на рисунках и диаграммах |
|
| Добавить объект Word Art | Создание специального текстового эффекта |
|
| Добавить диаграмму или организационную диаграмму | Создание обычной либо организационной диаграммы |
|
| Добавить картинку | Добавление картинки из Clip Gallery |
|
| Добавить рисунок | Добавление рисунка из файла |
|
| Цвет заливки | Изменение заливки для выделенного объекта. Заливка может быть градиентной, текстурной, узорной или состоять из рисунков |
|
| Цвет линии | Добавление, изменение или удаление цвета линий выделенного объекта |
|
| Цвет шрифта | Форматирование выделенного текста заданным цветом |
|
| Тип линии | Выбор толщины выделенной линии |
|
| Тип штриха | Выбор штриховой или штрих- пунктирной линии для выделенной фигуры или рамки |
|
| Вид стрелки | Выбор типа стрелки для выделенной линии |
|
| Тень | Выбор типа тени для выделенного объекта |
|
| Объем | Выбор стиля для объемного эффекта |
|
| Выделить несколько объектов | Выделение объектов, имеющихся в списке одноименного окна |
Похожие работы
... → Свойства таблицы → Столбец (строка) → Ширина (высота) →Следующий столбец (Строка) и т.д. 2.3 Фиксация ширины столбца В новых версиях текстового редактора Word при работе с таблицей по умолчанию ширина столбца увеличивается в соответствии с содержимым, это не всегда удобно. Для фиксации ширины столбца необходимо выполнить следующее: Таблица → Автоподбор &# ...
... в виде небольших практических заданий, либо повторения изученного материала для написания тестов. Характер учебного материала. Учебный материал, используемый учителем при изучении такой темы как "Текстовый редактор Microsoft Word", носит комбинационный характер, так как включает в себя описательный, информационный, обобщающий и теоретический типы. Он преподает нам описание различных пунктов ...
... для Windows, можно повторить или отменить последнюю команду. Однако функции повтора и отмены применимы не ко всем командам. ФОРМАТИРОВАНИЕ ДОКУМЕНТА Текстовый редактор Word для Windows – мощное средство для профессиональной подготовки документов, но эффективное использование всего многообразия его функций. Редактор Word позволяет создавать огромное количество специальных ...
... (сохранить) и вновь загрузить его с диска, когда он снова понадобится. · В-третьих, отредактировать. · В-четвертых, оформить. · И в-пятых, напечатать. Все это может сделать текстовый редактор Microsoft Word. Следует знать Что: 1. Форматирование применяется к выделенному тексту или задаётся до начала набора. 2. Некоторые команды имеют кнопки на панели инструментов. 3. Форматирование ...

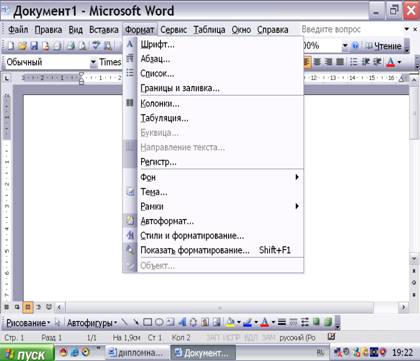


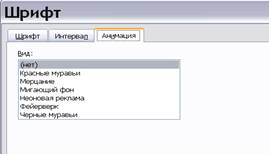

0 комментариев