Навигация
Изменение стиля
2.42 Изменение стиля
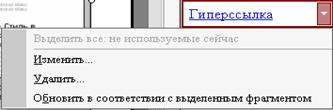

Формат => Стили и форматирование…, в окне Стиль в списке Стили выбираем стиль, в секции Описание описываем атрибуты стиля (абзацные, символьные).
Кнопка Изменить, в окне Изменение стиля (или в раскрывающемся списке стиля), кнопка Формат – выводится список элементов, подлежащих форматированию: шрифт, абзац, табуляция, граница, язык, заливка, рамка, нумерация.
При выборе любого из этих элементов открывается диалоговое окно, в котором выбирают параметры форматирования. В окне Стиль – кнопка Применить – вводятся изменения. В окне Стиль флажок Внести в шаблон – изменения коснутся и других документов.
2.43 Создание нового стиля. Замена стиля
Формат => Стили и форматирование… Окно Стиль кнопка Создать, откроется окно Создание стиля такое же как и изменения стиля).
Кнопка Формат – изменяет форматирование, выбирается элемент (шрифт, абзац, табуляция, обрамление, язык), откроется диалоговое окно установления параметров форматирования объектов, нажимая ОК возвращаемся в окна Создание стиля и Стиль.
Кнопка применить (или щелчок по имени стиля) – вводит параметры в действия.
Отменить – отменяет все установки.
Флажок внести в шаблон – распространяет параметры на другие документы.
Замена стиля
В окне Стиль кнопка Удалить (или в раскрывающемся списке стиля), всплывает панель, позволяющая выполнить удаление стилей. Стандартные стили (обычный, заголовки), с помощью этой панели удалить нельзя.
Окно Формат => Стили и форматирование… служит для оперативной замены стилей, или поле стиль в панели форматирования.
Изменение форматирования приводит к изменению стиля. Изменение отображается в поле стиль панели форматирования.
Чтобы изменить стиль объекта, надо выделить (или установить курсор на слове или абзаце) объект и выбрать необходимый стиль.
2.44 Макрокоманды
Макрокоманды – это команды, которые используются для записи и воспроизведения некоторой полезной последовательности действий.
Это дело кропотливое. Сервис => Макрос – откроется окно с полем имя, доступом и описанием команд, кнопками записать, отмена, выполнить, создать, удалить, организатор, справка.
Для записи надо ввести имя и нажать Записать, в открывшемся окне в поле назначить макрокоманду выбрать как она будет задаваться: кнопкой панели инструментов, из меню или горячей клавишей, если просто нажать ОК, то кнопка Клавиша – задает горячую клавишу, в окне Настройки задаем кнопку и закрываем окно.
Начинается запись, возникает панель с кнопками – Пауза и Стоп, курсор примет вид аудиокассеты, со стрелочкой.
Выполняем команды и после окончания выполнения команд нажимаем Enter. Стоп нажимается после окончания записи макроса.
Макрос приписывается к текущему шаблону и хранится в его файле.
Изменить макрос можно в окне изменить – надо выключить операции и нажать ОК. в программах есть макросы, запускающиеся автоматически, поэтому макросы надо проверять на вирусы.
Сервис => Параметры вкладка Общие – поставить галочку Защита от вирусов в макросах.
2.45 Структура документа
Структурирование документа – это составление плана организации документа.
Структура предполагает наличие в документе заголовков и основного текста.
Заголовок – абзац, которому присвоен определенный стиль. Есть 8 стилей заголовков. Номер и название заголовка определяет его уровень в документе.
Основной текст – любой текст в документе, которому не присвоен стиль заголовка.
Подтекст – все заголовки и основной текст, находящиеся под конкретным заголовком.
Структурированный текст отображается в режиме просмотра документа.
2.46 Изменение уровней заголовков
Вид => Структура переход в режим структуры документа.
![]()
Можно просматривать одни заголовки, убрав текст.
Можно перетаскивать заголовки вверх и вниз, вместе с заголовком перетаскивается и весь текст. 2-ой щелчок по плюсу слева от заголовка позволяет свернуть, развернуть текст.
Можно повысить уровень заголовка – кнопки с толстыми стрелками. Перевести в основной текст – стрелка с двойным носиком.
Формат => Список – автоматическая нумерация заголовков, откроется окно Список с вкладками Многоуровневый или Нумерованный. Нумеровать надо при свернутой структуре, если будут видны и абзацы, то и они также будут пронумерованы. Для структурирования выделяют абзацы целиком.
2.47 Создание оглавления, сноски.
1. Оглавление можно создать автоматически на основании и заголовков в структуре документа.
Вставка => Ссылка => Оглавление и указатели, в окне Оглавление и указатели вкладка оглавление – вставить оглавление в место, указанное курсором.
Если в структуре документа используются стандартные заголовки, то оглавление создается на основе структуры с помощью стилей заголовков.
Из списка Вид вкладки Оглавление выбирается формат, который демонстрируется в окне Образец.
Флажок Показать номера страниц – указывает номера страниц напротив заголовков.
Поле Уровни – указывает максимальное число уровней заголовков, включаемых в оглавление.
2. Вставка => Ссылка => Сноска в окне Сноски задается вид сноски.
Кнопка Параметры – формат числа и способ нумерации. В конце нажать ОК.
Если в обычном режиме – откроется окно сноски, если в структуре – окажется внизу страницы в указанном месте.
Просмотреть сноску – Вставка => Ссылка => Сноска, 2-ой щелчок по метке. Можно удалять, переставить, вырезать и вставить на новое место.
2.48 Просмотр и печать документов
1. Просмотр.
Файл => Предварительный просмотр.
![]()
|
1. печать – печать документа 2. увеличение – увеличение до 100%
3. одна страница – одна страница на экране 4. несколько страниц (1-6) – на экране
5. масштаб – масштаб просмотра 6. линейка – показать линейку
7. подгонка страниц – уплотнение текста 8. во весь экран
9. закрыть – выход из просмотра 10. контекстная справка
В режиме просмотра появится панель инструментов просмотра. Изображение можно увеличить – кнопка увеличить панели инструментов. Поле масштаб – изменять масштаб отображения.
Можно просмотреть текущую страницу или несколько страниц одновременно. Кнопка Линейка – выводить горизонтальную линейку для каждой просматриваемой страницы, что позволяет изменять поля документа.
Кнопка Подгонка – уплотнить текст, уменьшив количество страниц в документе на одну, что позволяет предотвратить попадание небольшого фрагмента на последнюю страницу документа.
Кнопка Во весь экран – оставить в окне только рабочую область, линейку и панель инструментов.
2. Печать.
Файл => Печать, в окне Печать выполнить предварительные установки для печати.
Секция страницы – выбрать страницу или группу страниц.
Режим Печать выделенного фрагмента – будет печататься этот фрагмент.
Переключатель Все – печать всего документа.
Список Вывести на печать – все страницы, только четные или нечетные.
Кнопка Параметры – выводится вкладка печать.
Кнопка Свойства – выводится вкладка Подача бумаги, Качество печати.
Печать в файл – создание файла печати, для того чтобы распечатывать документ на другом принтере. Имя вводится в диалоговом окне печать в файл, которое открывается щелчком на кнопке ОК в окне Печать.
Количество копий и порядок выхода, имя принтера, режим печати.
2.49 Настройка и параметры
Сервис => Настройка откроется окно со вкладками Панели инструментов, Команды, Параметры для настройки панели инструментов.
2.50 Печать конвертов и почтовых наклеек
1. Сервис => Письма и рассылки => Конверты и наклейки вкладка Конверты, установить размер конверта, место расположения адреса и применяемый шрифт, способ печати.
Кнопка Добавить, добавить страницу – конверт в документ.
2. Вкладка Наклейки – печать наклейки или страницы наклеек. Наклейки с обратным адресом – установить флажок Обратный адрес. Кнопка Параметры – выбор формата наклеек, кнопка Настройка – показывает размер и разметку.
Контрольные вопросы
Тема: «Структура окна Word»
1. Описать структуру окна Word.
2. Панель инструментов (кол-во).
3. Строка меню.
4. Строка состояния.
5. Как отобразить панели инструментов.
6. Что отображается в строке состояния.
7. Как настроить панель инструментов.
8. Что находится в рабочей области окна при включенном документе.
9. Линейка, как ее включить.
10. Виды отображения документа.
11. Запуск Word.
12. Настройка Word.
13. Что находится слева от левой границы
14. Зачем … в меню
Тема: «Работа с документами»
1. Работа с документами.
2. Работа в окнах документов.
3. Разделить окно.
4. Выход из Word.
5. Как сохранить файл.
6. Параметры сохранения.
7. Загрузка файла с диска.
8. Новый документ.
Клавиши:
Вход в меню (F10, Alt)
Вызов контекстного меню (Shift + F10)
Режим разметки (Alt + Ctrl + P)
Режим структуры (Alt + Ctrl + O)
Обычный режим (Alt + Ctrl + W)
Предварительный просмотр (Alt + Ctrl + I)
Показать/спрятать непечатаемые символы (Ctrl + Shift + *)
Сохранить файл (Shift + F12)
«сохранить как» (F12)
Создать документ (Ctrl + W)
Открыть документ (Ctrl + F12, Ctrl + O)
Печать документа (Ctrl + Shift + F12, Ctrl + O)
Закрыть документ (Ctrl + W, Ctrl + F)
Разделить окно (Alt + Ctrl + S)
Сохранить документ (Ctrl + S)
Завершить работу Word (Alt + F4)
Развернуть окно Word (Alt + F10)
Развернуть окно документа (Ctrl + F10)
Восстановить окно Word (Alt + F5)
Восстановить окно документа (Ctrl + F5)
Переход в следующее окно (Ctrl + F6)
Переход в предыдущее окно (Ctrl + Shift + F6)
Переход в другое окно (F6)
10. Набор текста.
11. Клавиатурные комбинации, используемые при наборе.
Перемещение курсора:
1. начало строки Home
2. конец строки End
3. начало документа Ctrl + Home
4. конец документа Ctrl + End
5. на экран вверх PgUp
6. на экран вниз PgDown
7. на страницу назад Ctrl + PgUp
8. на страницу вперед Ctrl + PgDn
9. на слово вперед Ctrl + ←
10. на слово назад Ctrl + →
11. на абзац вперед Ctrl + ↓
12. на абзац назад Ctrl + ↑
13. копировать фрагмент в буфер Ctrl + C
14. вырезать в буфер Ctrl + X
15. вставка из буфера Ctrl + V
16. принудительный конец строки Ctrl + Enter
17. разрыв колонки Ctrl + Shift + Enter
18. вставка неразрывного пробела Ctrl + Shift + пробел
19. вставка дефиса <->
20. неразрывный дефис Ctrl + Shift + <->
21. тире Ctrl + Shift + <серый минус>
Похожие работы
... → Свойства таблицы → Столбец (строка) → Ширина (высота) →Следующий столбец (Строка) и т.д. 2.3 Фиксация ширины столбца В новых версиях текстового редактора Word при работе с таблицей по умолчанию ширина столбца увеличивается в соответствии с содержимым, это не всегда удобно. Для фиксации ширины столбца необходимо выполнить следующее: Таблица → Автоподбор &# ...
... в виде небольших практических заданий, либо повторения изученного материала для написания тестов. Характер учебного материала. Учебный материал, используемый учителем при изучении такой темы как "Текстовый редактор Microsoft Word", носит комбинационный характер, так как включает в себя описательный, информационный, обобщающий и теоретический типы. Он преподает нам описание различных пунктов ...
... для Windows, можно повторить или отменить последнюю команду. Однако функции повтора и отмены применимы не ко всем командам. ФОРМАТИРОВАНИЕ ДОКУМЕНТА Текстовый редактор Word для Windows – мощное средство для профессиональной подготовки документов, но эффективное использование всего многообразия его функций. Редактор Word позволяет создавать огромное количество специальных ...
... (сохранить) и вновь загрузить его с диска, когда он снова понадобится. · В-третьих, отредактировать. · В-четвертых, оформить. · И в-пятых, напечатать. Все это может сделать текстовый редактор Microsoft Word. Следует знать Что: 1. Форматирование применяется к выделенному тексту или задаётся до начала набора. 2. Некоторые команды имеют кнопки на панели инструментов. 3. Форматирование ...

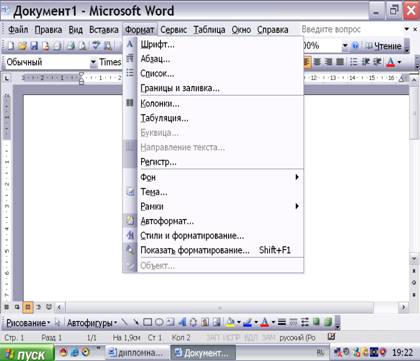


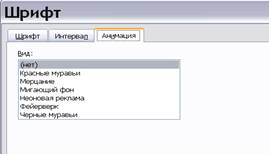

0 комментариев