Навигация
Выбор вида отображения документа
1.6 Выбор вида отображения документа
Слева от горизонтальной полосы прокрутки расположены кнопки выбора вида отображения документа в рабочей области.
1. Обычный режим – (Вид => Обычный - ![]() ) – используется для простого ввода, форматирования и редактирования текста. Устанавливается по умолчанию – упрощенная версия документа; не отображаются номера страниц, рисунки и столбцы текста, так как режим предназначен только для работы с текстом. Программа работает быстро.
) – используется для простого ввода, форматирования и редактирования текста. Устанавливается по умолчанию – упрощенная версия документа; не отображаются номера страниц, рисунки и столбцы текста, так как режим предназначен только для работы с текстом. Программа работает быстро.
2. Черновик – (Сервис => Параметры) в окне Параметры во вкладке Вид установить флажок Черновик. Работать еще быстрее.
3. Режим Web-документа – используется при создании Web-страниц. (Вид => Web-документ - ![]() ). Облегчается просмотр документа на экране (символы увеличиваются, длина строк устанавливается равной размеру окна; вид текста не соответствует тому, как он будет выглядеть в напечатанном виде). Только этот режим позволяет задать фон для страницы. Фон, установленный в этом режиме не влияет на печать документа на принтере, а позволяет разнообразить вывод на экран.
). Облегчается просмотр документа на экране (символы увеличиваются, длина строк устанавливается равной размеру окна; вид текста не соответствует тому, как он будет выглядеть в напечатанном виде). Только этот режим позволяет задать фон для страницы. Фон, установленный в этом режиме не влияет на печать документа на принтере, а позволяет разнообразить вывод на экран.
4. Разметка страницы (Вид => Разметка страницы - ![]() ) – отображает документ так, как он будет выведен на печать. В этом режиме появляются элементы форматирования текста, которые не видны в обычном режиме.
) – отображает документ так, как он будет выведен на печать. В этом режиме появляются элементы форматирования текста, которые не видны в обычном режиме.
5. Структура (Вид => Структура - ![]() ) – используется для работы с большими документами, состоящими из многих глав и разделов. Удобно работать над планом документа, просматривать выбранные части. Позволяет сворачивать и разворачивать заголовки и относящийся к ним текст. Можно работать с документами, текст которых расположен в нескольких файлах и даже на разных компьютерах. В этом случае говорят об интеграции вложенных документов в главный документ.
) – используется для работы с большими документами, состоящими из многих глав и разделов. Удобно работать над планом документа, просматривать выбранные части. Позволяет сворачивать и разворачивать заголовки и относящийся к ним текст. Можно работать с документами, текст которых расположен в нескольких файлах и даже на разных компьютерах. В этом случае говорят об интеграции вложенных документов в главный документ.
6. Предварительный просмотр (щелчок на кнопке ![]() - Предварительный просмотр на стандартной панели инструментов) – используется для одновременного просмотра нескольких страниц в уменьшенном виде; отображаются разрывы страниц и скрытый текст. Перед печатью можно в документ внести дополнительные изменения формата и правки.
- Предварительный просмотр на стандартной панели инструментов) – используется для одновременного просмотра нескольких страниц в уменьшенном виде; отображаются разрывы страниц и скрытый текст. Перед печатью можно в документ внести дополнительные изменения формата и правки.
7. Предварительный просмотр Web-страниц – документ в виде Web-страницы. Копия документа сохраняется как Web-страница и отображается в обозревателе (Файл => Предварительный просмотр Web-страницы).
8. Вид => во весь экран или щелчок на кнопке - ![]() панели инструментов убираются все панели инструментов, строка меню и строка состояния. Позволяет разместить на экране больше строк текста. Клавиша <Alt> или < F10> вызывает строку меню, и перемещаться по ней можно с помощью мыши или клавиш управления курсором. Для выхода используется клавиша Esc.
панели инструментов убираются все панели инструментов, строка меню и строка состояния. Позволяет разместить на экране больше строк текста. Клавиша <Alt> или < F10> вызывает строку меню, и перемещаться по ней можно с помощью мыши или клавиш управления курсором. Для выхода используется клавиша Esc.
2. Работа с документами
2.1 Работа с документами
Текстовый процессор Word позволяет работать одновременно с несколькими документами, каждый из которых открывается в своем окне. Эти окна не выходят за пределы общего окна программы, но могут перекрывать друг друга.
Если окно развернуто не полностью, его размеры можно изменить, захватив указателем мыши границу окна и перетащив ее нужном направлении.
Выбрать несколько рабочих документов и открыть их окна можно командой Файл => Открыть. Откроется диалоговое окно Открытие документа, из которого можно выбрать файлы. Это окно можно также открыть щелчком на кнопке Открыть стандартной панели инструментов.
Закрыть документ можно командой Файл => Закрыть или щелчком на кнопке Закрыть окно стандартной панели инструментов.
Если файл не был сохранен, то Word запросит его сохранить.
2.2 Работа в окнах документов
Файл => Создать или кнопка Создать на стандартной панели инструментов – открывается пустой документ, в который вводят текст.
Окно => Новое – открывает новое окно с тем же документом, что позволяет редактировать различные части одного документа.
Размеры окон можно уменьшать, щелкая в любом месте окна – переходят в него для работы.
Окно => Упорядочить все – позволяет увидеть все окна документа в рабочей области одновременно. (Окна друг под другом – одинакового размера).
<Ctrl + F6> (перебор окон в прямом порядке) – последовательно переключаются между окнами
<Ctrl + Shift + F6> (перебор в обратном порядке).
Меню Окно (есть список окон) – переход между окнами.
2.3 Разделение окна на несколько подокон
![]()
Окно => Разделить (окно делится на два подокна с одним документом) или выбрать мышью элемент в виде короткой серой линии - ![]() , расположенной над полосой вертикальной прокрутки. В этом месте указатель мыши изменит вид на -
, расположенной над полосой вертикальной прокрутки. В этом месте указатель мыши изменит вид на - ![]() . Захваченный мышью элемент можно перетащить вниз, разделив экран на две части, для возврата к одному экрану, надо перетащить элемент вверх за край экрана в то место, где он был.
. Захваченный мышью элемент можно перетащить вниз, разделив экран на две части, для возврата к одному экрану, надо перетащить элемент вверх за край экрана в то место, где он был.
2.4 Выход из Word
Перед выходом сохранить все документы, в которых были изменения.
1. Файл => выход.
2. Установить курсор на кнопке вызова управляющего меню, дважды щелкнуть левой кнопкой.
3. Открыть управляющее меню и выполнить команду Закрыть.
2.5 Сохранение файла на диске.
Файл => Сохранить (открывается окно Сохранения документа) в поле Имя файла ввести имя, из списка Папка выбирается дисковод и папку для хранения.
В списке Тип файла – тип файла документа обычно .doс (если не дать имени с расширение, то по умолчанию установится расширение - .doc в папке мои документы). Выбрав пункт Параметры окна сохранения документа (Сервис => Параметры, вкладка Сохранить) устанавливают важные параметры:
1. Разрешить сохранение в фоновом режиме – позволяет продолжить работу с редактором во время сохранения документа (при сохранении в строке состояния появляется мигающий значок дискеты).
2. Автосохранение каждые (1 - 120 мин) – для создания копии документа через заданное время. При сбое файл автосохранение открывается при запуске Word. При повреждении файла он может быть восстановлен из файла автосохранения. Файл автосохранения имеет расширение .asd и хранится в папке С:\Windows\Temp или C:\TMP. Задайте 3-5 минут
быстрое автосохранение – сохраняются только внесенные изменения.
3. Разрешить быстрое сохранение. Обеспечивает сохранение документа за счет записи только внесенных изменений, после окончания работы документ следует сохранить полностью.
Полное сохранение – рядом с файлом создается и обновляется каждые 3-5 мин его копия с расширением .Wbk.
Похожие работы
... → Свойства таблицы → Столбец (строка) → Ширина (высота) →Следующий столбец (Строка) и т.д. 2.3 Фиксация ширины столбца В новых версиях текстового редактора Word при работе с таблицей по умолчанию ширина столбца увеличивается в соответствии с содержимым, это не всегда удобно. Для фиксации ширины столбца необходимо выполнить следующее: Таблица → Автоподбор &# ...
... в виде небольших практических заданий, либо повторения изученного материала для написания тестов. Характер учебного материала. Учебный материал, используемый учителем при изучении такой темы как "Текстовый редактор Microsoft Word", носит комбинационный характер, так как включает в себя описательный, информационный, обобщающий и теоретический типы. Он преподает нам описание различных пунктов ...
... для Windows, можно повторить или отменить последнюю команду. Однако функции повтора и отмены применимы не ко всем командам. ФОРМАТИРОВАНИЕ ДОКУМЕНТА Текстовый редактор Word для Windows – мощное средство для профессиональной подготовки документов, но эффективное использование всего многообразия его функций. Редактор Word позволяет создавать огромное количество специальных ...
... (сохранить) и вновь загрузить его с диска, когда он снова понадобится. · В-третьих, отредактировать. · В-четвертых, оформить. · И в-пятых, напечатать. Все это может сделать текстовый редактор Microsoft Word. Следует знать Что: 1. Форматирование применяется к выделенному тексту или задаётся до начала набора. 2. Некоторые команды имеют кнопки на панели инструментов. 3. Форматирование ...

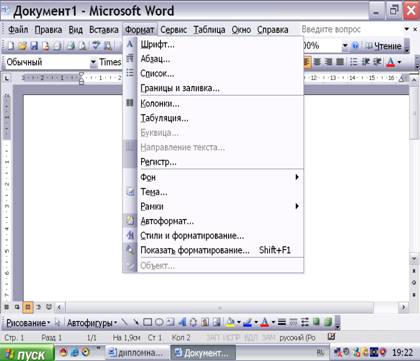


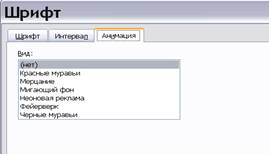

0 комментариев