Навигация
Выделение текста и редактирование выделенного фрагмента
2.12 Выделение текста и редактирование выделенного фрагмента
Для выделения слова – надо дважды щелкнуть по слову.
Небольшой фрагмент – протащить указатель мыши по выделяемым символам. Ctrl + щелчок мыши - выделяет предложение.
Строка – указатель мыши слева от строки, один раз щелкнуть.
Фрагмент текста – выделить начало текста, нажать Shift и одновременно на конечной строке фрагмента.
Весь документ – Ctrl + A, Правка => Выделить все, Ctrl + 5.
Абзац – трижды по слову, дважды по полю слева от текстового поля.
Shift + ←, Shift + → - выделение символа слева/справа от курсора.
Shift +↑, Shift + ↓ - выделение строки сверху/снизу от курсора.
Shift + Home, Shift + End – выделение текста от курсора до начала/конца ряда.
Shift + PgUp, Shift + PgDn – выделение текста от курсора до начала/конца текста
F8 – включает режим выделения (в строке состояния активизируется индикатор выделения ВДЛ) с помощью клавиш со стрелками можно выделить любой фрагмент.
ESC – снимает режим выделения.
Двойной щелчок на аббревиатуре ВДЛ в строке состояния
Ctrl + Shift + F8 – вкл режим выделения колонки (прямоугольного блока) в строке информации появится слово КОЛ. Выделяется нужный блок стрелками или мышью. Закончить выделение – нажать Esc, не отрывая кнопки мыши и держа Shift.
Выделенный фрагмент можно отбуксировать в любое место документа, но прежде чем отпускать левую кнопку, следует убедиться, что указатель занял нужную позицию.
Выделение снимается щелчком в любом месте рабочего поля
Удалить: Del, Правка – Очистить или кнопка Удалить на панели Стандартная.
Вставка в буфер: Правка – Копировать или кнопка копировать.
Перенести: Правка – Вырезать и Правка – Вставить.
Shift + F10 – вызов контекстного меню – позволяет выполнить эти операции.
Смена регистров: Формат => Регистр
или Shift + F3 – 1 раз — 1 буква заглавная, остальные строчные
2 раза — все заглавные
3 раза — все строчные
2.13 Проверка орфографии и грамматики.
Сервис => Параметры, во вкладке Правописание настраивается проверка орфографии и грамматики, разрешение и запрет выполнения проверки.

При проверке грамматики можно воспользоваться контекстным меню ошибочных слов, в котором есть команды: пропускать все, добавить, Автозамена, язык, орфография.
Сервис => Язык, выбрать язык в окне Язык выбирается язык. Автозамена в контекстном меню для автозамены ошибок. Орфография проверяется из контекстного меню или Сервис => Правописание…или F7.
В окне Правописание можно:
1. пропустить выделенный программой проверки правописания фрагмент текста без исправления ошибки, используя кнопку Пропустить.
2. кнопка Следующее – перейти к проверке следующей части текста.
3. кнопка Изменить – сделать исправление из предложенного варианта замены.
4. можно вернуться к предыдущей ошибке и возобновить проверку правописания после исправления ошибки вручную, кнопка Возобновить.
Сервис => Язык => Тезаурус или Shift + F7 подбор синонимов к слову.
В строке состояния есть значок ![]() Состояние проверки правописания или Alt + F7, двойной щелчок на котором выводит панель проверки правописания. В контекстном меню значка можно отключить проверку орфографических и грамматических ошибок и вывести диалоговое окно Правописание, в котором кнопкой Словари можно вызвать окно Вспомогательные словари, которые можно создавать и удалять. Это – пользовательские словари, которые представляют собой текстовый файл custom.dic, корректируемый прямо в текстовом редакторе.
Состояние проверки правописания или Alt + F7, двойной щелчок на котором выводит панель проверки правописания. В контекстном меню значка можно отключить проверку орфографических и грамматических ошибок и вывести диалоговое окно Правописание, в котором кнопкой Словари можно вызвать окно Вспомогательные словари, которые можно создавать и удалять. Это – пользовательские словари, которые представляют собой текстовый файл custom.dic, корректируемый прямо в текстовом редакторе.
2.14 Форматирование символов
Гарнитура – это тип шрифта.
Кегль – это размер шрифта.
Кернинг – регулирование расстояния между символами в зависимости от особенностей используемого шрифта.
Символьное форматирование – изменение формата каждого символа.
Параметры форматирования символов:
1. Шрифт – набор символов определенной гарнитуры.
2. Начертание – определяет начертание выбранной гарнитуры (обычное, полужирное, курсив).
3. Размер – определяет размер символа в пунктах или кегль. Подстрочные элементы символа в определении его размера не учитывается.
4. Цвет – окраска символа.
5. Подчеркивание – подчеркивание 1,2 линиями, пунктиром.
6. Эффекты – зачеркивание, двойное зачеркивание, верхний и нижний индекс, с тенью, контур, приподнятый, утопленный, малые прописные, все прописные, скрытый.
7. Интервал – расстояние между символами и масштаб.
8. Смещение – смещение символов в строке: нормальное, вверх, вниз относительно базовой линии.
9. Буквица – это первая буква в абзаце, большего размера, чем остальные буквы.
10. Анимация – определяет эффекты: мерцание, фейерверк.
Параметры можно установить:
1. меню Формат, 2. кнопки панелей инструментов Форматирования и Таблицы и границы).
Формат => Шриф… или Ctrl + D – окно Шрифт имеет вкладки Шрифт, Интервал, Анимация.
Во вкладке Шрифт можно установить форматирование символов, выделенных фрагментов, а также наблюдать изменение документа в поле Образец.
Во вкладке Интервал – плотный или разряженный интервал между символами, смещение вверх или вниз на выбранную величину по вертикали: флажок Кернинг для символов размеров – устанавливает кернинг.
В окне Анимация – можно установить цветовое оформление.
Для введения этих установок в действие надо установить флажок Анимация текста во вкладке вид в диалоговом окне Параметры меню Сервис. В этой же вкладке устанавливается флажок выделение цветом для разрешения цветового выделения текста.
Ctrl + Shift + F – активизирует список шрифтов панели форматирования
Ctrl + Shift + P – активизирует список размера шрифта, в которое вводится число
Ctrl + B – полужирный Ctrl + I – курсив Ctrl + U - подчеркнутый
Ctrl + пробел – отмена всех шрифтовых начертаний выделенного фрагмента, но не убирает фломастер.
Ctrl + U – одинарное подчеркивание Ctrl + Shift + D – двойное подчеркивание
Ctrl + Shift + W –подчеркивание только слов
Ctrl + + – верхний индекс Ctrl + = – нижний индекс
Ctrl + Shift + H – скрытый текст Ctrl + Shift + K – малые прописные
Ctrl + Shift + A – все прописные
Цветовое оформление текста – кнопка выделить цветом ![]() – выбирается нужный из 15 цвет. Указатель изменить вид
– выбирается нужный из 15 цвет. Указатель изменить вид ![]() , при нажатой левой кнопке надо протащить указатель по тексту, выделяя фрагменты, для окончания нажать Esc или повторно нажать кнопку.
, при нажатой левой кнопке надо протащить указатель по тексту, выделяя фрагменты, для окончания нажать Esc или повторно нажать кнопку.
Удалить выделение – выделить фрагмент и в списке Выделение цветом выбрать Нет.
![]() копирование форматов. Выделить образец, установить в образец курсор и нажать кнопку (курсор примет вид кисточки), а затем «кисточкой» провести по фрагменту ,формат которого изменяется. Двойной щелчок по кнопке позволяет копировать для нескольких фрагментов. Esc или повторное нажатие на кнопке отменяет режим.
копирование форматов. Выделить образец, установить в образец курсор и нажать кнопку (курсор примет вид кисточки), а затем «кисточкой» провести по фрагменту ,формат которого изменяется. Двойной щелчок по кнопке позволяет копировать для нескольких фрагментов. Esc или повторное нажатие на кнопке отменяет режим.
Формат => Регистр… или Shift + F3 – смена регистра символов.
2.15 Форматирование абзаца
Интерлиньяж – это расстояние между строками абзаца.
Абзац – это текст любого объема, расположенный между двумя маркерами конца абзаца, которые появляются при нажатии клавиши Enter.
Маркер абзаца ¶ появляется после нажатия на кнопке ¶ – непечатаемые символы. Маркер можно удалять как обычный текст, соединяя два абзаца в один.
Параметры форматирования абзаца:
1. длина строки
2. выравнивание по левому и правому краю
3. расстояние между строками и между абзацами
4. позиции табуляции и способ выравнивания текста относительно них.
Оформление абзаца распространяется на выделенный или текущий абзац.
Формат => Абзац… – откроется окно Абзац с вкладками Отступы и интервалы, и Положение на странице.
Отступы и интервалы: выравнивание абзаца, межстрочный интервал, отступ абзаца справа или слева, первая строка с отступом или выступом, красная строка.
Положение на странице: форматирование абзацев, попадающих на границу между страницами, запрет висячих строк (контроль оторванных от абзаца строк) внизу и вверху страницы, не разбивать абзац при переносе на другую страницу, запретить автоматический перенос слов в заголовках; не отрывать от следующего – отрыв одного абзаца от другого – текст при переходе на другую страницу будет разбиваться внутри абзаца (применяется при форматировании заголовков), с новой страницы – начинать каждый абзац с новой страницы – используется для форматирования заголовков больших разделов.
Форматировать можно и с помощью линейки: боковые границы изменяют с помощью перетаскивания специальных маркеров границ, позиции табуляции текущего абзаца.
Ctrl + L – по левому краю или кнопка на панели форматирования
Ctrl + E – по центру
Ctrl + R – по правому краю
Ctrl + J – по ширине
Кнопка с кисточкой – копировать формат абзаца.
Установить табуляцию: Формат => Табуляция….
Есть кнопки сдвига абзаца на панели форматирования: ![]() – до предыдущего табулятора,
– до предыдущего табулятора, ![]() – до следующего табулятора.
– до следующего табулятора.
2.16 Форматирование страницы
Форматирование страницы определяет вид всех страниц документа. Параметры: размер страницы, ориентация, размер полей.
Файл => Параметры страницы…; окно Параметры страницы с вкладками Поля, Размер бумаги, Источник бумаги, Макет(в ХР этой вкладки нет).
Поля – устанавливает размеры полей страницы (расстояние от краев страницы до текста).
Флажок Зеркальные поля – левые и правые поля устанавливаются так, чтобы при печати на обеих сторонах внешние и внутренние поля страниц, образующих разворот, были одинаковые (при двусторонней печати).
Переплет – величина захода на переплет.
Размер бумаги – позволяет выбрать из списка стандартный размер бумаги и задать нестандартный.
Ориентация – книжная и альбомная.
Источник бумаги – указывает, из каких лотков будет подаваться бумага при печати.
Макет – вертикальное выравнивание:
1. по верхнему краю – строки от верхнего поля;
2. по центру – по середине;
3. по высоте – межстрочный интервал меняется так, сто верхняя строка у верхнего поля, а нижняя – у нижнего;
4. по нижнему краю – строки от нижнего поля.
2.17 Форматирование разделов
Разделы – это части документа, характеристики, форматирования которых не зависят от характеристик форматирования других разделов документа.
Разбивка документа на разделы – это возможность применения различных режимов форматирования к разным его частям.
Весь документ – один большой раздел.
Раздел форматируется тогда, когда меняются количество столбцов и стиль нумерации страниц.
Файл => Параметры страницы…, вкладка Макет в списке применить, в котором выбирается по умолчанию пункт К выделенному тексту.
Макет – определяет местоположение страниц раздела, колонтитулов и т.д.
2.18 Нумерация страниц и колонтитулы
Верхний и нижний колонтитулы – это текст или графическое изображение, напечатанное вверху или внизу каждой страницы.
1. Нумерация страниц: Вставка => Номера страниц, в диалоговом окне списки Положение и Выравнивание. Кнопка формат выбирает Формат номера страницы.
2. Колонтитулы:


Могут быть разными для четных и нечетных страниц.
Вид => Колонтитулы, редактор переходит в режим разметки страницы, появляется панель инструментов Колонтитулы.\

Переход от верхнего от нижнего – щелчок на соответствующей кнопке.
Можно вставить: текст, поля для номера страниц, даты и времени, для которых есть специальные кнопки.
Удалить: выделить и нажать Delete. Для создания отдельно для 1 страницы, для четных и нечетных страниц: Файл => Параметры страницы, в окне Параметры страницы в секции Различать колонтитулы надо установить флажки – 1-ой страницы, четных и нечетных страниц.
Можно расположить по центру страницы, у правого или левого края.
Выравнивается – кнопки выравнивания панели форматирования.
Выравнивание по вертикали – указать расстояние до края страницы (секция От края до колонтитула – установить значение или используется линейка).
2.19 Табуляция
Табуляция – это метод размещения текста в нескольких колонках.
По умолчанию табуляция устанавливается через интервалы 1,27 см после нажатия Tab.
1. Формат => Табуляция, окно табуляция.
В поле Позиция табуляции – установить позицию.
В Выравнивание – выбрать тип табуляции.
В поле заполнитель – выбрать тип заполнителя.
Кнопка Установить – для ввода нескольких позиций табулятора.
2. Линейка – выбрать тип табуляции в квадратике слева от горизонтальной линейки и щелкнуть в нужном месте на линейке. Табулятор можно перемещать и удалять.
Типы табуляции:
1. по левому краю – ![]()
2. по правому краю – ![]()
3. по центру – ![]()
4. по разделителю (цифровая) – ![]() – выравнивание по десятичной запятой
– выравнивание по десятичной запятой
5. табуляция с чертой в позиции табуляции – ![]() – располагает вертикальную черту для разделения кнопок.
– располагает вертикальную черту для разделения кнопок.
Маркеры можно передвигать и удалять (перетащить за пределы линейки).
2.20 Расстановка сдвигов, отступов
Вид => Линейка – сдвиги и отступы на линейки или в окне Формат => Абзац.
1. нижний левый бегунок – задает отступ от левого края страницы для всех, кроме первой строки абзаца на край страницы нулевая точка.
2. нижний правый бегунок – правая граница абзаца.
3. верхний бегунок – положение первой строки абзаца.
4. квадратный маркер под линейкой – элемент управления, который располагается под нижним левым бегунком, при его перетаскивании оба эти элемента линейки перемещаются вместе.
2.21 Расстановка переносов
Сервис => Язык => Расстановка переносов…, в окне установить флажок для автоматической расстановки переносов или щелкнуть Принудительно. При ручной установке выбираются возможные варианты переноса в окне Вариант окна Расстановка переносов.
2.22 Маркированные и нумерованные списки
Списки – для упорядоченной информации.
Списки:
1. Маркированные – пункты списка помечаются маркером.
2. Нумерованные – пункты нумеруются по порядку.
3. Многоуровневые – вложенные главы, разделы.
Формат => Список… или Список из контекстного меню, кнопки панели форматирования. создание списка заканчивается двукратным нажатием Enter. Для изменения и настройки формата используется окно Список вкладки Маркированный, Нумерованный или Многоуровневый – выбирается вид маркера или способ нумерации списка.
Многоуровневый позволяет создать специальный список до девяти уровней вложений, нумеруемых или маркируемых отдельно.
Маркеры: ![]()
Для ввода: © (копиранд) надо последовательно набрать латинские — (С); è – = = >; ™ — (tm); à — - - >.
В начале абзаца можно ставить (>), (=>) и после нажатия Enter в конце абзац получается маркированный список с выбранным смайликом.
2.23 Колонки, переходы, закладка, буквица, разрывы
1. Колонки – размещение текста в несколько колонок.
Формат => Колонки, в окне задать число колонок, тип колонок, поставить между колонками вертикальный разделитель, сделать колонки разной ширины. Можно оформить не только ко всему документы, но и на выделенный фрагмент или от позиции курсора до конца.
2. Переход – для перемещения по документу.
Правка => Перейти – легко найти сноску, примечание, закладку, раздел. В окне слева выбираем тип отыскиваемого элемента, справа – его номер или имя. Кнопки Следующий и Предыдущий задаю направление поиска. Выйдя из окна, то комбинацией Shift + F4 можно перейти к следующему (предыдущему) элементу.
3. Закладка: Вставка => Закладка… – ставится в позиции курсора, для обращения к фрагменту, часто используемому. Закладки именуют. К закладке можно вернуться из любой части текста, нажав F5 и выбрав в списке закладок нужное имя.
4. Буквица: Формат => Буквица… забирает в рамку первую букву абзаца, для которой можно сразу задать шрифт и размер, а также расстояние от текста.
5. Разрыв страницы: Вставка => Разрыв страницы….
2.24 Перемещение по тексту
Для перемещения по тексту при редактировании используются мышь, клавиатура и команды меню.
![]()
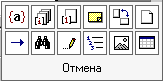 Мышь: используется горизонтальная и вертикальная полосы прокрутки. Надо щелкнуть на бегунке
Мышь: используется горизонтальная и вертикальная полосы прокрутки. Надо щелкнуть на бегунке ![]() и, не отпуская кнопки мыши, перемещать бегунок вверх/вниз – перемещение на любое расстояние; щелкая на кнопки прокрутки -
и, не отпуская кнопки мыши, перемещать бегунок вверх/вниз – перемещение на любое расстояние; щелкая на кнопки прокрутки - ![]() и
и ![]() , можно текст прокручивать на определенное расстояние; щелчок по полосе выше или ниже бегунка – листается по страницам экрана. Кнопка
, можно текст прокручивать на определенное расстояние; щелчок по полосе выше или ниже бегунка – листается по страницам экрана. Кнопка ![]() – перемещает на страницу вверх,
– перемещает на страницу вверх, ![]() – страница вниз,
– страница вниз, ![]() – в любое место документа (открывается окно перехода)
– в любое место документа (открывается окно перехода)
Если просматривается, какое либо место – нажатие любой клавиши вернет туда, где расположен курсор.
Клавиши: PgUp, PgDn – перелистывание поэкранно
Ctrl + End, Ctrl + Home – в конец/начало текста
Home, End – в начало/конец строки
Ctrl + стрелки – на абзац и на слово.
Клавиши управления курсором и другие комбинации – смотри пункт 11 Команды.
Меню: Правка => Перейти или F5 в диалоговом окне «Найти и заменить» во вкладке Перейти воспользоваться списком Объект перехода или полем Введите номер страницы.
Shift + F5 – возврат к последнему месту редактирования.
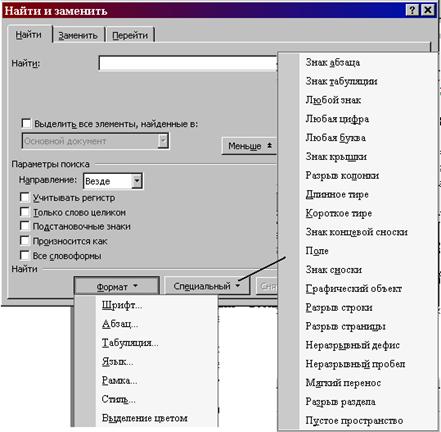
Похожие работы
... → Свойства таблицы → Столбец (строка) → Ширина (высота) →Следующий столбец (Строка) и т.д. 2.3 Фиксация ширины столбца В новых версиях текстового редактора Word при работе с таблицей по умолчанию ширина столбца увеличивается в соответствии с содержимым, это не всегда удобно. Для фиксации ширины столбца необходимо выполнить следующее: Таблица → Автоподбор &# ...
... в виде небольших практических заданий, либо повторения изученного материала для написания тестов. Характер учебного материала. Учебный материал, используемый учителем при изучении такой темы как "Текстовый редактор Microsoft Word", носит комбинационный характер, так как включает в себя описательный, информационный, обобщающий и теоретический типы. Он преподает нам описание различных пунктов ...
... для Windows, можно повторить или отменить последнюю команду. Однако функции повтора и отмены применимы не ко всем командам. ФОРМАТИРОВАНИЕ ДОКУМЕНТА Текстовый редактор Word для Windows – мощное средство для профессиональной подготовки документов, но эффективное использование всего многообразия его функций. Редактор Word позволяет создавать огромное количество специальных ...
... (сохранить) и вновь загрузить его с диска, когда он снова понадобится. · В-третьих, отредактировать. · В-четвертых, оформить. · И в-пятых, напечатать. Все это может сделать текстовый редактор Microsoft Word. Следует знать Что: 1. Форматирование применяется к выделенному тексту или задаётся до начала набора. 2. Некоторые команды имеют кнопки на панели инструментов. 3. Форматирование ...

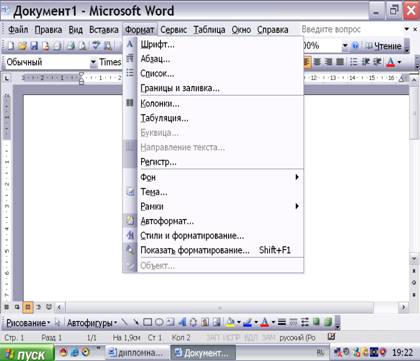


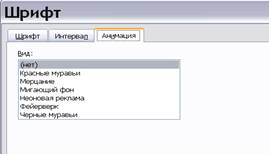

0 комментариев