Навигация
Изучение меню Word
1.2 Изучение меню Word.
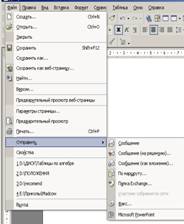


|
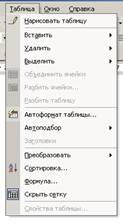






1.4 Панели инструментов и линейки
Таблица 1 - Стандартная панель
| Кнопка | Название кнопки | Описание |
|
| Создать | Создание нового документа, основанного на шаблоне Normal |
|
| Открыть | Открытие существующего документа или шаблона |
|
| Сохранить | Сохранение активного документа или шаблона |
|
| Сообщение | Создание сообщения электронной почты |
|
| Печать | Печать активного документа с использованием текущих установок по умолчанию |
|
| Предварительный просмотр | Отображение на экране страниц так, как они будут напечатаны |
|
| Найти | Поиск файлов |
|
| Правописание | Поиск орфографических, грамматических и стилистических ошибок |
|
| Вырезать | Удаление выделенного фрагмента с помещением его в буфер обмена |
|
| Копировать | Копирование выделения в буфер обмена |
|
| Вставить | Вставка содержимого буфера обмена в точку ввода |
|
| Копировать формат | Копирование оформления выделения в указанное место |
|
| Отменить | Отмена последней выполненной операции |
|
| Повторить | Возврат последней отмененной операции |
|
| Добавить гиперссылку | Вставка или редактирование заданной гиперссылки |
|
| Панель Web | Отображение или скрытие панели Web |
|
| Таблицы и границы | Вывод на экран панели Таблицы и границы |
|
| Добавить таблицу | Создание таблицы с заданным числом строк и столбцов |
|
| Добавить таблицу Ехсеl | Вставка новой таблицы Ехсеl в текущую позицию в документе |
|
| Колонки текста | Изменение формата колонок в выделенной области |
|
| Рисование | Управление выводом на экран панели инструментов рисования |
|
| Схема документа | Отображение структуры документа в области слева от его текста |
|
| Спец. символы | Отображение или скрытие служебных символов |
|
| Масштаб | Уменьшение или увеличение изображения активного документа |
|
| Помощник | Помощник отображает справку и полезные советы |
Таблица 2 - Панель форматирования
| Кнопка | Название кнопки | Описание | |
|
| Шрифт | Изменение шрифта выделенного текста | |
|
| Стиль | Выбор стиля для выделенных абзацев | |
|
| Размер шрифта | Изменение размера шрифта выделенного текста | |
|
| Полужирный | Оформление выделенного текста полужирным шрифтом | |
|
| Курсив | Оформление выделенного текста курсивом | |
|
| Подчеркнутый | Подчеркивание выделенного текста | |
|
| Двойное подчеркивание | Оформление выделенного текста двойным подчеркиванием | |
|
| Подчеркивание слов | Подчеркивание в выделении слов без пробелов между ними | |
|
| Зачеркнутый | Зачеркивание выделенного текста | |
|
| Малые прописные | Оформление выделенного текста малыми прописными буквами | |
|
| Двойное зачеркивание | Зачеркивание выделенного текста двойной линией | |
|
| Все прописные | Оформление выделенного текста прописными буквами в нижнем регистре | |
|
| Формат по образцу | Копирование форматирования выделенного объекта или текста | |
|
| Цвет шрифта | Форматирование выделенного текста шрифтом заданного цвета | |
|
| Выделение цветом | Выделение фрагмента текста так, чтобы он выделялся на фоне окружающего текста | |
|
| Увеличить размер | Увеличение размера шрифта на 10% от текущего размера | |
|
| Уменьшить размер | Уменьшение размера шрифта на 10% от текущего размера | |
|
| Увеличить раз мер на 1 пт | Увеличение размера шрифта выделенного текста на 1 пункт | |
|
| Уменьшить размер на 1 пт | Уменьшение размера выделенного текста на 1 пункт | |
|
| Масштабирование символов | Изменение масштаба отображения выделенных символов | |
|
| Нумерация | Создание или удаление нумерации заданных абзацев | |
|
| Маркеры | Создание списка бюллетеня с использованием текущих установок по умолчанию | |
|
| По левому краю | Выравнивание абзаца по левому краю с неровным правым | |
|
| По центру | Центрирование выделенного текста | |
|
| По правому краю | Выравнивание абзаца по правому краю с неровным левым | |
|
| По ширине | Выравнивание абзаца по левой и правой границам | |
|
| Одинарный интервал | Установка одинарного интервала между строками абзаца | |
|
| Полуторный интервал | Установка полуторного интервала между строками абзаца | |
|
| Двойной интервал | Установка двойного интервала между строками абзаца | |
|
| Уменьшить отступ | Перемещение левого отступа на предыдущую позицию табуляции | |
|
| Увеличить отступ | Перемещение левого отступа на следующую позицию табуляции | |
|
| Колонки | Изменение формата колонок в выделенных разделах | |
|
| Верхний индекс | Преобразование выделенных символов в верхние индексы | |
|
| Нижний индекс | Преобразование выделенных символов в нижние индексы | |
|
| Автоформат | Автоматическое форматирование текущего файла | |
|
| Изменить направление текста | Изменение расположения выделенного текста в надписи, ячейке или рамке | |
|
| Регистр | Изменение регистра выделенного текста | |
Линейка
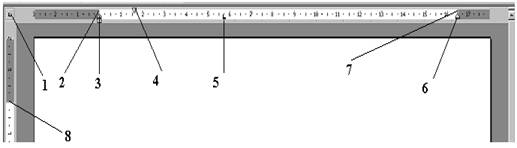
1. пиктограмма типа точки табуляции;
2. индикатор левого поля страницы;
3. индикатор левого отступа абзаца;
4. индикатор отступа первой строки абзаца;
5. точка табуляции;
6. индикатор правого отступа абзаца;
7. индикатор правого поля страницы;
8. индикатор верхнего поля страницы.
1.5 Структура окна Word
Окно Word содержит все элементы для редактирования и форматирования текстов.
В верхней части окна расположены:
1. Строка заголовка, которая содержит кнопку управляющего меню - ![]() , название программы, название документа (если документ открыт) и кнопки управления размерами окна -
, название программы, название документа (если документ открыт) и кнопки управления размерами окна - ![]() .
.
2. Строка меню. Открывается меню: <Alt> или <F10>, или <Alt + подчеркнутая буква меню>.
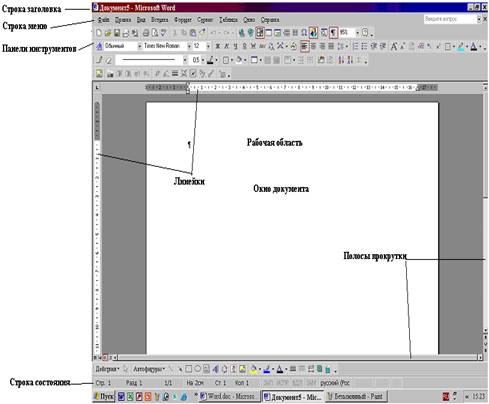
Окно Word содержит все элементы для редактирования и форматирования текстов.
В верхней части окна расположены:
1. Строка заголовка, которая содержит кнопку управляющего меню - ![]() , название программы, название документа (если документ открыт) и кнопки управления размерами окна -
, название программы, название документа (если документ открыт) и кнопки управления размерами окна - ![]() .
.
2. Строка меню. Открывается меню: <Alt> или <F10>, или <Alt + подчеркнутая буква меню>.
3. Панели инструментов.
Панели инструментов могут быть отображены на экране с помощью команды Вид => Панели инструментов. Всего доступно 22 панели инструментов. Настроить любую из них можно в диалоговом окне Настройка, которое открывается с помощью команд Сервис => Настройка или Вид => Панели инструментов => Настройка.
4. Под панелями инструментов располагаются линейка, которая помогает контролировать размещение элементов страницы и управлять операциями форматирования. Линейка выводится и убирается с помощью команды Вид => Линейки.
5. В рабочей области окна размещается окно документа с редактируемым текстом. Если окно документа развернуть на всю рабочую область, то оно совпадает с окном программы. В этом случае в верхнем правом углу окна расположены два ряда кнопок управления размером окна. Верхние кнопки относятся к окну программы, нижние – к окну документа.
6. Под вертикальной полосой прокрутки расположены кнопки перехода на предыдущую - ![]() и следующую -
и следующую - ![]() страницы или к избранному месту документа -
страницы или к избранному месту документа - ![]() , который может быть выбран из всплывающего меню перехода. Слева от горизонтальной линейки находятся кнопки режимов отображения документа -
, который может быть выбран из всплывающего меню перехода. Слева от горизонтальной линейки находятся кнопки режимов отображения документа - ![]() .
.
7. В самой нижней части окна располагается строка состояния со сведениями о параметрах страницы, выполняемых операциях, о текущем расположении курсора, на ней также отображаются подсказки о командах и кнопках. На строке состояния расположены индикаторы, указывающие на текущий режим обработки документа:
1. ЗАП – запись активизируется в режиме записи макрокоманд и двойным щелчком на ней.
2. ИСПР – исправление активизируется в режиме записи исправлений. Режим вкл/откл двойным щелчком на его аббревиатуре в строке состояния. Кроме того, режим структуры можно изменить с помощью команды Сервис => Исправление => Выделить исправления. Откроется окно Исправления, в котором устанавливают/убирают флажок записывать исправления.
3. ВДЛ – выделение активизируется в режиме выделения фрагмента, который включается нажатием клавиши <F8>, а отключается клавишей <Esc>. Режим можно также вкл/выкл двойным щелчком на его аббревиатуре в строке состояния.
4. ЗАМ – замена показывает, что новый текст может набираться поверх старого. Режим может быть вкл/выкл двойным щелчком на аббревиатуре в строке состояния.
5. Состояние проверки правописания - ![]() . После двойного щелчка на этом индикаторе можно просмотреть последнее проверяемое слово, в котором обнаружена орфографическая ошибка.
. После двойного щелчка на этом индикаторе можно просмотреть последнее проверяемое слово, в котором обнаружена орфографическая ошибка.
6. Индикатор языка - ![]()

Стр і – курсор на і-ой странице
Разд і – курсор на і-ом разделе
к/р – от начала документа к странице, весь документ содержит р странице
на 5 см – расстояние от курсора до верхній границы странице составляет 5 см
Ст. t – курсор находится в t-ряде текущей страницы
Кол W – курсор находится в W-ой колонке.
Похожие работы
... → Свойства таблицы → Столбец (строка) → Ширина (высота) →Следующий столбец (Строка) и т.д. 2.3 Фиксация ширины столбца В новых версиях текстового редактора Word при работе с таблицей по умолчанию ширина столбца увеличивается в соответствии с содержимым, это не всегда удобно. Для фиксации ширины столбца необходимо выполнить следующее: Таблица → Автоподбор &# ...
... в виде небольших практических заданий, либо повторения изученного материала для написания тестов. Характер учебного материала. Учебный материал, используемый учителем при изучении такой темы как "Текстовый редактор Microsoft Word", носит комбинационный характер, так как включает в себя описательный, информационный, обобщающий и теоретический типы. Он преподает нам описание различных пунктов ...
... для Windows, можно повторить или отменить последнюю команду. Однако функции повтора и отмены применимы не ко всем командам. ФОРМАТИРОВАНИЕ ДОКУМЕНТА Текстовый редактор Word для Windows – мощное средство для профессиональной подготовки документов, но эффективное использование всего многообразия его функций. Редактор Word позволяет создавать огромное количество специальных ...
... (сохранить) и вновь загрузить его с диска, когда он снова понадобится. · В-третьих, отредактировать. · В-четвертых, оформить. · И в-пятых, напечатать. Все это может сделать текстовый редактор Microsoft Word. Следует знать Что: 1. Форматирование применяется к выделенному тексту или задаётся до начала набора. 2. Некоторые команды имеют кнопки на панели инструментов. 3. Форматирование ...

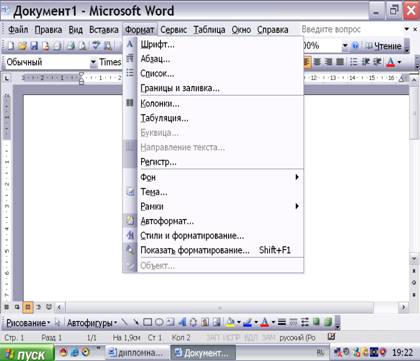


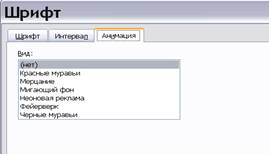

0 комментариев