Навигация
2.4.2 Пункты меню
Любое меню содержит пункты, выбор которых запускает на выполнение определенную команду. Пункты могут включать:
1) текст - содержит название команды (обычно одно-два слова).
Например, текст «Сохранить» в пункте ^0ХРантъ
2) выделенный символ (выделение цветом или подчеркиванием) - позволяет быстро выбрать пункт меню с помощью клавиатуры. Например,
подчеркнутый символ С в пункте ; ;
3) горячую (быструю) клавишу (несколько клавиш) - позволяет выполнить команды с помощью клавиатуры, не используя меню. Это намного ускоряет вызов команды при работе с клавиатурой.
4) специальные значки {/ • … ► ) - указывают на тип пункта меню.
Слева от текста может быть значок, который совпадает с обозначением кнопки на панели инструментов, выполняющей такое же действие.
Любой пункт меню может быть в данный момент доступным или недоступным. Если команда доступна, то она может быть выбрана для выполнения. Текст доступных пунктов обычно имеет насыщенный цвет (например, пункт <& Вырезать ОН+Х ^ анедоступных - блеклый, неяркий цвет (например, пункт
Пункты меню могут быть следующих типов:
1. Команда. При выборе пункта происходит выполнение команды. Какие-либо специальные значки в нем отсутствуют. Например, пункт вьделигь все ОН+А
2. Флажок. При его выборе устанавливается или сбрасывается какой-либо режим работы (команда может быть включена или выключена). Если в левой части перед текстом стоит символ ^, то режим включен.
Для выключения команды по ней нужно щелкнуть кнопкой мыши.
3. Переключатель. Этот пункт указывает на один из возможных режимов работы программы, объединенных в группу. При выборе пункта- переключателя слева от текста меню появляется символ •, который исчезает при выборе другого пункта-переключателя в группе (например, пункт Обычный Инженерный • ). у Выбор пункта может также отмечаться «нажатым» значком слева от текста (например, пункт Разметка текста __
1=1 Разметка страницы Н\
4. Расширенная команда. При выборе такого пункта появляется окно, в котором осуществляется дополнительный ввод информации (параметров). После текста в этом меню стоит специальный значок … (многоточие).
Например, пункт Масштаб.…. Масшта6
5. Каскадное меню. При выборе такого пункта открывается подменю. Справа от текста пункта стоит символ ►. В операционной системе Windows для выбора такого пункта достаточно указать на него мышью.
| V Стандартная / Форматирование
МеЬ-компоненты
Автотекст
Базы данных
Буфер обмена -/ Настройка изображения
Рамки
Рецензирование • Рисование
Таблицы и границы
Формы
Элементы управления
Настройка.
Вопросы и задания
1. Что вы понимаете под термином «меню»?
2. Как вы думаете, чем удобно для пользователя компьютера использование меню в программах?
3. Перечислите виды меню, которые используются в ОС?
4. Как выбрать пункт меню с помощью мыши?
5. Какие виды пунктов меню вы знаете? Поясните кратко особенности каждого вида.
6. Как выглядят пункты меню, недоступные в данный момент?
7. Каким символом помечается пункт меню, если у него есть подменю?
8. Выберите пункт меню, указанный учителем.
9. Откройте подменю пункта меню, указанного учителем.
2.5 Запуск и завершение работы прикладной программы
Для работы с различными видами информации используются прикладные программы. С помощью их решаются такие простые задачи, как подготовка текстов, создание рисунков, прослушивание музыки и просмотр видеофильмов. Прикладные программы используются и для решения более сложных задач. Например, для выполнения расчетов при конструировании автомобильной и авиационной техники, создания трехмерных изображений различных объектов, обработки музыкальных произведений.
2.5.1 Прикладные программы, которые не используются, хранятся в долговременной памяти. Чтобы начать работать с какой-нибудь прикладной программой, ее нужно запустить (загрузить). Запуск осуществляется операционной системой по команде пользователя. Программа (или часть ее) считывается из долговременной памяти в оперативную память компьютера и становится готовой к использованию.
Запуск программы, как правило, можно произвести несколькими способами. Пользователю предоставляется возможность выбрать более удобный для него способ.
Например, в ОС Windows для запуска прикладной программы можно использовать команду Программы из меню кнопки Пуск или двойной щелчок кнопкой мыши по значку программы. Опишем эти способы более подробно.
1 способ (с помощью команды Программы из меню кнопки Пуск):
1) открыть меню кнопки Пуск;
2) выбрать команду Программы;
3) в подменю щелкнуть кнопкой мыши на имени выбираемой программы.
Название нужной программы может находиться не в меню команды Программы, а во вложенном подменю. Соответственно для ее запуска нужно последовательно перейти в подменю, где находится имя нужной программы.
2 способ (с помощью мыши): выполнить двойной щелчок кнопкой мыши на значке требуемой прикладной программы.
Например, запуск программы WordPad в ОС Windows XP можно произвести:
1 способом - открыть меню кнопки Пуск —» выбрать пункт Программы —» в подменю выбрать пункт Стандартные —> в следующем подменю выбрать пункт WordPad;
2 способом - найти на Рабочем столе ярлык программы и выполнить двойной щелчок по нему. В результате каждого из перечисленных выше способов программа ^огс!Рас1 запустится и будет готова выполнять команды пользователя.
2.5.2 Элементы окна программы ОС
Каждая прикладная программа имеет свой интерфейс. Однако разработчики программ стараются использовать стандартные для конкретной операционной системы объекты и способы работы с ними. Например, стандартным объектом ОС Windows является окно. Прикладная программа после запуска открывается в окне программы. В этом же окне выводятся результаты работы с программой. Кнопка, соответствующая окну программы, появляется на панели задач.
Над объектом окно можно выполнить следующие действия:
- открыть;
- свернуть;
- развернуть;
- переместить;
- изменить размеры;
- закрыть.
- Границы окна (1) - вертикальные и горизонтальные линии, идущие по периметру окна.
1. Строка заголовка окна (2) - верхняя строка окна. В этой строке расположены:
- значок системного меню окна (3). Системное меню содержит команды для выполнения действий над окном и команду Закрыть для окончания работы с программой;
- название (заголовок) данного окна (в левой части строки заголовка);
- кнопки для изменения отображения окна (4):
Свернуть ^1 - убирает окно программы с Рабочего стола (кнопка окна программы остается на панели задач и программа продолжает работать);
Развернуть 1Ш1 - разворачивает окно на максимально возможную область экрана;Восстановить ~Ш - возвращает размеры окна, измененные кнопкой Развернуть;
Закрыть 2<] - как правило, завершает работу с программой (кнопка окна программы удаляется из панели задач).
3. Строка меню программы (5) - строка, в которой собраны все команды программы. В подменю (Файл, Правка, Вид и т.д.) команды обычно сгруппированы по их функциональному назначению.
4. Панели инструментов (6) - содержат кнопки вызова часто используемых команд программы (для ускорения работы пользователя). Панелей может быть несколько. Список панелей инструментов программы, как правило, можно вывести командой Вид —» Панели инструментов.
5. Рабочая область окна (7) - область, в которой размещается информация, обрабатываемая программой.
6. Строка состояния (8) - строка, в которой отображается информация о выбранной команде, нажатой кнопке панели инструментов, режиме работы программы или о выполняемом в данный момент действии.
7. Линейки (полосы) прокрутки (9) - вертикальная и горизонтальная полосы. Появляются автоматически, если размеры окна малы для размещения всей обрабатываемой информации. Линейки используются для пролистывания документа в поисках нужной информации. Кнопки со стрелками (10) перемещают информацию на некоторую единицу измерения. Бегунок (11) позволяет перемещаться быстрее.
2.5.3 Завершение работы прикладной программы
Большинство современных операционных систем позволяют запускать и работать одновременно с несколькими программами. Например, можно в одной программе работать с текстовой информацией, во второй производить вычисления, а в третьей создавать рисунки. Все программы полностью или частично загружаются в оперативную память компьютера. Поэтому количество одновременно работающих программ зависит от ее размера. Для освобождения оперативной памяти рекомендуется закрывать неиспользуемую программу, или говорят завершить работу программы.
Чтобы завершить работу прикладной программы существует, как правило, несколько способов.
Например, в ОС Windows завершить работу с программой можно так:
1 способ - с помощью кнопки Закрыть 2<] из строки заголовка окна;
2 способ - выбором команды Файл —> Выход из меню программы;
3 способ - с помощью команды Закрыть из системного меню окна или клавишами Alt+F4.
Признаком того, что работа с прикладной программой завершена в ОС Windows, является отсутствие кнопки окна программы на панели задач.
После завершения работы программа выгружается из оперативной памяти компьютера. Если пользователю понадобится опять использовать эту программу, ее нужно будет заново запустить.
Вопросы и задания:
1. Где хранятся в компьютере прикладные программы, которые не используются в данный момент пользователем?
2. Перечислите известные вам способы запуска прикладных программ. Какой способ вам нравится больше? Почему?
3. Запустите разными способами программу, указанную учителем.
4. Перечислите основные элементы интерфейса основного объекта вашей операционной системы. Укажите их назначение.
5. Как завершить работу прикладной программы?
6. Завершите работу прикладной программы, указанной учителем.
7. Запустите указанными способами следующие программы:
1) используя команды меню, запустите одну из стандартных программ, входящих в состав ОС (например, программу Калькулятор);
2) используя манипулятор «мышь», запустите программу-тренажер манипулятора «мышь» или клавиатурный тренажер.
8. Если вы работаете в ОС Windows, завершите работу с программами указанными способами:
1) программу Калькулятор - с помощью специальной кнопки закрытия программы;
2) программу клавиатурного тренажера - выбором команды Файл —» Выход из меню программы;
3) программу Калькулятор с помощью команды Закрыть системного меню окна.
Похожие работы
... корпускулярные свойства его света, а волновые себя практически не проявляли. Впрочем, это и следует из таблицы.Полупроводниковые устройства. Для начала рассмотрим принцип действия полупроводниковых приборов. Поскольку для компьютера наиболее важными является транзисторы, именно ими мы рассмотрение полупроводниковых устройств и ограничим. Полупроводниками называют группу элементов и их соединений, ...
... излучение; · наличие мощных ионизирующих излучений; · локальное утомление, общее утомление; · утомляемость глаз; · опасность поражения электрическим током; · пожароопасность. Режимы труда и отдыха при работе с компьютером должны организовываться в зависимости от вида и категории трудовой деятельности. Виды трудовой деятельности разделяются на 3 группы: · Группа А – работа по ...
... больше ошибок, чем вносят. Этот вывод очень важен: по существу, он имеет силу теоремы существования полномасштабного квантового компьютера. ГЛАВА 3: Архитектура квантовых компьютеров 3.1 Принципиальная схема квантового компьютера Квантовые методы выполнения вычислительных операций, а также передачи и обработки информации, уже начинают воплощаться в реально функционирующих экспериментальных ...
... Значки этого окна представляют центральные аппаратные и программные элементы ПК, т.е. основные вычислительные ресурсы компьютера. 6. Управление кнопками Кнопки являются одними из самых распространенных интерфейсных элементов Windows 95 и присутствуют во всех окнах. Основная операция, выполняемая с кнопкой – нажатие (выполняется щелчком по кнопке). Найти в правом верхнем углу окна "Мой компьютер ...
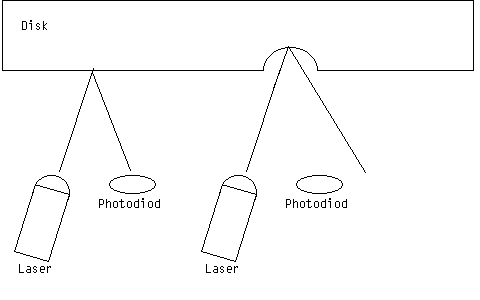

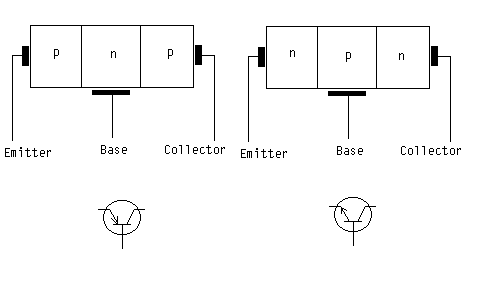
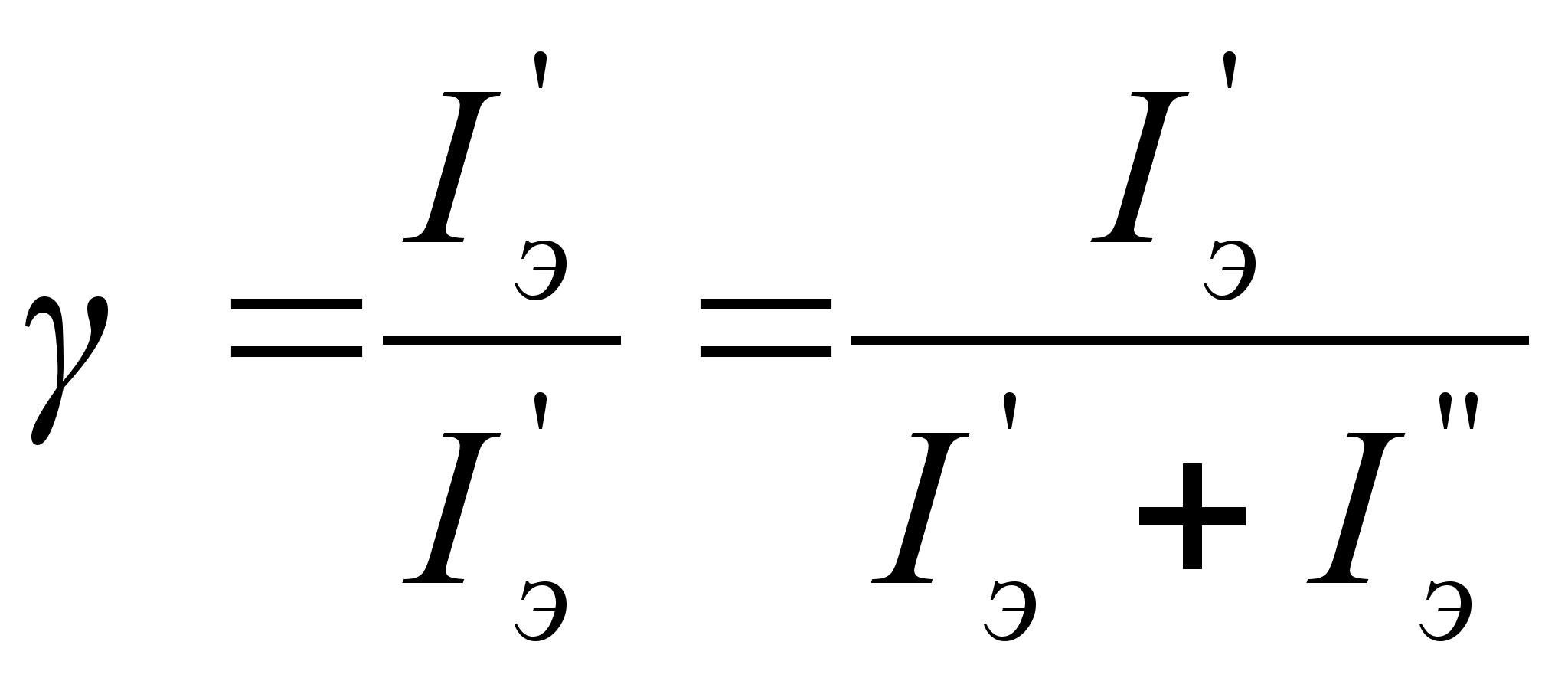
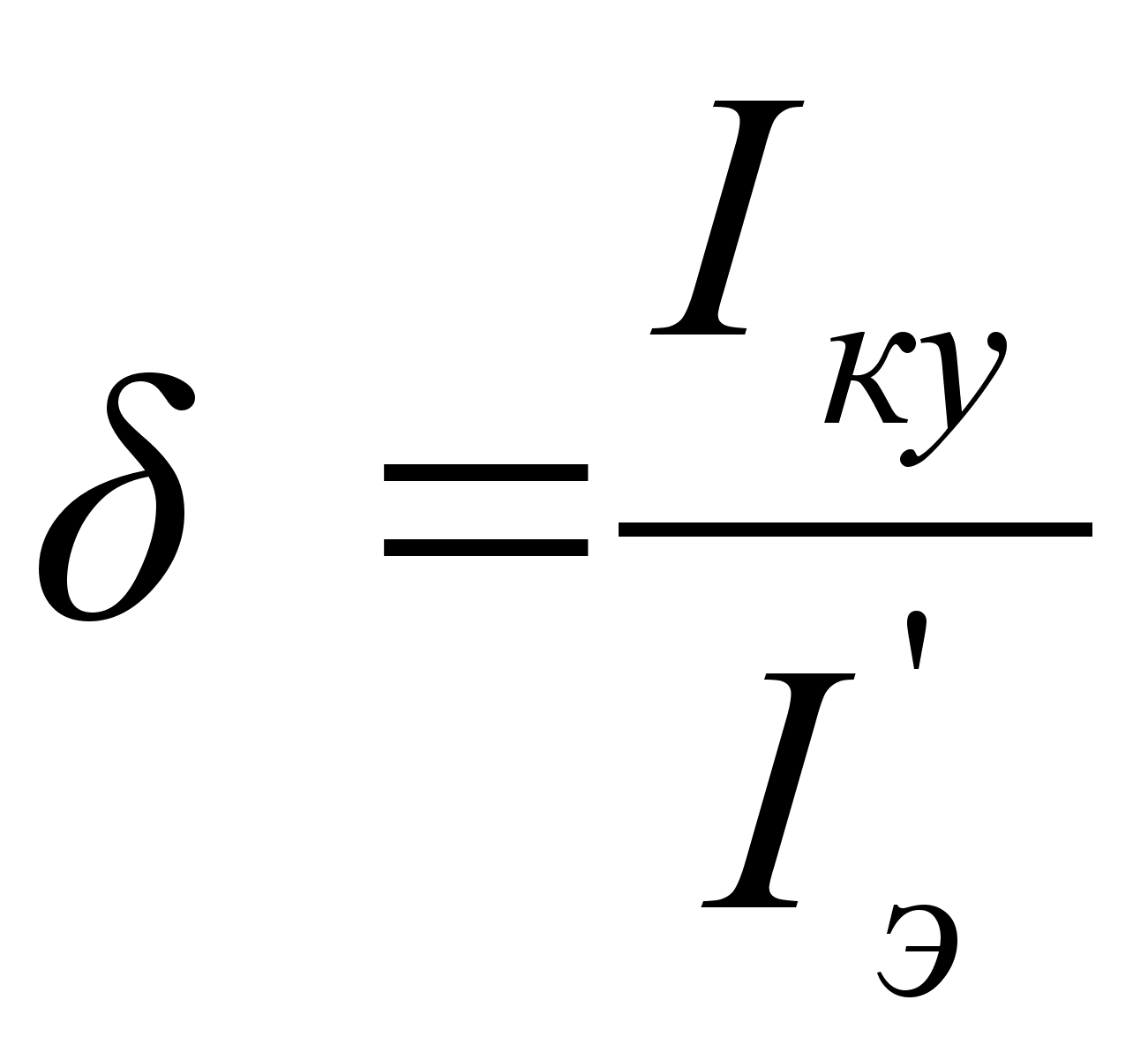
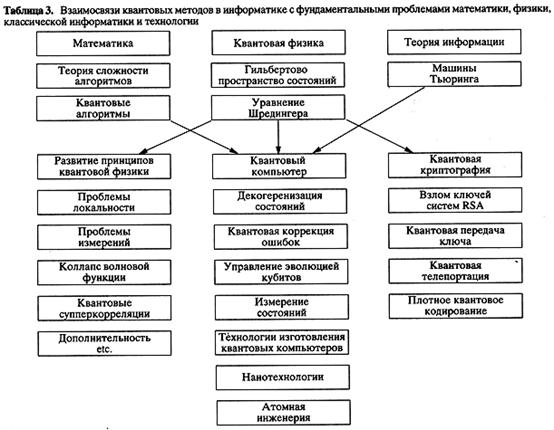
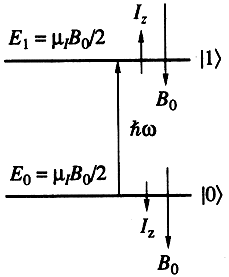
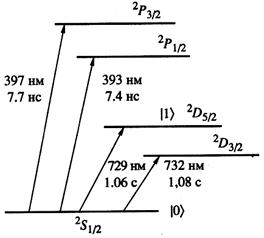
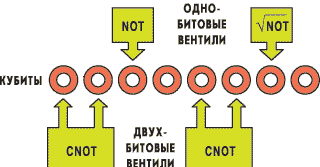
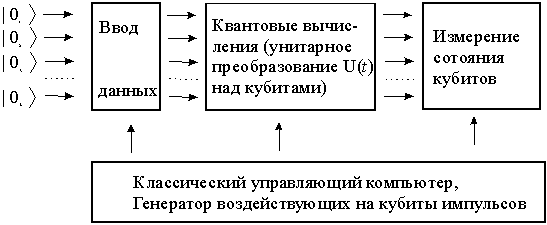
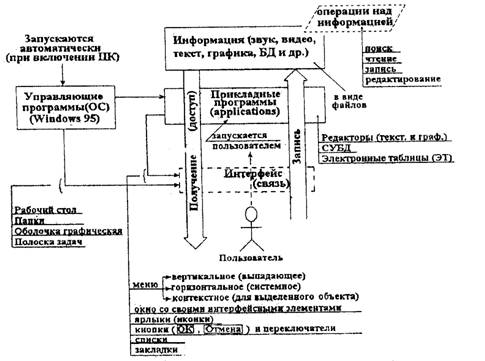
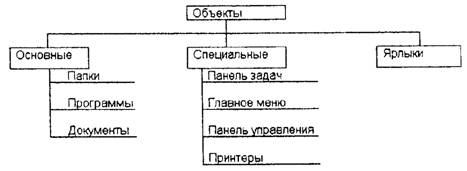
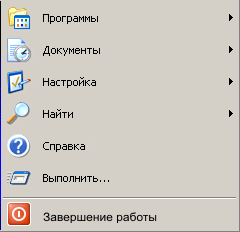
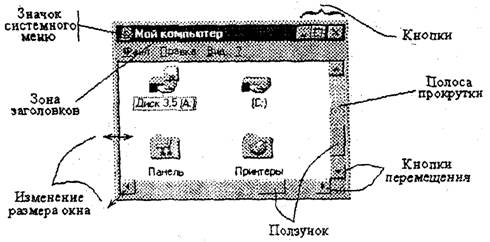
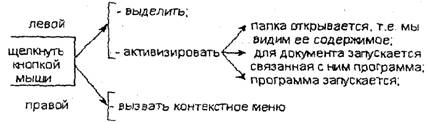
0 комментариев