Навигация
2.5 Печать документов
Для распечатки документа или установки режимов печати следует выбрать в меню пункты «Текст» и «Печать». После этого можно изменить режимы печати или начать печать. Меню управления режимами печати вызывается [F10], «Печать». Для начала печати следует выбрать в меню управления режимами печати пункт «Начать». Остальные пункты меню задают режимы печати:
«Гарнитура» – выбор шрифта. Шрифт может быть:
· графический – ЛЕКСИКОН сам формирует символы;
· загружаемым – используется шрифт принтера.
«Качество» – выбор качества печати. Качество может быть:
· весь текст печатается в двухпроходном графическом режиме;
· весь текст печатается в четырехпроходном графическом режиме.
«Ширина» – задание ширины печатного поля в печатных интервалах (за счет растягивания или сжатия пробелов).
«Отступ» – задание сдвига текста от левого края бумаги в печатных интервалах.
«ЛИСТЫ» и «ЛЕНТА» – выбор режима подачи бумаги. При печати на отдельных листах бумаги («Листы») ЛЕКСИКОН перед печатью каждой страницы выводит сообщение «Вставьте страницу». При печати на рулонной бумаге («Лента») остановок перед печатью отдельных страниц ЛЕКСИКОН не делает.
«ПРИНТЕР» и «ФАЙЛ» – выбор получателя выдачи: принтер или файл fprn.prn. Во время печати Вы можете нажать клавишу [Esc] для остановки печати. При ошибках на принтере выдастся сообщение «Ошибка на печатающем устройстве». Вы можете нажать:
· клавишу [Esc] – чтобы окончить печать;
· любую другую клавишу – чтобы продолжить печать.
3. StarWriter
StarWriter – текстовый процессор, входящий в состав офисного пакета StarOffice. Эта программа интегрирована в рабочий стол StarOffice и может использовать информацию совместно с другими компонентами, такими как StarCalc.
3.1 Функции StarWriter
StarWriter обладает всеми возможностями современного текстового процессора, к которым относятся следующие:
· Автоматическая проверка правописания и исправление ошибок;
· Создание таблиц, примечаний и указателей;
· Полный набор функций поиска и замены, включая стили;
· Полный набор функций управления стилями;
· Сложное управление текстом и шрифтами, включая кернинг и интервалы;
· Функции вырезания, копирования, вставки и перетаскивания текстовых блоков;
· Мастера создания документов (AutoPi1ot);
· Функции перетаскивания элементов документа StarOffice (таких как дата или графические изображения);
· Инструменты рисования и вставки полей и графических изображений;
· Управление переносами;
· Импорт и экспорт различных форматов файлов;
· Вставка гиперссылок;
· Поддержка макросов;
· Несколько режимов представления документов, в том числе режимы разметки страницы и структуры документа;
· Несколько уровней увеличения / уменьшения масштаба;
· Управление исправлениями;
· Шаблоны для документов и разметок;
· Поддержка тезауруса.
Новый документ можно создать несколькими способами.
· Щелкните на кнопке Start (ПУСК) в нижнем левом углу рабочего стола, а затем на пункте Техt Document (Текстовый документ).
· Откройте меню File, выберите пункт New, а затем щелкните на пункте подменю Document.
· Нажмите комбинацию клавиш и выберите тип документа из списка 70 различных шаблонов документов.
· Откройте меню File, выберите пункт AutoPilot, а затем щелкните на Letter (Письмо), Fax (Факс), Agenda (повестка дня) или Memo (пояснительная записка).
·
3.2 Окно программы
Для того чтобы открыть окно текстового документа StarWriter, как показано ниже, нужно дважды щелкнуть на папке проекта в окне Explorer, убрать окно Explorer, а затем щелкнуть правой кнопкой мыши на рабочей области проекта. Из контекстного меню выбрать пункт New, щелкнуть на пункте меню Documents, а затем – на Тext Document.
Рабочая область документа StaгWriteг имеет горизонтальную линейку, расположенную над ней панель инструментов форматирования и расположенную слева от нее вертикальную панель инструментов. Линейка используется для установки полей и позиций табуляции, а панель инструментов форматирования – для определения атрибутов шрифтов и выравнивания. Вертикальная панель инструментов может использоваться для выполнения ряда действий, таких как вставка таблиц, полей или графических изображений, проверки орфографии или процедур поиска и замены.
3.3 Проверка орфографии и сохранение документов
Проверка орфографии документов – важная задача. Введенные с ошибками слова могут оказать пагубное влияние на профессиональную репутацию и даже на карьеру. К счастью, StarWriter поставляется с встроенной программой проверки орфографии, которая работает не только с документами StarWriter но и с любыми документами StarOffice, в том числе с графическими изображениями, содержащими внедренный текст!
Проверку орфографии можно выполнять также во время работы. Для этого необходимо активизировать функцию Auto Spellcheck (Автоматически проверять орфографию), чтобы StarWriter автоматически подчеркивала любые неверно введенные или подозрительные слова. Для этого необходимо открыть меню Tools, выбрать пункт Spelling, а затем щелкнуть на опции Auto Spellcheck. Для включения функции автоматической проверки орфографии можно также щелкнуть на небольшой пиктограмме АВС, подчеркнутой красной линией, на вертикальной панели инструментов слева от рабочей области.
Чтобы StarOffice и его компоненты всегда выполняли автоматическую проверку орфографии, необходимо открыть меню Tools. Выбрать пункт Options (Параметры), а затем щелкнуть на пункте меню General (Общие). В диалоговом окне Gепегаl Options (Общие параметры) необходимо щелкнуть на вкладке Linguistic (Лингвистические) и установить флажок Check Spelling as Уоu Туре (Проверять орфографию при вводе). Для сохранения изменений щелкните на кнопке ОК.
Чтобы сохранить документ, нужно нажать комбинацию клавиш <Сtгl+S> или открыть меню File и щелкнуть на пункте меню Close (Закрыть).
4. Другие текстовые редакторы
4.1 Bred
Данный редактор, на наш взгляд, является одной из лучших замен для notepad. Его основными достоинствами является очень быстрый запуск, распознавание основных кодировок текста (с возможностью перекодировки), подсветка HTML‑тэгов и т.п. Большинство наших знакомых, после установки Windows, просто переименовывают эту программу в notepad.exe и кладут ее на место «родного» notepad…
Похожие работы
... , выдачей и приёмом лицензий). В условиях крупных сетей рекомендуется выделение под сервер лицензий отдельного компьютера (или нескольких - для резервирования). 1.1 Архитектура терминальных устройств В компьютерных технологиях трёхуровневая архитектура, синоним трёхзвенная архитектура (по англ. three-tier или Multitier architecture) предполагает наличие следующих компонентов приложения: ...
... , так и при последующей эксплуатации, что позволяет каждому пользователю конфигурировать пакет под собственные нужды и прибавляет комфортность в работе. Глава 2. Разработка сайта По проделанному сравнительному анализу был разработан сайт. Сайт разрабатывался на языке HTML. При создании сайта использовались следующие программы: текстовый редактор Блокнот; Macromedia Dreamweaver; Xara ...
... функций и лексических значений глагола to make; 2) выделении дистрибутивных моделей, определяющих семантические характеристики глагола to make; 3) сравнении функциональных характеристик глагола to make в разговорной речи, газетно-публицистическом и научном стиле. Семантический анализ глагола to make базировался на данных следующих словарей: Longman Dictionary of Culture, Longman Dictionary of ...
... цифровой подписью, вы подтвердите, что его содержимое с момента публикации не было изменено, и позволите другим пользователям убедиться в этом. Новая функция связывания данных в Office Word 2007 предоставляет возможность динамического отображения сведений, хранящихся в информационных системах. Использование новых форматов Word XML позволяет легко обновлять хранилище данных в формате XML, ...

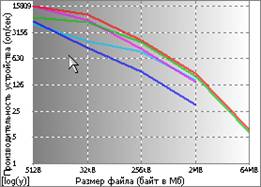
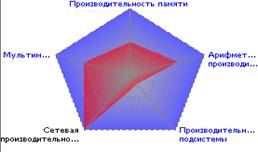
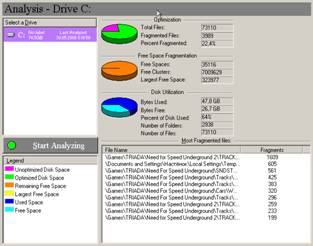
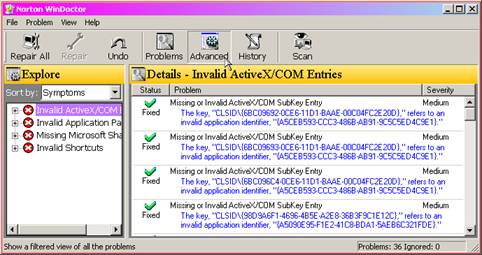
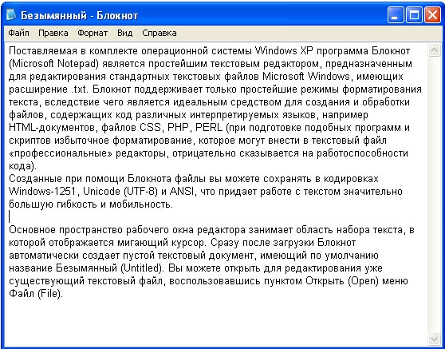
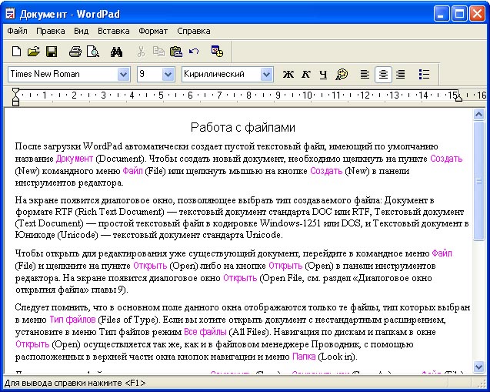

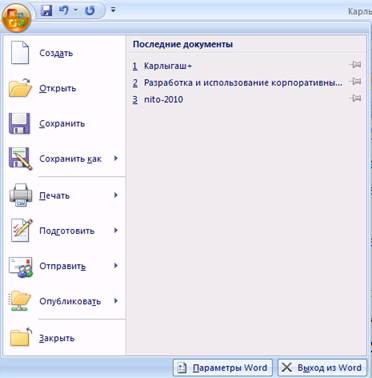
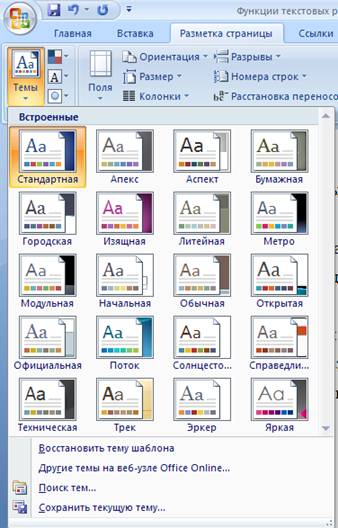
0 комментариев