Навигация
1.2 Работа с текстом
Курсор указывает место, в которое будет вводиться текст. Достигнув края страницы, курсор автоматически переходит в начало следующей строки. Для перехода в начало следующего абзаца следует нажать Enter.
Существует два режима ввода текста – вставки и замены. В режиме вставки при вводе новых символов, текст, содержащийся в документе, перемещается вправо от места ввода. В режиме замены старый текст заменяется новым. Переключение между режимами осуществляется двойным щелчком на индикаторе ЗАМ в строке состояния.
Прежде чем выполнить какую-нибудь операцию над фрагментом текста, его необходимо выделить одним из следующих способов:
· установить указатель мыши в левое поле (он превратится в стрелку, направленную вправо), при нажатии клавиши мыши выделится одна строка, при двойном нажатии – абзац, при тройном – весь документ;
· установить указатель мыши в левое поле напротив первой строки фрагмента, нажать клавишу мыши и, не отпуская ее, растянуть выделение на весь фрагмент;
· установить указатель мыши в начале фрагмента, нажать клавишу мыши и, не отпуская ее, растянуть выделение на весь фрагмент;
· для выделения одного слова достаточно дважды щелкнуть на нем;
· для выделения одного абзаца можно сделать в нем тройной щелчок;
· для выделения одного предложения следует нажать клавишу Ctrl и щелкнуть мышью в предложении;
· для выделения всего текста следует нажать клавишу Ctrl и щелкнуть мышью в левом поле;
· чтобы выделить фрагмент текста с помощью клавиатуры, необходимо установить курсор в начало фрагмента и, нажав клавишу Shift, клавишами управления курсором растянуть выделение на весь фрагмент.
1.3 Редактирование текста
Символ справа от курсора удаляется клавишей Delete, символ слева от курсора – клавишей Backspace. Для удаления фрагмента текста следует выделить его и нажать клавишу Delete. Если выделить фрагмент текста и набрать на клавиатуре новый текст, он вставится вместо выделенного фрагмента.
Чтобы разделить абзац на два, необходимо установить курсор в предполагаемый конец первого абзаца и нажать клавишу Enter.
Собрать два абзаца в один можно двумя способами:
· установить курсор за последним символом первого абзаца и нажать клавишу Delete;
· установить курсор перед первым символом второго абзаца и нажать клавишу Backspace.
Для копирования фрагмента текста необходимо:
· выделить фрагмент текста;
· выбрать в меню «Правка» команду «Копировать»;
· установить курсор в место, куда следует вставить фрагмент;
· выбрать в меню «Правка» команду «Вставить».
В процессе этой операции копия выделенного фрагмента текста помещается в буфере промежуточного хранения Clipboard, а потом попадает в документ. Вставлять фрагмент из буфера можно сколько угодно раз, но после копирования в буфер нового фрагмента текста, предыдущий фрагмент удаляется.
В Microsoft Word 2000 существует буфер обмена на 12 ячеек, с помощью которого можно копировать фрагменты таблицы не только в пределах Word но и в другие приложения, например, в Microsoft Excel. Для выведения панели буфера обмена необходимо в меню «Вид» выбрать – «Панели инструментов», потом – «Буфер обмена».
Для поиска фрагмента текста используется команда «Найти» меню «Правка». В диалоговом окне «Найти и заменить» в поле «Найти» следует ввести фрагмент искомого текста и щелкнуть кнопку «Найти» далее.
1.4 Форматирование текста
Форматирование текста – процесс установления параметров фрагмента текста, которые определяют внешний вид текста в этом фрагменте. Перед изменением параметров фрагмент текста следует выделить. Если фрагмент текста не будет выделен, то изменяться будут текущие параметры (параметры текста, который будет вводиться с текущей позиции). Для изменения параметров символов используется команда «Шрифт» меню «Формат», которая вызывает диалоговое окно «Шрифт». Вкладыш «Шрифт» используется для установления параметров шрифта.
Для изменения интервала и положения символов используется вкладыш Интервал диалогового окна Шрифт. В поле Масштаб выбирается степень растяжения или сжатия символов.
В поле Интервал устанавливается межсимвольный интервал:
1) Обычный – обычный интервал;
2) Разреженный – расстояние между символами увеличивается до значения, указанного в поле «на»;
3) Уплотненный – расстояние между символами уменьшается до значения, указанного в поле «на».
В поле смещение устанавливается вертикальное положение символов:
1) Нет – обычное положение;
2) Вверх – символы располагаются выше базовой линии на величину, указанную в поле «на»;
3) Вниз – символы располагаются ниже базовой линии на величину, указанную в поле «на».
Для изменения регистра символов в набранном тексте необходимо выделить фрагмент текста и в меню «Формат» выбрать команду «Регистр».
Стиль форматирования – набор параметров (шрифта, абзаца и пр.), имеющий уникальное имя. Выбрать стиль выделенного фрагмента текста можно в поле «Стиль» на панели «Форматирование» или в диалоговом окне «Стиль» меню «Формат». В поле «Стили» диалогового окна «Стиль» содержится список используемых стилей. Чтобы увидеть все стили следует в поле «Список» выбрать – «Всех стилей». В полях справа будут показаны образцы абзацев и символов, отформатированные этим стилем. Для присвоения фрагменту текста выделенного стиля следует щелкнуть кнопку «Применить».
Для создания нового стиля в окне «Стиль» используется кнопка «Создать». В поле «Имя» окна «Создание стиля» вводится имя нового стиля. В списке «Стиль» выбирается вид стиля: стиль абзаца или стиль символа. В поле «Основан на стиле» выбирается существующий стиль, на основе которого будет создан новый. Если установить флажок «Добавить в шаблон», то новый стиль будет действовать не только в активном окне, но и во всех документах созданных на основе этого шаблона. Для установления параметров шрифта, абзаца и др. следует щелкнуть кнопку «Формат», затем выбрать объект форматирования (Шрифт, Абзац и др.). После нажатия кнопки ОК новый стиль будет создан. Если щелкнуть кнопку «Применить» в окне «Стиль», то новый стиль будет присвоен выделенному фрагменту текста. Кнопка «Закрыть» закрывает окно без присвоения стиля. Для изменения существующего стиля следует выделить его в окне «Стиль» и щелкнуть кнопку «Изменить». В окне «Изменение стиля» можно выбрать новые параметры. Для удаления стиля его следует выделить и щелкнуть кнопку «Удалить». Создать стиль можно также по образцу. Для этого необходимо выделить фрагмент текста, взятого как образец, ввести имя стиля в поле «Стиль» на панели «Форматирование» и нажать Enter. Созданный стиль будет действовать только в активном документе.
Похожие работы
... , выдачей и приёмом лицензий). В условиях крупных сетей рекомендуется выделение под сервер лицензий отдельного компьютера (или нескольких - для резервирования). 1.1 Архитектура терминальных устройств В компьютерных технологиях трёхуровневая архитектура, синоним трёхзвенная архитектура (по англ. three-tier или Multitier architecture) предполагает наличие следующих компонентов приложения: ...
... , так и при последующей эксплуатации, что позволяет каждому пользователю конфигурировать пакет под собственные нужды и прибавляет комфортность в работе. Глава 2. Разработка сайта По проделанному сравнительному анализу был разработан сайт. Сайт разрабатывался на языке HTML. При создании сайта использовались следующие программы: текстовый редактор Блокнот; Macromedia Dreamweaver; Xara ...
... функций и лексических значений глагола to make; 2) выделении дистрибутивных моделей, определяющих семантические характеристики глагола to make; 3) сравнении функциональных характеристик глагола to make в разговорной речи, газетно-публицистическом и научном стиле. Семантический анализ глагола to make базировался на данных следующих словарей: Longman Dictionary of Culture, Longman Dictionary of ...
... цифровой подписью, вы подтвердите, что его содержимое с момента публикации не было изменено, и позволите другим пользователям убедиться в этом. Новая функция связывания данных в Office Word 2007 предоставляет возможность динамического отображения сведений, хранящихся в информационных системах. Использование новых форматов Word XML позволяет легко обновлять хранилище данных в формате XML, ...

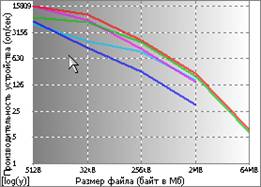
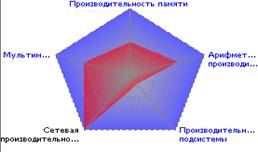
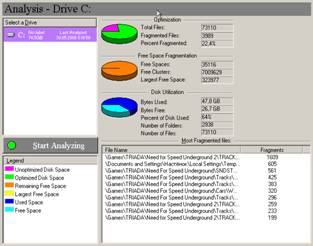
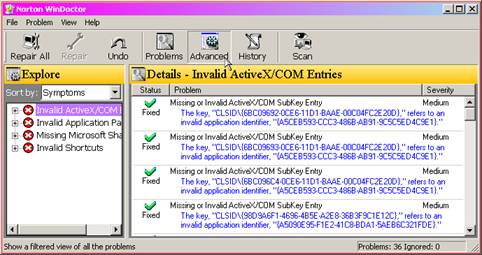
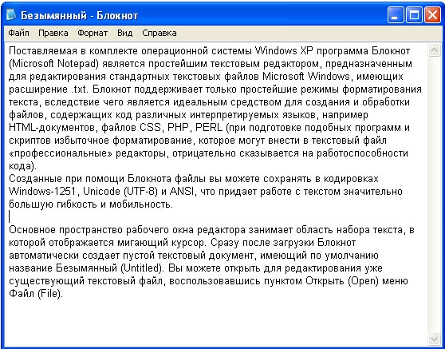
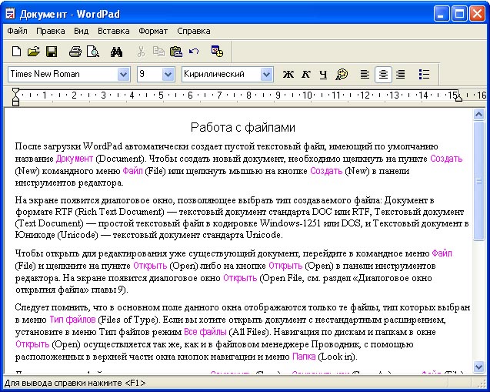

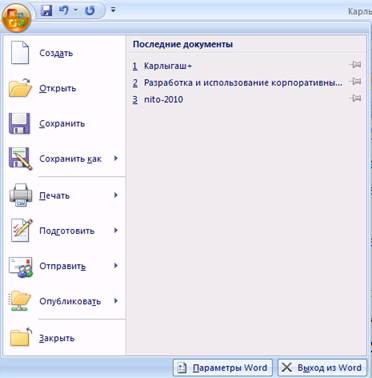
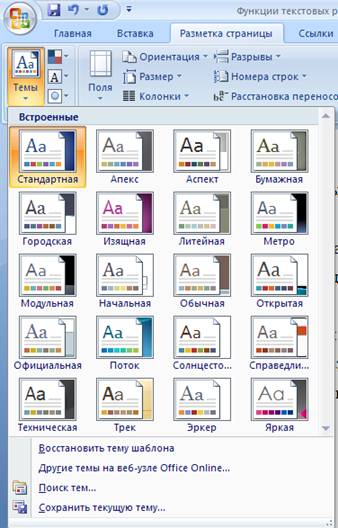
0 комментариев