Навигация
1.5 Печать документов
Перед распечаткой документа, можно просмотреть на экране, как он будет выглядеть на печати. Для этого необходимо перейти в режим предварительного просмотра с помощью команды «Предварительный просмотр» меню «Файл». Чтобы увеличить изображение следует навести указатель мыши (он будет иметь вид лупы с плюсом), на нужный фрагмент и нажать кнопку мыши. Указатель мыши примет вид лупы с минусом и если нажать кнопку мыши, то изображение уменьшится. Выйти из режима предварительного просмотра можно с помощью кнопки «Закрыть» или клавиши Esc.
Для распечатки документа используется команда «Печать» меню «Файл». В диалоговом окне «Печать» в поле «имя» нужно выбрать принтер, если возможно печатать на нескольких принтерах.
В рамке «Страницы» задается диапазон страниц, которые будут напечатаны. В поле «Копии» указывается количество копий. Чтобы распечатать целиком первую копию, потом вторую и т.д. следует включить флажок разобрать по копиям. Для распечатки многостраничного документа с двух сторон каждого листа можно включить режим вывода на печать только четных или нечетных страниц.
1.6 Вставка графических объектов
Microsoft Word позволяет вставлять в документ графические объекты, созданные как в других программах, так и с помощью собственной панели рисования. Объекты можно копировать и вставлять в любое место документа. При добавлении рисунка в документ он присоединяется к окружающему текста. Если абзац, который содержит рисунок, передвигается вверх или вниз по странице, рисунок передвигается вместе с ним.
Вызвать панель «Рисование» можно через пункт «Панели инструментов» меню «Вставка». При этом следует перейти в режим «Разметка страниц». С помощью кнопок панели «Рисование» можно изображать линии, стрелки, эллипсы, прямоугольники, круги, дуги, сектора и различные кривые. Графический объект можно залить цветом или узором, изменить форму, зеркально отразить или повернуть, изменить цвет и тип линий, добавить к ним стрелки.
Для вставки графического объекта, созданного в другой программе, необходимо установить курсор в позицию, где должен находиться объект и в меню «Вставка» выбрать пункт «Рисунок», затем пункт «Из файла». В появившемся окне, в поле «Папка» выбрать диск, а в поле, расположенном ниже – папку, в которой находится файл с рисунком. Если щелкнуть на имени файла, содержащего рисунок, в рамке слева будет представлено его изображение. После нажатия кнопки OK выбранный рисунок будет вставлен в документ. Для вставки рисунков, поставляемых с Microsoft Word, следует после пункта «Рисунок» выбрать пункт «Картинки».
Чтобы изменить размеры рисунка, следует щелкнуть на нем мышью, после чего вокруг него появятся маркеры размера. Перетягивая угловые маркеры мышью, можно изменять размеры рисунка при сохранении его пропорций. При перетягивании других маркеров будет изменяться ширина или длина рисунка. Для перемещения рисунка его необходимо перетянуть мышью. При перемещении рисунка за границы видимости, экран продвинется в том же направлении.
Чтобы изменить параметры рисунка, необходимо вызвать окно «Формат рисунка» («Формат объекта»). Например, чтобы текст мог располагаться слева или справа от рисунка следует выбрать вкладыш «Положение» и там – вид «обтекания».
Для удаления рисунка его следует выделить и нажать клавишу Delete.
1.7 Вставка таблиц
Для вставки в документ таблицы необходимо установить курсор в месте, где должна начинаться таблица и в меню «Таблица» выбрать пункт «Добавить», затем «Таблица». В появившемся диалоговом окне следует ввести число столбцов и строк и щелкнуть ОK. В открывшемся окне нужно растянуть выделение на необходимое число ячеек и нажать клавишу мыши. Все команды для работы с таблицами находятся в меню «Таблица».
Чтобы объединить несколько ячеек в одну, следует выделить их и вызвать команду «Объединить ячейки» меню «Таблица». Для разделения одной ячейки на несколько следует установить в ней курсор и выбрать пункт «Разбить ячейки» меню «Таблица».
Для вставки элементов таблицы (строк, столбцов, ячеек) необходимо выделить элементы, на месте которых необходимо вставить новые и в меню «Таблица» выбрать команду «Добавить», потом – необходимый пункт («Столбцы слева», «Столбцы справа», «Строки выше», «Строки ниже», «Ячейки»). Для удаления элементов таблицы следует выделить их и в меню «Таблица» выбрать пункт «Удалить», потом – необходимый пункт («Таблица», «Столбцы», «Строки», «Ячейки»).
2. Лексикон
Семейство Лексикон объединяет три программных продукта: обычный текстовый редактор Лексикон, Лексикон-XL, отличающийся от обычного Лексикона более серьезным табличным сервисом (сочетание XL, кстати, не производная от Excel, а аббревиатура Extra Large – увеличенный), и Лексикон Верба – текстовый редактор с возможностью шифрования созданных документов. Но самой большой популярностью пользуется, конечно же, стандартный вариант Лексикона: благодаря своей низкой стоимости, простоте и хорошего ассортименту функций этот редактор был принят на вооружение во многих бюджетных учреждениях, да и для дома он, пожалуй, подходит даже больше, чем громоздкий Word. Текстовый редактор ЛЕКСИКОН предназначен для обработки несложных документов с текстом на русском и английском языках. Лексикон обладает большим количеством функций.
Похожие работы
... , выдачей и приёмом лицензий). В условиях крупных сетей рекомендуется выделение под сервер лицензий отдельного компьютера (или нескольких - для резервирования). 1.1 Архитектура терминальных устройств В компьютерных технологиях трёхуровневая архитектура, синоним трёхзвенная архитектура (по англ. three-tier или Multitier architecture) предполагает наличие следующих компонентов приложения: ...
... , так и при последующей эксплуатации, что позволяет каждому пользователю конфигурировать пакет под собственные нужды и прибавляет комфортность в работе. Глава 2. Разработка сайта По проделанному сравнительному анализу был разработан сайт. Сайт разрабатывался на языке HTML. При создании сайта использовались следующие программы: текстовый редактор Блокнот; Macromedia Dreamweaver; Xara ...
... функций и лексических значений глагола to make; 2) выделении дистрибутивных моделей, определяющих семантические характеристики глагола to make; 3) сравнении функциональных характеристик глагола to make в разговорной речи, газетно-публицистическом и научном стиле. Семантический анализ глагола to make базировался на данных следующих словарей: Longman Dictionary of Culture, Longman Dictionary of ...
... цифровой подписью, вы подтвердите, что его содержимое с момента публикации не было изменено, и позволите другим пользователям убедиться в этом. Новая функция связывания данных в Office Word 2007 предоставляет возможность динамического отображения сведений, хранящихся в информационных системах. Использование новых форматов Word XML позволяет легко обновлять хранилище данных в формате XML, ...

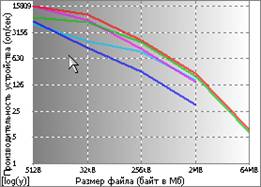
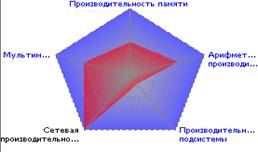
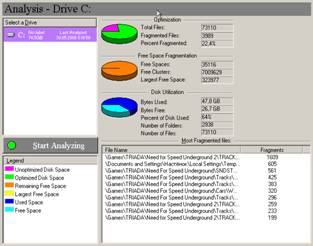
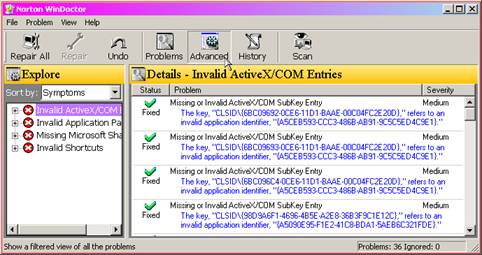
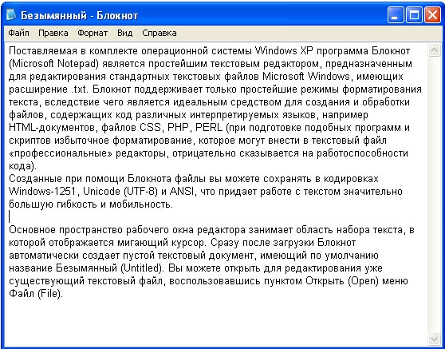
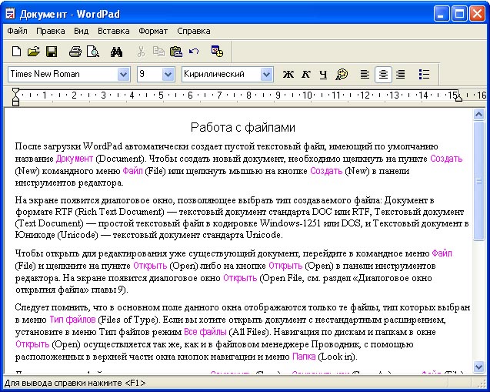

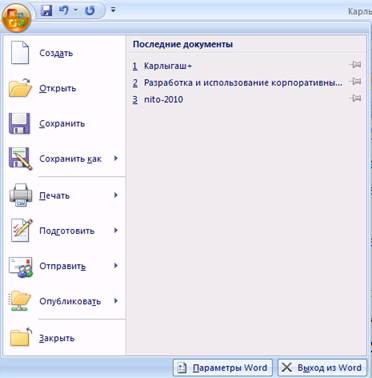
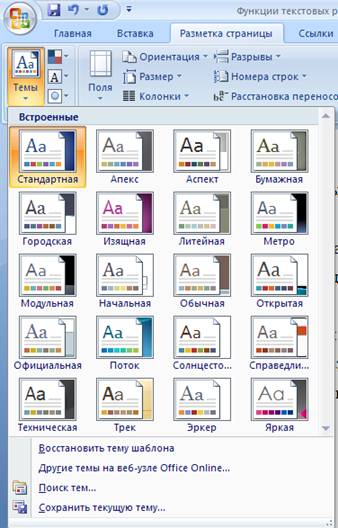
0 комментариев