Навигация
Если в результате переименования новое имя совпало с именем другого файла в этой же папке, то система выдает сообщение о невозможности переименования
7. Если в результате переименования новое имя совпало с именем другого файла в этой же папке, то система выдает сообщение о невозможности переименования.
II. Сервисное программное обеспечение.
II.I. Пакет программы Norton Utihites.
Восстановление файла.
Утилита UnErase ищет и восстанавливает удаленные (стертые) файлы и директории.
При вызове программы на экране появится содержимое каталога, из которого была вызвана данная утилита. Файлы, которые были удалены, будут показаны на экране без первых букв в их именах (вместо первой буквы в имени файла находится знак ?). О каждом файле приводится следующая информация
Name - имя файла;
Site - размер файла;
Date - дата создания файла;
Ttnie - время создания файла;
Prognosis - вероятность восстановления (если "good" или "excellent" - восстановление удаленного файла возможно, если "poor" - восстановить нельзя). Нижняя часть окна позволяет осуществить выбор между:
Info - просмотр полной информации о файле, на который указывает курсор;
View - просмотр файла;
UnErase - восстановление файла.
В случае выбора данного пункта пользователю будет предложено ввести первую букву восстанавливаемого файла
Для входа в основное меню используется клавиша F10.
Norton Disk Doctor.
Norton Disk Doctor позволяет автоматически тестировать диск и устранять неисправности.
При запуске утилиты пользователю предлагается выбор из следующих режимов работы, программы.
Diagnose Disk- режим диагностики дисков;
Surface Test - позволяет производить тестирование поверхности диска;
Undo Changes - если с диском что-то случилось, прежде чем исправлять его, NDD сохраняет первоначальное состояние диска в файле NDDUNDO.DAT в корневом каталоге выбранного пользователем диска. Опция Undo Changes отменяет все исправления и возвращает диск в первоначальное состояние;
Options- определяет конфигурацию NDD;
Quit Disk Doctor - выход из NDD.
Diagnose Disk. После выбора режима диагностики дисков необходимо определить, какой диск тестировать. После этого начнется диагностика системных областей диска. Если будут обнаружены ошибки, то нужно следовать всем действиям, которые будут предложены NDD в данном случае.
После диагностики системных областей NDD предложит тестирование поверхности диска (Surface Test). Перед проведением теста необходимо определить его конфигурацию:
What to Test
Entire Disk Area - проводить тест по всему диску;
Area Used by Files - проводить тест поверхности по областям, содержащим файлы.
Type of Test.
Normal Test – обычный тест; быстрое сканирование диска;
Thorough Test - полный тест: тест длиннее по времени, но обнаруживает те ошибки, которые были пропущены Normal;
Thorough Test only on Fridays - полный тест будет выполняться только по пятницам.
Passes
Нужно определить число проходов для тестирования диска (Repetitions) - значение от 1 до 999. Если же выбран Continuous, то тестироваться диск будет до тех пор, пока тест не будет прерван пользователем (прерывание теста осуществляется нажатием клавиши Esc).
После завершения тестирования на экране появится отчет о проведенном тесте, который можно записать на диск (рекомендуется для этих целей использовать не тестируемый диск).
Options С помощью данной опции определяется конфигурация NDD. Ниже приводятся некоторые режимы Options.
General Options - здесь можно задать основные опции, например, предлагать или нет тестирование поверхности диска;
Surface Test - переопределение установок, заданных по умолчанию для тестирования поверхности диска;
Custom Message - если пользователя не устраивают сообщения, выдаваемые NDD при наличии каких-либо ошибок, можно задать свои собственные.
II.II. Защита информации от компьютерных вирусов.
Настройка антивирусной программы Dr Web.
В большинстве случаев для обнаружения вируса, заразившего Ваш компьютер, можно найти уже разработанные программы-детекторы. Эти программы проверяют, имеется ли в файлах на указанном пользователем диске специфическая для данного вируса комбинация байтов. При ее обнаружении в каком-либо файле на экран выводится соответствующее сообщение. Многие детекторы имеют режимы лечения или уничтожения зараженных файлов.
Наиболее распространенным "доктором" является антивирусная программа AIDSTEST.EXE. Номер версии данной программы соответствует количеству распознаваемых вирусов. Для получения информации о данном продукте Вам необходимо вызвать данную программу на выполнение.
Запуск AIDSTEST.EXE осуществляется с помощью ключей. Формат вызова программы имеет следующий вид:
AIDSTEST.EXE путь [ключи]
Список ключей и их характеристики можно увидеть при запуске программы без параметров. Наиболее распространенным является следующий набор ключей:
/F/G/Xwm/F/G/Q.
Еще одним популярным "доктором" является программа DRWEB.EXE. К ее достоинствам можно отнести высокий уровень эвристики, то есть при сравнительно небольшом количестве известных программе вирусов, она может находить файлы подозрительные на наличие вируса, пусть даже незнакомого ей.
DRWEB.EXE имеет свою собственную оболочку, в которую попадает пользователь при запуске этого файла. Программа DRWEB.EXE содержит меню, расположенное в верхней строке экрана.
Для того чтобы выполнить проверку, необходимо выбрать пункт Тест, а затем Тестирование, после чего указать путь для проведения теста и нажать Enter. После этого будет открыто окно, в котором и будет проходить тестирование. По окончании проверки будет выдано окно отчета о проведенном тестировании.
Тестирование и проверка на вирус.
Что такое компьютерный вирус?
Компьютерный вирус - это специально написанная небольшая по размерам программа, которая может "приписывать" себя к другим программам, тем самым заражая их, а также выполнять различные нежелательные действия на компьютере. Программа, внутри которой находится вирус, называется "зараженной". Когда такая программа начинает работу, то сначала управление получает вирус. Вирус находит и "заражает" другие программы, а также выполняет какие-нибудь вредные действия (например, портит файлы или таблицу размещения файлов на диске, "засоряет" оперативную память и т. д.). Для маскировки вируса действия по заражению других программ и нанесению вреда могут выполняться не всегда, а только при выполнении определенных условий. После того как вирус выполнит нужные ему действия, он передает управление той программе, в которой он находится, и она работает так же, как обычно. Тем самым внешне работа зараженной программы выглядит так же, как и незараженной.
Пока на компьютере заражено относительно мало программ, наличие вируса может быть практически незаметно. Однако по истечении некоторого времени на компьютере начинает происходить нежелательные события. Например:
• некоторые программы перестают работать или начинают работать неправильно;
• на экран выводятся посторонние сообщения, символы и т.д.;
• работа на компьютере существенно замедляется;
• некоторые файлы оказываются испорченными и т. д.
III. Прикладное программное обеспечение.
III.I. Текстовой редактор MS Word.
Печать различными шрифтами.
Выбор опций шрифта. Все действия, связанные с форматированием, сосредоточены в командах меню Формат. Для работы с Матом символов используется команда Шрифт. Ее выполнение вызывает диалоговое окно Шрифт, состоящее из трех страниц. Активизировать это окно можно и иначе, если, выбрав нужный фрагмент, выполнить на нем щелчок правой кнопкой мыши. Появится локальное меню, где нужно выбрать команду Шрифт.
Страница Шрифт используется для задания параметров шрифта. В поле Шрифт укажите гарнитуру, которую Вы хотите использовать. Затем в поле Начертание следует определить начертание символов: обычное, полужирное и/или курсивное. Для того можно использовать и клавиатуру. Для переключения курсивного начертания используется комбинация клавиш Ctrl-1, полужирного - Ctrl-B.
Размер символов в диалоговом окне задается в поле Размер. Единицами измерения здесь являются пункты (пт).
Поле Подчеркивание позволяет задать параметры подчеркивания для текста. В списке имеются такие варианты выбора:
(нет) – подчеркивание не используется;
Одинарное – подчеркивание одинарной линией (Ctrl-U);
Только слова – подчеркиваются слова, но не пробелы между ними (Ctrl-Shift-W);
Двойное - подчеркивание двойной линией (Ctrl-Shift-D);
Пунктирное - подчеркивание пунктирной линией;
Толстой линией;
Штриховое;
\ Штрих- пунктирное;
\ Штрих- двойное пунктир;
\ Волнистой линией.
Цвет символов устанавливается в поле Цвет. Кроме перечисленных выше параметров форматирования, Word позволяет использовать ряд спецэффектов, управляемых с помощью группы опций Эффекты. Это следующие опции:
• Зачеркнутый - перечеркивание текста одинарной линией;
• Двойное зачеркивание;
• Верхний индекс — размер символов уменьшается, текст располагается выше базовой линии (Ctrl +);
• Нижний индекс — размер символов уменьшается, текст располагается ниже базовой линии (Ctrl =);
• С тенью;
• Контур;
• Приподнятый;
• Утопленный;
• Скрытый — делает текст скрытым; обычно эта опция используется для аннотаций и примечаний в документе (Ctrl-Shift-H);
• Малые прописные - в тексте, для которого эта опция включена, все буквы, набранные в нижнем регистре, будут выводиться в верхнем регистре, но их размер будет несколько уменьшен (Ctrl-Shift-K);
• Все прописные - действует аналогично предыдущей опции, но размер букв не уменьшается (Ctrl-Shift-A).
Вставка рисунка в текст.
Вставка объектов из буфера выполняется с помощью диалогового окна Специальная вставка. Она активизируется командой меню Правка \ Специальная вставка.
В верхней части окна, в области Источник, приводится описание содержащейся в буфере информации. Форматы, в которых можно вставить эту информацию, приводятся в списке Как; их может быть один или несколько. Перемещая курсор в этом списке. Вы можете видеть словесное описание результата вставки информации в том или ином формате, которое содержится в рамке Результат.
Для редактирования вставленного в документ объекта необходимо использовать его родительское приложение. Активизировать такое приложение можно, выполнив двойной щелчок на изображении, представляющем объект в документе. Другой способ заключается в использовании команды меню Правка / Объект. После того как Вы выберете объект, эта команда изменится в соответствии с типом выбранного объекта.
Вызванное родительское приложение автоматически переходит к редактированию выбранного объекта. Внеся необходимые изменения, следует обновить объект в документе.
Вставка таблицы в текст.
Создание таблиц.
Word предоставляет возможности для работы с таблицами различного предназначения.
Существует несколько способов создания таблицы. Первым из них является использование команды Добавить таблицу в меню Таблица. При этом на экране появится диалоговое окно Вставка таблицы.
В полях Число столбцов и Число строк нужно указать соответственно число колонок и число строк, в таблице. По умолчанию таблица будет состоять из двух колонок и двух строк. В третьем поле Ширина столбца задается ширина колонки в сантиметрах. Можно использовать значение Авто, тогда ширина будет подобрана автоматически так, чтобы таблица по ширине поместилась в рамки полосы набора. Первоначально ширина всех колонок одинакова.
Вторым способом создания таблицы является преобразование текста в таблицу. Для этой операции необходимо выбрать преобразуемый текст и выполнить команду Преобразовать текст из меню Таблица. Откроется диалоговое окно, в котором по аналогии с предыдущим нужно указать число строк, колонок и ширину колонки. В окне также можно обратиться к функции автоматического форматирования таблицы. По умолчанию никакой формат не используется. Опции Разделитель определяет, по какому символу следует разделить текст для преобразования его в таблицу.
Возможны следующие варианты разделения текста в таблицу: по абзацам, по символам табуляции, по запятым. В качестве разделителя можно также использовать любой символ, введенный справа в поле диалогового окна.
Допускается создание таблицы путем импровизированного рисования ее непосредственно на экране. Для этого следует выбрать пункт Нарисовать таблицу из меню Таблица. После этого курсор мыши приобретает вид карандаша, с помощью которого и можно нарисовать таблицу. Команда Нарисовать таблицу автоматически активизирует панель инструментов Таблицы и границы, в которой содержатся инструменты для редактирования таблиц. Так, для стирания линии в таблице нужно нажать кнопку с изображением ластика и т. п.
Создать таблицу можно также с помощью пиктограммы на панели инструментов или с помощью мастера создания таблиц.
Форматирование и корректировка текста.
Форматирование текста представляет собой задание фрагментам документа различных атрибутов (или свойств), определяющих внешний вид текста в этих фрагментах. Word предоставляет для этого мощные средства. Можно менять параметры форматирования отдельных символов, их групп, абзацев. Для изменения параметров форматирования используются меню, клавиатура и панель инструментов
Составление и распечатка основных типовых деловых документов.
Установка драйвера принтера.
Для того чтобы Word смог распечатать какой-либо документ, необходимо в первую очередь установить драйвер принтера, которым Вы будете пользоваться. Это можно сделать с помощью Панели управления Windows 95, в состав которой входит специальная группа Принтеры. Однако проще открыть эту группу через меню Пуск \ Настройка либо с помощью программной группы Мой компьютер на Рабочем столе. В открывшемся диалоговом окне нужно выбрать пиктограмму Установки принтера.
Мастер установки принтера Windows 95 задает ряд вопросов, на которые нужно последовательно отвечать, а затем нажимать кнопку Далее. В списке принтеров нужно выбрать фирму, изготовившую принтер, и соответствующую модель. Если Ваша модель принтера отсутствует в списке, то следует выбрать принтер такого же класса, но с меньшим номером.
Например, если в списке отсутствует принтер Epson LX-300,
Это среди принтеров Epson класса LX нужно выбрать ближайший с меньшим номером, например, LX-100.
Выбор принтера другого класса, LQ или FX или принтера с большим номером, например, LX-400, будет приводить к ошибкам при печати. По окончании установки мастер потребует вставить установочный диск Windows 95. После копирования необходимых файлов с диска установка драйвера принтера заканчивается.
Предварительный просмотр.
Перед тем как распечатать готовый документ на бумаге, можно просмотреть на экране, как он будет выглядеть в результате распечатки. Для этой цели служит режим предварительного просмотра. В этом режиме, как и в режиме разметки страницы, документ выводится постранично, а не сплошным текстом. Расположение на странице текста, иллюстраций, таблиц и прочих объектов максимально соответствует тому, как будет выглядеть документ в напечатанном виде.
Перейти в режим предварительного просмотра можно одним из следующих способов:
• выполнить команду Предварительный просмотр из меню Файл;
• нажать кнопку в стандартной панели инструментов;
• нажать комбинацию клавиш Ctrl-F2. Word перейдет в режим просмотра, будет активизирована соответствующая панель инструментов.
Выбор масштаба осуществляется точно так же, как и раньше, с помощью поля со списком.
Чтобы максимально увеличить область просмотра, можно воспользоваться как кнопкой и панели инструментов, так и командой Во весь экран из меню Вид.
При просмотре нескольких страниц выбор числа видимых страниц осуществляется с помощью рамки, которая появляется после щелчка мыши на пиктограмме.
Для выхода из режима предварительного просмотра достаточно нажать клавишу Esc или Ctrl-F2. Можно также воспользоваться кнопкой Закрыть или выполнить команду Предварительный просмотр из меню Файл.
Печать документа.
Для того чтобы Word выполнил распечатку всего документа, достаточно щелкнуть на пиктограмме печати в панели инструментов, предварительно подготовив принтер. Если на компьютере было установлено несколько принтеров, то для того чтобы Word мог корректно обрабатывать и представлять на экране документ, необходимо указать, какой принтер будет использован для печати документа. Выбор принтера для печати выполняется следующим образом. Выполните команду Печать из меню Файл. Появится диалоговое окно управления печатью, в котором следует выбрать из списка принтеров тот, на котором сейчас будет выполняться печать.
Этим же диалоговым окном следует пользоваться для распечатки части документа, а также другой информации.
В области Страницы следует задать, какую часть документа печатать: весь документ, текущую страницу, выделенный фрагмент или несколько страниц с указанными номерами.
Количество копии задается в поле Число копий. При печати нескольких копий информации, занимающей более одной страницы, можно:
• напечатать все копии первой страницы, затем все копии второй страницы и т. д.;
• напечатать целиком первую копию, затем вторую и т. д.
Если Вы хотите воспользоваться вторым способом, включите опцию Разобрать по копии.
При печати документов можно определить опцию Вывести па печать. Если печатается документ с двусторонней версткой страниц на принтере, печатающем только с одной стороны листа, то можно поступить следующим образом. Сначала печатаются все страницы с нечетными номерами, затем пачка бумаги переворачивается, и печатаются все страницы с четными номерами. Ряд дополнительных параметров печати можно указать, нажав кнопку Параметры.
Фоновая печать.
Как правило, если компьютер достаточно производителен и располагает достаточным объемом оперативной памяти, то печать выполняется в фоновом режиме. В этом случае нет необходимости ждать, пока Word завершит печать всего документа, так как печатью занимается специальная программа, обслуживающая не только Word, но и другие программы Windows, которые позволяют печатать на принтере. Для использования этого режима необходимо включить опцию Фоновая печать на странице Печать в диалоговом окне Параметры. Подробнее о настройке печати рассказывается в разделе "Настройка Word".
III.II. Электронная таблица MS Excel.
Ввод и редактирование данных в таблице.
Любая обработка информации начинается с ее ввода в компьютер. В Excel Вы можете вводить числа, текст, даты, время, последовательные ряды данных и формулы. После того как данные введены, возникает вопрос о том, в каком виде их представлять на экране. Для представления данных в Excel существуют различные категории форматных кодов. Если данных много и их типы различны, возникает проблема организации их ввода, а после того как они введены, нужно уметь организовать их поиск и замену (например, для исправления ошибок).
Расположение данных в таблицах предполагает наличие у них заголовков. Сделать простые заголовки у таблиц не представляет трудностей, но если заголовки сложные, то требуется определенный навык в их построении с помощью средств Excel.
Режим ввода.
Для ввода информации в заданную ячейку нужно установить на нее курсор или щелкнуть мышью на этой ячейке. После этого можно начинать вводить данные. С вводом первого символа Вы переходите в режим ввода, при этом в строке состояния отображается слово Ввод.
Если информация уже введена в ячейку и нужно лишь добавить или скорректировать ранее введенные данные, дважды щелкните мышью на нужной ячейке или нажмите клавишу F2, когда требуемая ячейка выделена. При этом Вы переходите в режим ввода и можете внести необходимые изменения в данные, которые находятся в этой ячейке.
Вы можете восстановить содержимое ячейки, не выходя из режима ввода. Для этого нужно нажать Ctri-Z. Восстановление данных и выход из режима ввода осуществляются щелчком мыши на красном крестике, расположенном в строке ввода. Если Вы вышли из режима ввода и хотите вернуть предыдущий вариант данных, нажмите Ctri-Z или кнопку Отменить на стандартной панели инструментов.
Копирование данных осуществляется стандартным для среды Windows способом. Выделите часть содержимого ячейки или несколько ячеек.
Другими словами, выделите то, что Вы собираетесь копировать.
Нажмите Ctrl-Ins. При этом выделенный блок помещается в буфер обмена. После этого Вы можете восстанавливать содержимое выделенного блока в любом приложении Windows.
Для вставки скопированной информации установите курсор в нужное место и нажмите Shift-Ins. При этом происходит вставка информации из буфера обмена.
При вводе данных Вам почти наверняка придется столкнуться с проблемой вставки пустой строки или пустого столбца в таблицу. В Excel эта проблема решается следующим образом.
Нажмите мышью на заголовок столбца, перед которым Вы собираетесь вставить пустой столбец, в результате чего он будет выделен цветом.
Нажмите правую кнопку мыши. Появится список команд. Выберите команду Добавить. Появится новый столбец. Помимо столбцов и строк в таблицу можно вставлять и ячейки. Для этого выполните команду Вставка 1 Ячейки.
Формат данных.
Данные в Excel выводятся на экран в определенном формате. По умолчанию информация выводится в формате Общин. Можно изменить формат представления информации в выделенных ячейках.
Для этого выполните команду Формат 1 Ячейки. Появится окно диалога Формат ячеек, и котором нужно выбрать вкладку Число.
В левой части окна диалога Формат ячеек в списке Числовые форматы приведены названия всех используемых в Excel форматов.
Ввод чисел и текста
Любую информацию, которую мы обрабатываем на компьютерах, можно представить в виде чисел или текста. Представление информации в виде чисел отличается от текстового представления прежде всего ограниченным числом символов, а также гораздо более жесткими правилами составления из этих символов чисел. Текстовое представление информации допускаем большую свободу обращения с ней и, и частности, переход к числовому представлению при определенных условиях.
При работе с числами важно уметь легко изменять вид вводимых чисел: число знаков после запятой, вид целой части, порядок и знак числа. При вводе чисел можно использовать только следующие символы:
1234567890-+/,Ее
Не всякий набор этих символов образует число, например, набор символов "123е" не является числом, а символы "123е2" являются числом 12300.
Excel помогает Вам определить, является ли введенная информация числом. Если введенные в ячейку символы не образуют число, то при выходе из ячейки они выравниваются по ее левому краю, а если образуют - по правому краю.
Числа в Excel отображаются в таких категориях форматов, как Числовой, Экспоненциальный, Финансовый, Денежный, Процентный, Дробный. Если Вы хотите вводить числа, не связывая себя какими-либо форматами, то Excel будет их вводить в коде формата Общий.
Приведены примеры представления различных чисел в формате Общий. Этот формат имеет один весьма существенный недостаток: им нельзя управлять.
Для ввода чисел можно использовать формат Числовой. Для этого выберите в окне диалога Формат ячеек строку с форматом Числовой. Установка флажка Разделитель групп разрядов позволяет отделять разряды числа, допускается и ввод числа десятичных знаков.
Для нормализованного представления чисел в Excel используют форматы, называемые экспоненциальными или научными. Форматные коды, обеспечивающие нормализованное представление чисел, можно получить в категории форматов Экспоненциальный. Например, при таком формате число в ячейке 123456,789 на экране отображается как 1,2346Е+05.
Формат Финансовый используют для представления денежных сумм. Например, запишем число 123456,789 в финансовом формате. Для этого на вкладке Число в окне диалога Формат ячеек выберите строку Финансовый. В правой части окна диалога установите число десятичных знаков равным 4 и обозначение денежной единицы грн. (обозначение денежной единицы соответствует текущим установкам среды Windows). После нажатия кнопки ОК Вы увидите на экране число в следующем виде:
123 456,7890 грн. Теперь рассмотрим ввод текста.
Текст представляет собой последовательность букв или сочетание букв и цифр. Любая последовательность введенных в ячейку символов, которая не может быть интерпретирована Excel как число, формула, дата, время дня, логическое значение или значение ошибки, интерпретируется как текст. Введенный текст выравнивается в ячейке по левому краю.
Чтобы ввести текст, выделите ячейку и наберите текст с клавиатуры. Ячейка может вмещать до 255 символов. Вы можете форматировать отдельные символы или фрагменты текста в ячейке.
В некоторых случаях требуется ввести некоторые числа как текст. Допустим, Вы хотите ввести список телефонов. Выделите ячейки, а затем выберите команду Формат \ Ячейки. Далее выберите вкладку Число и в появившемся списке форматов выберите Текстовый,
Любая введенная последовательность знаков, содержащая нечисловые символы, интерпретируется Excel как текст. Вы можете вводить текст в формулах, диаграммах, текстовых окнах.
Формулы в электронной таблице.
Формулой в Excel называется последовательность символов, начинающаяся со знака равенства "=". В эту последовательность символов могут входить постоянные значения, ссылки на ячейки, имена, функции или операторы. Результатом работы формулы является новое значение, которое выводится как результат вычисления формулы по уже имеющимся данным. Если значения в ячейках, на которые есть ссылки в формулах, меняются, то результат изменится автоматически.
В качестве примера приведем формулы, вычисляющие корни квадратного трехчлена ах2Ьх+с=0. Они введены в ячейки А2 и A3 и имеют следующий вид:
=(-В1+КОРЕНЬ(В1*В1-4*А1*С1))/2/А1
=(-В1-КОРЕНЬ(В1*В1-4*А1*С1))/2/А1
В ячейках А 1, В1 и CS находятся значения коэффициентов a, b и с соответственно. Пели Вы ввели значения коэффициентов а=1, Ь=-5 и с=6 (это означает, что в ячейках Al, B1 и П записаны числа 1, -5 и 6), то в ячейках А2 и A3, где записаны формулы, Вы получите числа 2 и 3. Если Вы измените число в ячейке А1 на -1. то в ячейках с формулами Вы получите числа -6 и 1.
В таблице Excel в ячейках А2 и A3 представлен результат работы формулы. Если курсор установлен на ячейке А2, то в строке формул отображается записанная в ячейке А2, то формула для нахождения корня квадратного трехчлена. Вообще в строке формул отражается содержимое ячейки, в которой расположен курсор.
Диаграммы и графики.
Представление данных в графическом виде позволяет решать самые разнообразные задачи. Основное достоинство такого представления - наглядность. На графиках легко просматривается тенденция к изменению. Можно даже определять скорость изменения тенденции. Различные соотношения, прирост, взаимосвязь различных процессов - все это легко можно увидеть на графиках.
Всего Microsoft Excel 97 предлагает Вам несколько типов плоских и объемных диаграмм, разбитых, в свою очередь, на ряд форматов. Если Вам их недостаточно. Вы можете создать собственный пользовательский формат диаграммы.
Предварительные сведения о построении диаграмм.
Процедура построения графиков и диаграмм в Excel отличается как широкими возможностями, так и необычайной легкостью. Любые данные в таблице всегда можно представить в графическом виде. Для этого используется мастер диаграмм, который вызывается нажатием на кнопку с таким же названием, расположенную на стандартной панели инструментов. Эта кнопка принадлежит категории кнопок Диаграмма.
Мастер диаграмм - это процедура построения диаграммы, состоящая из четырех шагов. На любом шаге Вы можете нажать кнопку Готово, в результате чего построение диаграммы завершится. С помощью кнопок Далее> и <Назад Вы можете управлять процессом построении диаграммы. Кроме того, для построения диаграммы можно воспользоваться командой Вставка /Диаграмма.
Построив диаграмму, Вы можете добавлять и удалять ряды данных, изменять многие параметры диаграммы с помощью специальной панели инструментов.
В процессе построения диаграммы Вам предстоит определить место, где будет расположена диаграмма, а также ее тип. Вы должны также определить, где и какие надписи должны присутствовать на диаграмме. В результате Вы получаете хорошую заготовку для дальнейшей работы.
Другими словами, после нажатия кнопки Готово Вы получаете набор объектов для форматирования. Для каждого элемента диаграммы можно вызвать свое меню форматирования или воспользоваться панелью инструментов. Для этого достаточно щелкнуть мышью на элементе диаграммы, чтобы выделить его, а потом нажать правую кнопку мыши для вызова меню со списком команд форматирования. В качестве альтернативного способа перехода в режим форматирования элемента диаграммы Вы можете дважды щелкнуть на нем мышью. В результате Вы сразу оказываетесь в окне диалога форматирования объекта.
Термин "диаграмма активна" означает, что в углах и на серединах сторон поля диаграммы расположены маркеры, которые имеют вид маленьких черных квадратиков. Диаграмма становится активной, если Вы нажмете кнопку мыши в любом месте диаграммы (предполагается, что Вы находитесь вне диаграммы, то есть курсор установлен в ячейке активного листа книги). Когда диаграмма активна, Вы можете изменять размеры поля и перемещать ее по рабочему листу.
Работа с элементами или объектами диаграммы выполняется в режиме редактирования диаграммы. Признаком режима редактирования диаграммы является наличие окантовки границы поля и маркеров, расположенных по углам и серединам сторон поля диаграммы. Маркеры имеют вид черных квадратиков и находятся внутри области диаграммы. Для перехода в режим редактирования дважды нажмите кнопку мыши на диаграмме.
Для перемещения по элементам диаграммы Вы можете использовать клавиши-стрелки. При переходе на элемент вокруг него появляются маркеры. Если в этот момент нажать правую кнопку мыши, то появится меню со списком команд для форматирования активного элемента.
Построение электронных таблиц по основным типовым деловым документам.
Познакомимся с работой мастера диаграмм. Первый шаг построения диаграммы предполагает выбор типа будущего изображения. Вы имеете возможность выбрать стандартный или нестандартный тип диаграммы. Затем Вы нажимаете кнопку Далее> для продолжения процесса построения.
На втором шаге выбирается источник данных для диаграммы. Для этого непосредственно на рабочем 1 листе при помощи мыши выделяют необходимый диапазон ячеек. Допускается и ввод диапазона ячеек непосредственно клавиатуры.
Если диаграмма включает в себя несколько рядов, можно осуществить группировку данных двумя способами: в строках таблицы или в ее столбцах. Для этой цели на странице Диапазон данных имеется переключатель Ряды.
В процессе построения диаграммы возможно добавление или редактирование рядов данных, используемых в качестве исходных.
Для формирования рядов данных служит вторая страница рассматриваемого диалогового окна. На этой странице можно выполнить детальную настройку рядов, задав имя каждого ряда и единиц измерения для оси X.
Задать название ряда можно в поле Имя, непосредственно введя его с клавиатуры или выделив на листе, временно свернув диалоговое окно.
В поле Значения находятся численные данные, участвующие в построении диаграммы. Для ввода этих данных также удобнее всего воспользоваться кнопкой свертывания окна и выделить диапазон непосредственно на рабочем листе.
В поле Подписи оси X вводятся единицы измерения оси X.
На третьем шаге построения необходимо установить такие параметры диаграммы, как заголовки и различные подписи, оси, а также формат вспомогательных элементов диаграммы (координатной сетки, легенды, таблицы данных).
Здесь Вы сталкиваетесь с понятием подписей строк и столбцов, которые представляют собой заголовки строк и столбцов, а также названия полей. Вы можете включать их в область, для которой будет строиться диаграмма, или не делать этого. По умолчанию диаграмма строится по всей выделенной области, то есть считается, что строки и столбцы под подписи не выделены. Однако, когда в верхней строке и в левом столбце выделенной Области находится текст. Excel автоматически создает подписи на их основе.
На четвертом шаге мастера диаграмм необходимо установить параметры размещения диаграммы. Она может располагаться на отдельном или на имеющемся листе. Нажмите кнопку Готово, и процесс построения закончится.
III.III. Структура управления базами данных.
Создание формы и заполнение баз данных в Microsoft Access.
В Microsoft Access поддерживаются два способа создания базы данных. Имеется возможность создать пустую базу данных, а затем добавить в нее таблицы, формы, отчеты и другие объекты. Такой способ является наиболее гибким; но требует отдельного определения каждого элемента базы данных. Имеется также возможность сразу создать с помощью мастера базу данных определенного типа со всеми необходимыми таблицами, формами и отчетами. Это простейший способ начального создания базы данных. В обоих случаях у вас останется возможность в любое время изменить и расширить созданную базу данных.
Изменение структуры базы данных.
1.При запуске Microsoft Access открывается диалоговое окно, в котором предлагается создать новую базу данных или открыть существующую. Если появляется это диалоговое окно, выберите параметр Запуск мастера, а затем нажмите кнопку ОК.
Если база данных уже была открыта или если было закрыто первое диалоговое окно, нажмите кнопку Создать базу данных на панели инструментов.
2. Установите указатель на нужный значок шаблона базы данных и дважды нажмите кнопку мыши.
3. У кажите имя и каталог для создаваемой базы данных.Чтобы начать создание новой базы данных, нажмите кнопку ОК.
Создание базы данных без помощи мастера.
1. При запуске Microsoft Access открывается диалоговое окно, в котором предлагается создать новую базу данных или открыть существующую. Если появляется это диалоговое окно, выберите параметр Новая база данных, а затем нажмите кнопку ОК.
Если база данных уже была открыта или уже закрыто окно запуска, нажмите кнопку Создать базу данных на панели инструментов и дважды нажмите кнопку мыши, установив указатель на значок новой базы данных.
Похожие работы
... хозяйства? 14. Каковы задачи и функции материально-технического обеспечения предприятия? 15. Как осуществляется планирование потребности в материальных ресурсах? 3.7 Совершенствование организации производства и оценка ее экономической эффективности Основные пути развития организационных резервов Многообразие производственно-технических условий работы промышленных предприятий ...
... признаков, и на 19% от факторов, которые не учтенных в анализе. В результате корреляционного анализа мы получили возможность в количественном выражении оценить влияние факторов на урожайность пшеницы. 5. Организационная структура производства СФГ "Злагода" Для обеспечения своих потребностей каждый человек занимается конкретной работой. С целью улучшения и использования создаются трудовые ...
... критерием при выборе того или иного метода является его эффективность для достижения целей обучения каждого конкретного работника. 1.3 Характеристика современного состояния организации профессионального развития работников и пути ее развития Отечественный и зарубежный опыт выработал три концепции обучения квалифицированных кадров. Концепция специализированного обучения, ориентированного ...
... обработки металлов сплавов. 9. Руды, топливо и флюсы. 10. - 11. А – г Б – а В – б Г – в Домашнее задание Самостоятельно изучить следующую тему, написать короткий конспект. 4. АНАЛИЗ СИСТЕМЫ ПРЕПОДАВАНИЯ ПРОИЗВОДСТВЕННОГО ОБУЧЕНИЯ ГОУ СПО УГК им. И.И. Ползунова Верхнепышминский филиал Группа: ТО-308 Профессия: Монтажник технического и электрического оборудования. ...
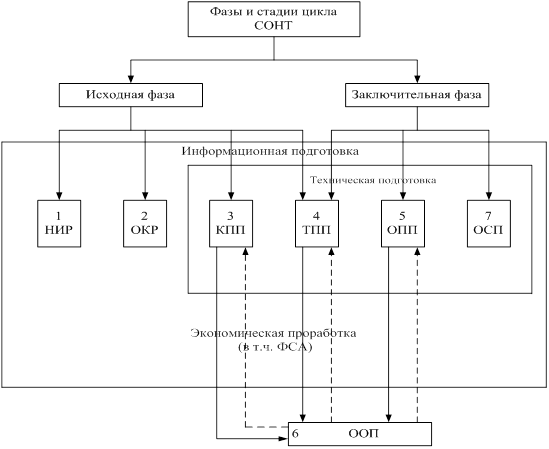
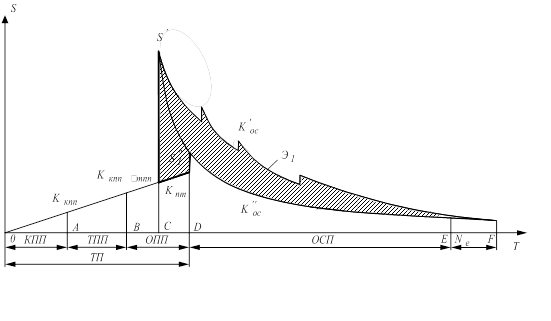
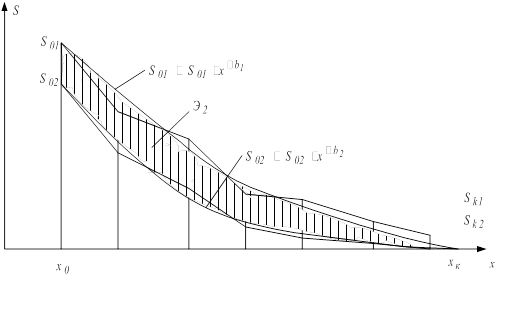
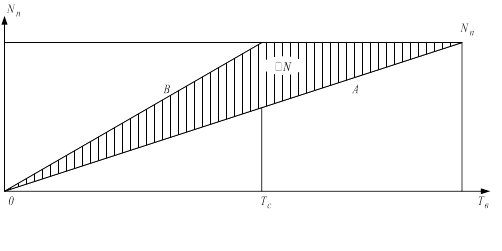
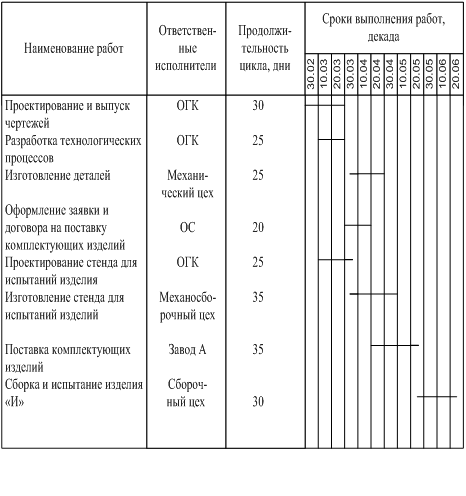
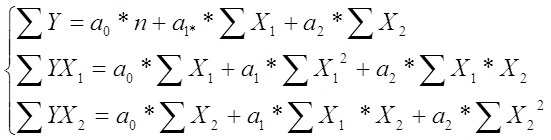
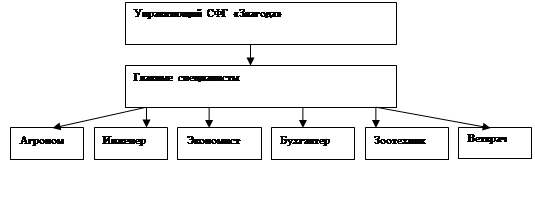

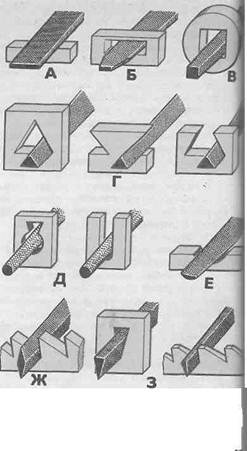
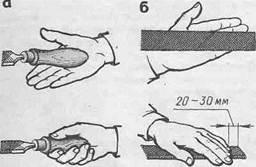
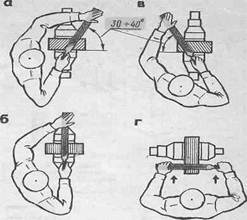
0 комментариев