Навигация
File(s) copied (один файл скопирован), и на диске появится файл с указанным именем
1 file(s) copied (один файл скопирован), и на диске появится файл с указанным именем.
Удаление файлов. Для удаления файлов имеется команда Del. Формат команды:
del (дисковод:)(путь\) имя файла в имени файла можно употреблять символы * и ?.
Примеры:
del *.bak - удаление всех файлов с расширением .bak из текущего каталога;
del paper.doc - удаление файла paper.doc из текущего каталога.
Если Вы захотите удалить все файлы из каталога, например, с помощью команды del * *. то DOS спросит Вас:
Are You sure (Y/N) (Вы уверены?).
Для удаления файлов надо нажать Y и Enter, для отмены команды N и Enter.
Переименование файлов.
Для переименования файлов имеется команда Ren (Rename).
Формат команды:
геn (дисковод:)(путь) для файла имя файла, первое имя файла в команде задает имя (имена) переименовываемого файла, второе - новое имя (имена) файла.
Дисковод и путь задают, в каком каталоге переименовываются файлы. Если дисковод или путь опущены, то подразумевается текущий дисковод и текущий каталог.
В именах файлов можно употреблять символы * и ?. Переименовываются все файлы из заданного каталога, подходящие под шаблон, заданный в первом имени файла в команде. Если символы * и ? имеются во втором имени файла в команде, то символы имен файлов на соответствующих позициях не изменяются.
Примеры:
геn xxx.doc xxx.txt - переименование файла xxx.doc в текущем каталоге. Новое имя файла - xxx.txt;
ren a:*.doc *.txt - переименование всех файлов с расширением .doc в текущем каталоге на дисководе А:. Файлы получают расширение .txt
Копирование файлов.
Для копирования имеется команда Сору. Формат команды имеет вид:
сору имя файла, имя файла сору, имя файла (имя каталога)
В именах файлов можно употреблять символы * и ?. Из каталога, указанного в первом параметре команды, копируются файлы, заданные именем файла в первом параметре команды. Дисковод и путь во втором параметре команды указывают каталог, в который копируются файлы. Если во втором параметре имя файла отсутствует, то имена файлов при копировании не меняются. Если во втором параметре команды задано имя файла, то оно указывает новое имя копируемою файла. Символы * и ? в имени файла во втором параметре команды указывают, что соответствующие символы в именах копируемых файлов при копировании не меняются.
Примеры:
copy xxx.doc xxx.txt - копирование файла xxx.doc в текущем каталоге;
создается файл xxx.txt в текущем каталоге;
сору а:\*.* - копирование всех файлов из корневого каталога накопителя А: в текущий каталог;
сору UempV.doc с: *.txt - копирование всех файлов с расширением .doc из каталога \temp текущего диска в текущий каталог диска С:. Файлы получают расширение .txt.
В команде Сору вместо имен файлов можно использовать обозначения устройств, например:
CON - консоль (клавиатура для ввода, монитор для вывода). При вводе с клавиатуры конец файла задается как Ctri-Z или F6;
PRN - принтер (только как выходной файл), т. е. печать файла на принтере.
Пример: сору paper.txt ргn - копирование файла paper.txt на принтер.
I.II. Оболочка Norton Commander.
Получение помощи в NC и выход из программы
Возможности Norton Commander:
• наглядно изображать содержимое каталогов на дисках;
• изображать дерево каталогов на диске с возможностью перехода в нужный каталог посредством указания его на этом дереве, а также создания, переименования и удаления каталогов с их содержимым;
• удобно копировать, переименовывать, пересылать и удалять файлы и каталоги;
• просматривать текстовые файлы; документы, сделанные с помощью различных редакторов текстов;
• редактировать тексты собственным редактором и подключать другие редакторы;
• выполнять команды DOS;
• с помощью одного нажатия клавиши выполнять стандартные действия для каждого типа файлов. Запуск Norton Commander осуществляется вызовом на выполнение файла NC.EXE. Выход из оболочки - нажатием клавиши -F10, после чего на экране появится запрос о подтверждении выхода.
Помощь при работе с Norton Commander можно получить, нажав клавишу F1, после чего появится окно, которое состоит, из трех частей;
• информация о создателях программы;
• список разделов, по которым можно получить информацию о работе самой программы.
• меню, позволяющее либо закрыть окно помощи (пункт Cancel), либо получить более подробную информацию о выбранном разделе (пункт Help).
При выборе последнего появится необходимая справка, а также управляющее меню, с помощью которого можно легко перемещайся по справочной системе. Это меню может иметь следующие пункты:
Next – перейти к следующему пункту;
Previous – перейти к предыдущему пункту;
index – вернуться в исходное окно помощи;
Cancel – выйти из режима помощи (то же Esc).
Пункты меню Next и Previous служат для перехода между разделами в перечне. Next переходит к следующему, a Previous возвращается к предыдущему.
Запуск программ осуществляется выбором программы с помощью клавиш управления курсором и нажатием Enter. Если программа запускается с параметрами, то для запуска необходимо написать соответствующую команду в командной строке например:
aidstest.exe с: /g /f /h, где после имени запускаемой программы указываются параметры. Для того чтобы имя файла сразу полностью оказалось в командной строке, необходимо установить курсор на интересующий файл, а затем нажать Ctrl-Enter.
Оболочка Norton Commander запоминает все вызываемые программы в процессе своей работы. Для того чтобы запустить программу, которая уже выполнялась, необходимо нажимать комбинацию клавиш Ctrl-E до тех пор, пока имя этой программы не появится в командной строке, после чего необходимо нажать Enter, или, если это необходимо, отредактировать данную строку и после этого нажать Enter. Комбинация Ctrl-X позволяет осуществить просмотр введенных команд в обратном порядке. Также запустить ранее выполнявшуюся программу можно с помощью комбинации Alt-F8.
Работа с панелями и дисками
Для управления панелями Norton Commander используются следующие комбинации клавиш:
Ctrl-О – убрать панели с экрана или вывести на экран;
Ctrl-P – убрать пассивную панель с экрана или вывести на экран;
Ctrl-U – поменять панели местами;
Ctrl-F1 – убрать/ вывести левую панель;
Ctrl-F2 – убрать/вывести правую панель;
Alt-FI (Alt-F2) - вывести в левой (правой) панели оглавление нужного диска.
Файлы в Norton Commander выводятся строчными буквами, а имена каталогов — прописными. Информация о файле может выводиться в полной и краткой формах. Это устанавливается в меню Left для левой или Right для правой панели главного меню Norton Commander, u которое можно войти, нажав F9
• Brief- краткая форма;
• Full-полная форма.
Помимо этого выводимую информацию о файлах можно сортировать. Это осуществляется в меню Left или Right:
• Name - сортировка по имени (Ctrl-F3);
• Extension - сортировка по расширению (Ctrl-F4);
• Time - сортировка по Времени (Ctrl-F5);
• Size - сортировка по размеру (CtrI-F6);
• Unsorted - "не сортировать" файлы (Ctrl-F7).
Клавишей Tab осуществляется переход на противоположную панель.
Редактирование и создание текстовых файлов.
При нажатий клавиши F3 Norton Commander позволяет просматривать выделенный курсором файл. Для перемещения по просматриваемому файлу можно использовать клавиши: PageUp (страница вверх), PageDown (страница вниз). Ноmе (в начало файла). End (в конец файла). Помимо этого, существует возможность поиска текста в файле: Alt-F7, "повторение поиска той же строки в файле; Shift-F7 - смена направления поиска.
Norton Commander имеет режим, в котором можно быстро - просмотреть содержимое файлов. Этот режим устанавливается комбинацией клавиш Ctrl- Q или выбором из меню Left или Right пункта Quick view. Если же курсор указывает на каталог, то Quick view показываем следующую информацию:
Directories... – количество подкаталогов в данном каталоге;
Fites.. – количество файлов в данном каталоге;
Bytes... – размер всех файлов в каталоге в байтах. Для редактирования выделенного курсором файла следует нажать F4. Может использоваться как встроенный в Norton Commander редактор (довольно-примитивный), так и любой указанный пользователем редактор, который предварительно должен быть указан в пункте Editors, находящемся в меню Commands главного меню Norton Commander. При нажатии Alt -F4 выделенный файл будет редактироваться с помощью альтернативного редактора. При нажатии Shift-P4 редактор запросит имя редактируемого файла. Здесь можно ввести имя несуществующего файла для его создания и редактирования.
Копирование файлов и каталогов.
Для копирования файла с помощью Norton Commander надо подвести курсор к данному файлу и нажать F5. Если же необходимо скопировать группу файлов, то их предварительно нужно выделить с помощью клавиши Insert или +, а затем использовать клавишу F5. Выделение файлов показывается на дисплее изменением цвета их изображения.
При нажатии клавиши F5 на экране появится запрос.
Сору <имя файла> to
С:\
или, если выделена группа файлов, например, 5 файлов:
Сору 5 files to
С:\
В данном случае С:\ - это путь, по которому будут копироваться файлы. Если необходимо скопировать файл или файлы с новым именем, то новое имя указывается вместо пути копирования или вместе с ним. Например, для того чтобы скопировать все выделенные файлы, находящиеся в данном подкаталоге, в файлы с новым расширением .PRN, необходимо вместо С;\ набрать *.PRN.
В окне также могут задаваться различные специальные режимы копирования, описанные ниже. Для того чтобы установить режим, необходимо с помощью клавиш управления курсором выбрать нужный пункт, после чего нажать клавишу Space (пробел). При этом в квадратных скобках появится [х]. Для отмены необходимо нажать пробел в скобках повторно.
Include subdirectories - копировать подкаталоги копируемого каталога со всеми находящимися в них файлами или нет, Use Filters - позволяет использовать фильтры.
Copy newer files only - копировать только более поздние версии файлов.
Check target space - проверять перед копированием диск на наличие достаточного объема свободной памяти для копирования.
Нижняя часть выводимого окна содержит меню, включающее в себя следующие пункты:
Сору - подтвердить копирование (достаточно нажать Enter сразу после появления окна);
F10-Tree - просмотреть дерево каталогов и выбрать каталог для копирования;
Filters - позволяет задавать фильтрацию файлов по имени, дате создания, размеру и атрибутам;
Cancel - отменить копирование (для отмены можно также нажать Esc).
Если же в каталоге, куда производится копирование файла, уже существует файл с таким же именем, то Norton Commander осуществит запрос следующего вида:
В нижней части этого окна находится следующее меню;
Overwrite — перезаписать новый файл поверх старого;
АН - перезаписывать все файлы - без запроса;
Skip - отменить копирование данного файла;
Cancel - отменить копирование всех файлов.
Если при копировании файлов на диске не хватит места, на экран будет выдано соответствующее сообщение:
There isn't enough room to copy ... to ...
Техника копирования каталогов аналогична технике копирования файлов, но в отличие от копирования файлов, каталоги не могут выделяться в группу для копирования. Таким образом, можно скопировать только один каталог с его подкаталогами.
Переименование файлов и каталогов.
Для переименования или пересылки файлов с помощью Norton Commander надо выбрать переименовываемый или пересылаемый файл иди выделить группу файлов с помощью клавиш Insert или + и нажать клавишу VS. Если же переименовывается или переносится каталог, то необходимо подвести к нему курсор и нажать клавишу F6. Процесс пересылки или переименования файлов и каталогов с помощью Norton Commander происходит аналогично копированию.
Удаление файлов.
Для удаления файлов и каталогов необходимо установить курсор на имя файла или каталога, нажать клавишу F8, а затем Enter.
Поиск файлов.
Для быстрого поиска файла во всех каталогах на диске следует нажать A11-F7 и набрать имя файла в пункте Find Files. При вводе имени искомого файла могут использоваться символы * и ?. Так, например:
turbo.exe - поиск файла с именем turbo.exe;
mono* - поиск файла с именем, начинающимся на mono;
а??? - поиск файла с именем, начинающимся на букву а и не превышающим четырех букв;
*.txt - поиск файлов с расширением .txt;
*.а?? - поиск файлов с расширением, начинающимся на букву а и не превышающим четырех букв.
Меню окну Find File может содержать следующие пункты:
Start – начать поиск файла;
Drive — произвести выбор диска;
F10-Tree – выбрать каталог, в котором будет производиться поиск;
Advanced — установить фильтр для поиска, то есть существует возможность поиска файлов в диапазоне дат, размеров, а также по атрибутам;
Stop – прервать поиск;
View – просмотреть найденный файл;
Goto – перейти на найденный файл;
New Search – новый поиск;
Send to panel – результаты поиска вывести в панели Norton Commander.
Непосредственно под строкой Find File расположена строка Locations, определяющая каталог, в котором будет производиться поиск. За ней следует строка Containing, используемая для поиска файлов с заданным содержимым.
Ниже расположена группа. Search Locations, в которую входит три пункта:
Entire disk... – производить поиск на всем диске;
Location (s) and below производить поиск в каталоге, указанном в Location (s), а также во всех его подкаталогах;
Location (s) only – производить поиск только в каталоге,, указанном в Location (s).
Также Find File предлагает и некоторые другие возможности, например, Fmrf duplicates – поиск дублирующихся файлов.
Создание и распаковка архивов.
Архивирование файлов позволяет хранить файлы в формате, который занимает меньше места на диске, чем обычный формат. Это осуществляется специальными программами, в которых заложен определенный алгоритм "сжатия" данных.
С помощью Norton Commander пользователь может легко архивировать и разархивировать файлы. Архивный файл в панели Norton Commander представляется как обычный каталог. Например, для того чтобы просмотреть содержимое архивного файла NU.ZIP, необходимо подвести к нему курсор и нажать Enter. В панели будут показаны файлы данного архива. После этого можно копировать (F5-Copy) или удалять (F8-Delete) файл из архива, как файл из каталога.
При входе в архивный файл оглавление панели изменится и примет вид, например: Zip:Nu.zip\ - метод архивации (в данном случае PKZIP.EXE) и имя архивного файла.
Для того чтобы зархивировать файлы, необходимо их выделить с помощью клавиши Insert или +, а затем нажать Alt - F5, после чего на экране появится запрос имени архивного файла. Также при архивации файлов можно указать режимы архивации:
Include subdirectories – включать подкаталоги;
Use Filters – использовать фильтры;
Delete files afterwards – удалять файлы после архивации.
В нижней части диалогового окна можно указать программу-архиватор, в формате которой будут архивироваться файлы (Select method), а также задать способ фильтрации (Filters) .
Для разархивирования файла можно воспользоваться комбинацией клавиш Alt. – F6. Диалоговое окно параметров разархивации аналогично окну архивации, однако вместо имени файла необходимо ввести путь, куда будет происходить разархивация файлов.
Параметры работы с архивами задаются в меню Commands / Configuration / Compression:
Automatically select best method — автоматически выбирается наилучший метод архивации;
Create smallest/lie - архивные файлы будут иметь наименьший размер, но время обращения к ним увеличивается;
Use fastest method – используете самый быстрый метод, но увеличивается размер архивного файла;
Confirm with password - архивация с паролем.
С помощью Norton Commander возможно архивирование каталогов с их подкаталогами. Для этого необходимо подвести курсор к каталогу и нажать Alt-F5. Переход на другую панель – Tab. Переход в каталог – Enter (каталог должен быть выделен курсором).
.III. ОС Windows'95.
Инсталлировать Windows'95.
Дистрибутивы Windows'95 выпускаются на гибких дисках и CD-ROM. Удобнее приобрести оптический диск, как имеющий более высокую надежность данных, так и содержащий больший набор полезных утилит. Дистрибутив на CD-ROM позволяет также произвести сетевую установку Windows'95 на сервер, а затем — по специальным сценариям — на локальные станции (в том числе и бездисковые — для сети Novell Netware).
Любую версию можно поставить как поверх Windows, так и совершенно независимо. При установке поверх Windows существующие программы также будут подключены в Windows'95, при установке без наличия Windows на жестком диске, или же в другой каталог — прикладные программы придется установить заново.
Удобно соединить установку новой операционной системы с "генеральной чисткой" жесткого диска компьютера. Обычно при установке программ Windows в системные каталоги переписываются файлы, которые становятся лишними после прекращения использования этих программ.
Установка Windows'95 может занять длительное время (до 40 минут) в зависимости от производительности компьютера и будет проходить в несколько этапов.
Сначала будет проведена проверка состояния диска (если в структуре диска будут найдены ошибки, то установка будет прервана, и будет необходимо устранить ошибки с помощью одной из имеющихся программ — scandisk или ndd), затем на диск будут скопированы файлы для первоначального запуска Windows, после этого будет проведен анализ узлов компьютера.
Программа установки выведет на экран обнаруженную ею конфигурацию компьютера. Можно проверить итоги работы программы, зная технические параметры компьютера. Главное, что нужно определить вручную на этом этапе, это указать, что раскладка клавиатуры — русская и язык — тоже русский. При этом выборе на диск будут установлены файлы, необходимые для работы как с английскими, так и с русскими текстами. Программа не может определить также тип используемого монитора.
Вам будет предложено затем выбрать один из вариантов установки: минимальный, типовой, для переносного компьютера и произвольный. При минимальном варианте на диск будет переписан только минимум программ, необходимый для функционирования Windows'95. В варианте для персонального компьютера дополнительно устанавливаются программы, связанные со спецификой компьютера: программы для синхронизации каталогов основного и переносного компьютера, программы для режимов энергосбережения и т.п. Типовой вариант содержит набор программ большинстве случаев удовлетворяющий любого пользователя. Вариант с произвольным выбором позволяет вручную определить, какие программы будут установлены на диске. Однако следует заметить, что любые программы, которыми отличаются эти варианты, могут быть установлены или удалены впоследствии по выбору пользователя. Также будет предложено установить программы для передачи сообщений электронной почты (Exchange), лупа в глобальную компьютерную сеть фирмы Microsoft и программу для приема и передачи факсимильных сообщений.
После этого, как будут даны ответы на эти вопросы о полноте пакета, начнется копирование файлов Windows'95, будет произведен перезапуск компьютера и первичная настройка программы. После установки Windows'95 при первом запуске нужно выбрать имя пользователя и пароль входа. Если предполагается использовать компьютер автономно, то можно задать, "пустой" пароль, в результате при последующих загрузках системы требование ввода пароля появляться не будет
Во время всего процесса установки нельзя самостоятельно выключать компьютер или прерывать установку. Если же система "зависнет" (или же будут обнаружены иные неисправности) следует перезагрузить компьютер, вновь запустить установку Windows'95 и согласиться с вариантом продолжения Safe.
Операции после завершения установки Windows'95.
В процессе анализа конфигурации компьютера программа не определяет тип монитора, устанавливая его как VGA.
Загрузите программу Control Panel > Display и установите имеющийся на компьютере тип монитора, частоту развертки, то количество цветов, тип используемого шрифта для отображения служебной информации.
Обязательно проверьте по технической документации допустимые соотношения разрешения изображения и частоты развертки. Неправильный выбор может привести к сокращению срока службы монитора!
Установите один из вариантов сохранения монитора. Проверьте, что текстовые файлы на русском языке правильно воспроизводятся программами, например, программой Word-Pad (вызов ее Starts Programs Accessories WordPad). Для этого откройте текст как Text Documents - MS-DOS Format < (текст должен быть без форматирования и иметь расширение имени файлов txt). На экране должен появиться текст документа и нормально читаться.
Операция с мышью и работа с окнами.
Окна — основные объекты Windows'95. На экране окна открываются при открытии папок, документов, а также при запуске программ. На практике часто приходится одновременно работать с несколькими окнами. В этом случае желательно разместить их на Рабочем столе так, чтобы работать с ними было удобно.
1. Перемещение окон по поверхности Рабочего стола выполняют методом перетаскивании за строку заголовка. Наведите указатель мыши на эту строку. Нажмите левую кнопку и, не отпуская ее, перемещайте мышь. Окно будет перемещаться.
2. Проще всего менять размеры окна путем протягивания мыши. Если установить указатель мыши на границе окна, он принимает вид двунаправленной стрелки. В этот момент протягивание мыши при нажатой левой кнопке приводит к изменению размера окна.
3. Если протягивание мыши начать с угла окна (указатель принимает вид наклонной стрелки), то можно одновременно менять размер и по горизонтали, и по вертикали.
4. Новое положение границы окна отмечается серой рамкой. При отпускании кнопки мыши размер окна изменится в соответствии с положением этой рамки.
Изменять размер окна, не используя мышь, гораздо менее удобно. Однако если мышь не работает, может пригодиться следующий прием.
Похожие работы
... хозяйства? 14. Каковы задачи и функции материально-технического обеспечения предприятия? 15. Как осуществляется планирование потребности в материальных ресурсах? 3.7 Совершенствование организации производства и оценка ее экономической эффективности Основные пути развития организационных резервов Многообразие производственно-технических условий работы промышленных предприятий ...
... признаков, и на 19% от факторов, которые не учтенных в анализе. В результате корреляционного анализа мы получили возможность в количественном выражении оценить влияние факторов на урожайность пшеницы. 5. Организационная структура производства СФГ "Злагода" Для обеспечения своих потребностей каждый человек занимается конкретной работой. С целью улучшения и использования создаются трудовые ...
... критерием при выборе того или иного метода является его эффективность для достижения целей обучения каждого конкретного работника. 1.3 Характеристика современного состояния организации профессионального развития работников и пути ее развития Отечественный и зарубежный опыт выработал три концепции обучения квалифицированных кадров. Концепция специализированного обучения, ориентированного ...
... обработки металлов сплавов. 9. Руды, топливо и флюсы. 10. - 11. А – г Б – а В – б Г – в Домашнее задание Самостоятельно изучить следующую тему, написать короткий конспект. 4. АНАЛИЗ СИСТЕМЫ ПРЕПОДАВАНИЯ ПРОИЗВОДСТВЕННОГО ОБУЧЕНИЯ ГОУ СПО УГК им. И.И. Ползунова Верхнепышминский филиал Группа: ТО-308 Профессия: Монтажник технического и электрического оборудования. ...
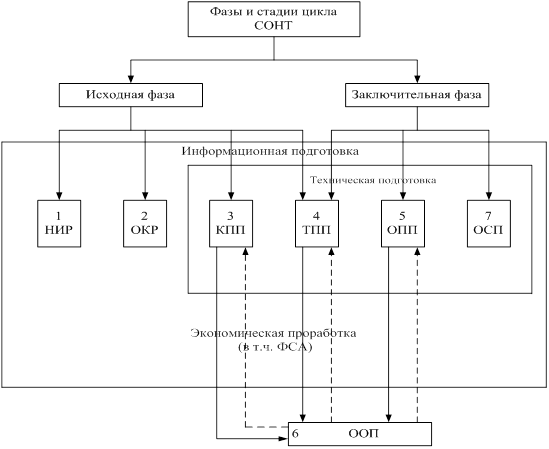
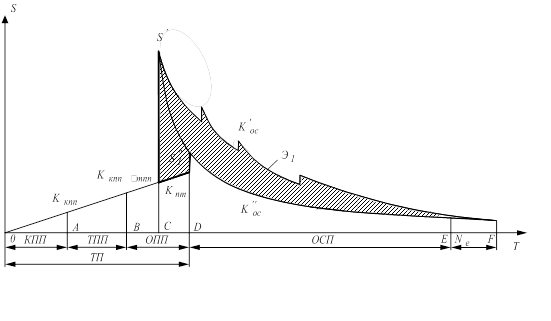
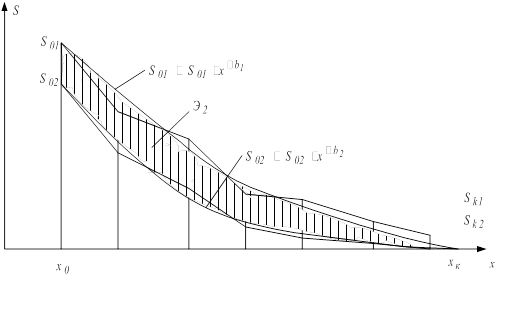
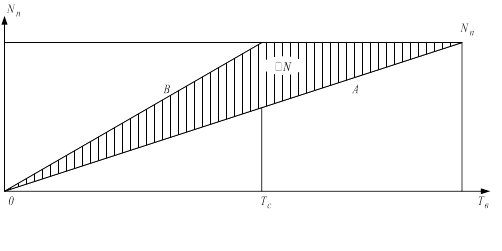
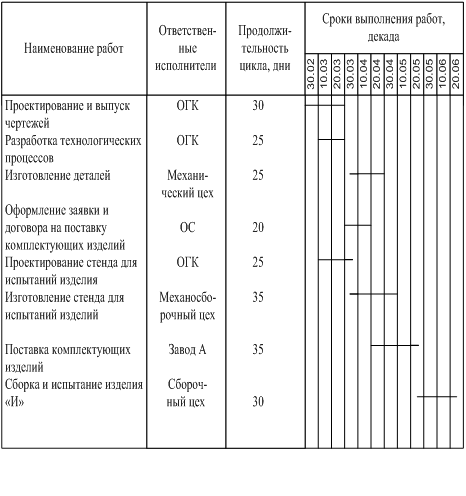
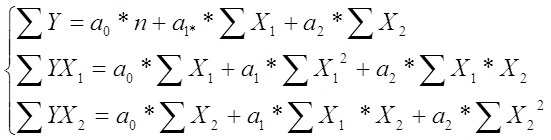
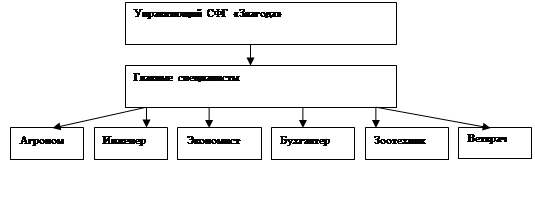

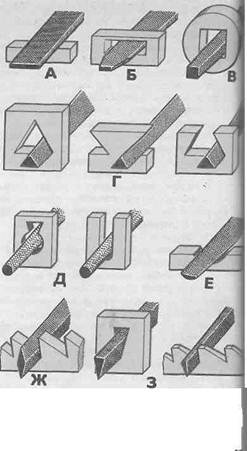
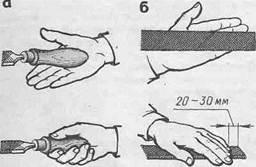
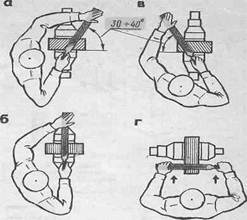
0 комментариев