Навигация
Откройте служебное меню окна с помощью комбинации клавиш ALT+ПРОБЕЛ и выберите в нем пункт Размер
5. Откройте служебное меню окна с помощью комбинации клавиш ALT+ПРОБЕЛ и выберите в нем пункт Размер.
6. Указатель примет вид крестика со стрелками, указывающими в четырех направлениях. С' помощью курсорных клавиш его можно переместить на границу или в угол рамки окна — он изменит форму на двунаправленную стрелку, после чего размер окна можно изменить курсорными клавишами.
Нажатие курсорных клавиш приводит к изменению размеров на фиксированную величину. Если при этом удерживать нажатой клавишу CTRL, то размеры изменяются более плавно (с точностью до пиксела).
7. После того как граница, окна примет нужное положение, следует нажать клавишу ENTER, размеры окна изменятся.
Сворачивание и разворачивание окна.
С окном удобно работать, когда рабочая область занимает максимально возможную часть экрана. При разворачивании окна увеличивается его рабочая область, что позволяет реже использовать полосы прокрутки. Сворачивание окна позволяет временно убрать окно с Рабочего стола.
1. Окно разворачивается щелчком на разворачивающей кнопке, расположенной на правом краю строки заголовка. После разворачивания эта кнопка заменяется восстанавливающей кнопкой.
2. Прежние размеры и положение окна можно восстановить щелчком на восстанавливающей кнопке. Ее место в этом случае опять займет разворачивающая кнопка.
3. Для сворачивания окна следует щелкнуть на сворачивающей кнопке, также расположенной в строке заголовка. Окно при этом убирается с Рабочего стола, но на Панели задач остается соответствующая ему кнопка.
4. Щелчок на этой кнопке на Панели задач восстанавливает размеры и положение свернутого окна.
5. В Windows 95 щелчком на кнопке окна на Панели задач можно выполнять не только разворачивание, но и Сворачивание окон.
При нежелании или при невозможности использовать мышь, окно можно свернуть или развернуть с помощью клавиатуры.
6. Служебное меню открывается при помощи комбинации клавиш ALT+ПРОБЕЛ или щелчком на значке приложения на левом краю строки заголовка. Это меню содержит пункты Восстановить, Развернуть и Свернуть, из которых активны только те, которые можно использовать в данный момент. Следует выбрать пункт меню, соответствующий нужной команде.
7. В некоторых программах можно работать с несколькими документами, размещающимися в отдельных окнах. Эти окна можно разворачивать и сворачивать аналогичным образом, но только в пределах рабочей области окна программы.
Закрытие окна.
После окончания работы с программой или документом окно следует закрыть. При этом освобождается и место на Рабочем столе, и ресурсы компьютера. При закрытии окна убирается как само окно, так и его кнопка на Панели задач.
1. При работе с документом перед закрытием окна следует убедиться, что документ сохранен. Если не сохранить документ, то вся проделанная работа будет потеряна. Большинство программ предупреждают о том, что документ не был сохранен, но полагаться на это не следует.
2. Самый правильный способ закрыть окно — это использовать соответствующую команду меню: Файл > Закрыть или Файл > Выход. В некоторых программах команда закрытия окна выглядит сложнее, но в любом случае она находится в меню Файл.
3. Самый простой способ закрытия окна — использование закрывающей кнопки на правом краю строки заголовка. Эта кнопка обязательно присутствует во всех окнах.
4. Двойной щелчок на значке приложения на левом краю строки заголовка также обычно приводит к закрытию окна.
5. Служебное меню, которое можно открыть нажатием комбинации клавиш ALT+ПРОБЕЛ или щелчком на значке приложения на левом краю строки заголовка, всегда содержит команду 'Закрыть. Этим методом пользуются, если Рабочий стол перегружен открытыми окнами и закрывающая кнопка недоступна.
6. Открыть служебное меню можно и щелчком правой кнопки мыши на кнопке приложения на Панели задач. Отсюда также есть доступ к команде Закрыть.
7. Стандартная клавиатурная комбинация ALT+F4 во всех приложениях используется для закрытия окна, активного в данный момент.
Если в рамках приложения можно открыть несколько окон документов, то каждое из этих окон имеет свою закрывающую кнопку. Для того чтобы закрыть только активное окно документа, но не все окно приложения, можно использовать комбинацию клавиш CTRL+F4.
Переключение между окнами.
При работе в системе Windows 95 часто удобно одновременно открыть на Рабочем столе несколько окон и переключаться между ними по мере необходимости. Эта возможность — одна из наиболее удачных черт системы Windows, позволяющая одновременно делать несколько дел.
Все открытые окна отображаются на Панели задач в виде кнопок. Одно из окон является активным: оно отображается поверх остальных открытых окон и способно воспринимать ввод данных от пользователя. Переключение между окнами — это на самом деле смена активного окна.
1. Если фрагмент нужного окна виден на Рабочем столе, то это окно можно сделать активным, щелкнув на любом его месте. Окно будет перенесено на передний план и размещено поверх всех прочих окон.
2. При невозможности такого подхода активное окно выбирают с помощью кнопки на Панели задач. Щелчок на кнопке приложения делает активным его окно. Свернутое окно, при этом разворачивается.
3. Часто для переключения удобно использовать клавиатуру. Если нажать комбинацию клавиш ALT+TAB и не отпускать клавишу ALT, то на экране появится специальное окно, содержащее значки всех активных окон. Один из значков обведен рамкой, а ниже располагается его описание.
4. Если продолжать удерживать клавишу ALT, то каждое следующее нажатие клавиши TAB приводит к перебору открытых окон. Каждое нажатие SHIFT+ТАВ позволяет выполнять перебор открытых программ в обратном порядке.
5. При отпускании клавиши ALT окно, соответствующее выбранному значку, становится активным и помещается на передний план. Свернутое окно при этом разворачивается.
6. Для переключения между несколькими окнами документов, которые открыты в одном приложении, можно использовать меню Окно или комбинацию клавиш CTRL+F6.
Размещение окон с помощью Панели задач.
Панель задач позволяет не только выбрать активное окно, но и управлять размерами и расположением сразу всех окон на Рабочем столе. Окна можно автоматически разместить таким образом, чтобы к любому из них было удобно обратиться.
1. Контекстное меню Панели задач можно открыть, если щелкнуть правой кнопкой мыши на свободном месте Панели задач.
2. Пункт Каскадом позволяет разместить все открытые окна так, чтобы фрагмент каждого окна был доступен на Рабочем столе. Окна размещаются с наложением друг на друга и со сдвигом по диагонали, так что ни одно из окон не закрыто целиком. Такое расположение позволяет активизировать любое из окон щелчком на его области.
3. Пункт Сверху вниз служит для размещения всех окон на Рабочем столе без наложения. При таком расположении окна занимают весь Рабочий стол.
4. Пункт Слева направо тоже служит для размещения всех окон на Рабочем столе без наложения.
5. После использования одной из команд, описанных выше, в контекстном меню Панели задач появляется новый пункт: Отменить окна каскадом или Отменить окна рядом. Эта команда восстанавливает прежние размеры и расположение окон. Она остается в меню до своего использования или до следующей команды массового изменения размеров окон.
6. Если требуется освободить Рабочий стол от всех окон, то в контекстном меню следует выбрать пункт Свернуть все. Все открытые окна будут свернуты, а Рабочий стол открыт.
7. В Windows 95 свернуть все окна можно и щелчком на значке Свернуть все окна на панели быстрого запуска. И в Контекстное меню Панели задач позволяет отменить свертывание всех окон, независимо от того, каким способом это было проделано.
Настройка рабочего стола и главного меню.
Внешний вид Рабочего стола играет важную роль в обеспечении комфортной работы. Вместо одноцветного фона на Рабочем столе можно расположить узор или фоновый рисунок.
1. Фоновый узор или рисунок для Рабочего стола выбирают на вкладке Фон диалогового окна Свойства: Экран. Как и многие другие диалоговые окна для настройки Windows, это окно можно открыть с помощью Панели управления (значок Экран). Но в данном случае есть способ проще. Щелкните правой кнопкой мыши на Рабочем столе и в открывшемся контекстном меню выберите пункт Свойства.
2. Рисунок, размещаемый на Рабочем столе, выбирается из списка Рисунок. Пункт [Нет] соответствует отсутствию фонового рисунка.
3. Выбранный рисунок отображается в области предварительного просмотра в верхней части диалогового окна.
4. Если размер рисунка меньше, чем размер экрана, рисунок можно расположить по-разному. Переключатель Размножить покрывает Рабочий стол копиями рисунка, как плитками.
5. Переключатель По центру помещает рисунок в центре Рабочего стола. В системе Windows 95 есть возможность увеличить рисунок до размера Рабочего стола командой Растянуть.
6. Если рисунок не задан или располагается в центре Рабочего стола, свободную часть Рабочего стола можно заполнить узором — одноцветным рисунком, заполняющим Рабочий стол подобно паркету. Для этого надо выбрать подходящий узор в списке Фоновый узор.
7. Если ни один из стандартных узоров не нравится, можно создать свой собственный. Для этого надо выбрать любой узор и щелкнуть на кнопке Изменить. Откроется диалоговое окно Изменение фонового узора.
8. В поле Название задают название узора. На панели Узор с помощью мыши выполняют его редактирование.
9. Завершив редактирование узора, следует щелкнуть на кнопке Добавить. Если узор не получился, используйте кнопку Выход.
Обычно Главное меню не надо настраивать. При установке новых программ в разделе Программы автоматически создаются новые пункты. Но если какими-то программами вы пользуетесь особенно часто, то структуру Главного меню можно слегка изменить.
1. Проще всего добавить новый пункт в Главное меню методом перетаскивания. Найдите документ или запускаемый файл приложения, который хотите добавить в Главное меню и перетащите его значок на кнопку Пуск.
2. В Главном меню появляется новый пункт, который отделяется от обязательных служебных пунктов разделительной линией.
3. Для настройки Главного меню служит также диалоговое окно Свойства: Панель задач. Его открывают щелчком правой кнопкой мыши на свободном месте Панели задач и выбором в контекстном меню пункта Свойства. Для изменения Главного меню служит вкладка Настройка меню.
4. Добавить новый пункт позволяет кнопка Добавить. Если на ней щелкнуть, открывается мастер создания ярлыка.
5. Удаление пункта меню производят с помощью кнопки Удалить. В диалоговом окне Удаление ярлыков и папок надо выбрать удаляемый пункт и щелкнуть на кнопке Удалить. Можно удалить несколько пунктов.
6. Щелчок на кнопке Дополнительно предоставляет возможность работать с Главным меню, как с обычной папкой в Проводнике. Настройка осуществляется копированием и перемещением файлов, созданием и удалением ярлыков и папок и т. д.
Характерной особенностью Главного меню в новой операционной системе Windows 95 является возможность изменения его состава путем обычного перетаскивания с помощью мыши.
Пункты Главного меню в Windows 95 ведут себя, как обычные ярлыки. Их можно перемещать, и копировать между категориями Главного меню и даже переносить на Рабочий стол, в окна папок и на специальные панели Windows 95.
Операционная система Windows 95 предоставляет несколько методов навигации по файловой структуре. Основными средствами Навигации на автономном компьютере являются программа Проводник и система окон Мой компьютер.
Программа Проводник.
Проводник — это служебная программа, специально предназначенная для просмотра файловой структуры и ее обслуживания. Роль этой программы столь велика, а используют ее столь часто, это доступ к ней возможен чуть ли не из любого места операционной системы.
1. Основной метод запуска Проводника тот же, что и для любой другой программы. Откройте пункт Программы в Главном меню, и в списке установленных программ обязательно найдете программу Проводник.
2. Упрощенный метод запуска состоит в том, чтобы щелкнуть правой кнопкой мыши на кнопке Пуск и в открывшемся Контекстном меню выбрать пункт Проводник.
3. И наконец, можно щелкнуть правой кнопкой мыши на любом значке папки (а также ни некоторых обязательных значках Рабочего стола, имеющих статус папки, например Корзина, Портфель. Мой компьютер и т. п., и в открывшемся контекстном меню можно найти пункт для запуска Проводника.
Система окон "Мой компьютер".
Щелкните двойным щелчком мыши на значке Мой компьютер -откроется одноименное окно папки. В этом окне присутствуют значки, соответствующие дискам, установленным на данном компьютере. Двойной щелчок на одном из дисков открывает очередное окно — это окно корневой папки диска. Выбрав одну из вложенных папок, можно дальше погрузиться в глубины файловой системы. В принципе, так можно дойти до любого файла, хотя Проводником пользоваться все-таки удобнее. Считается, что для операций с файлами удобнее использовать Проводник, а для операций с аппаратными устройствами — систему окон Мой компьютер.
Создание ярлыков и папок.
Наличие ярлыка на Рабочем столе или в папке облегчает запуск приложения или открытие документа. При создании ярлыка можно также указать параметры командной строки, задающие режим работы программы.
1. Щелкните правой кнопкой мыши в окне папки или на Рабочем столе и выберите в контекстном меню пункт Создать > Ярлык. Запустится программа-мастер Создание ярлыка.
2. Команду для запуска приложения вводят в поле Командная строка в окне мастера Создание ярлыка.
3. Найти запускаемое приложение можно также с помощью кнопки Обзор.
4. При необходимости в командной строке указывают дополнительные параметры. Переход к следующему этапу работы мастера осуществляется щелчком на кнопке Далее.
5. В поле Укажите название ярлыка задают подпись, которую будет иметь ярлык. После этого снова требуется щелчок на кнопке Далее.
6. Если выбранное приложение не имеет значка, мастер предложит выбрать один из стандартных значков системы Windows. Сбор информации закончен. Щелчок на кнопке Готово приводит к созданию ярлыка.
Если ярлык нужен лишь для удобства доступа и задавать параметры командной строки не требуется, можно использовать метод специального перетаскивания.
7. Папку, содержащую приложение, для которого создается ярлык, нужно открыть в программе Проводник или с помощью значка Мой компьютер.
8. Установив указатель на значок приложения, следует нажать правую кнопку мыши и не отпуская ее, перетащить значок на Рабочий стол или в другую папку.
9. После отпускания кнопки мыши надо выбрать в контекстном меню пункт Создать ярлыки. На Рабочем столе появится ярлык со стандартным именем Ярлык для Имя ярлыка можно изменить позднее, открыв щелчком правой кнопки мыши его контекстное меню и выбрав в нем пункт Переименовать.
Копирование и перемещение файлов.
Копирование и перемещение файлов — это основные файловые операции, выполняемые и любой операционной системе. Система Windows предлагает несколько способов для выполнения этих операций.
Метод перетаскивания.
1. Переместить файл или группу файлов можно методом перетаскивания значка. Местом назначения может быть открытая папка на Рабочем столе или в Проводнике.
2. Папку не обязательно открывать. Перетаскивать значок файла можно на значок закрытой папки.
3. Если при перетаскивании файлов использовать не левую, а правую кнопку мыши, то в конце операции на экране появится контекстное меню со списком возможных действий. После отпускания кнопки мыши в нем выбирается нужная команда.
Использование буфера обмена
4. Если открыть и исходную, и конечную папку невозможно или неудобно, для копирования и перемещения файлов можно использовать буфер обмена. Выбрав файлы в исходной папке, надо дать команду Правка > Копировать для копирования файлов или Правка > Вырезать для их перемещения.
5. Открыв конечную папку, следует дать команду Правка > Вставить, по которой и выполняется операция копирования или перемещения. Операция копирования через буфер обмена удобна также тогда, когда требуется создать несколько экземпляров одного и того же файла.
6. Если при копировании или перемещении выясняется, что файл с таким именем в месте назначения уже существует, выдается запрос на подтверждение замены файла.
Если перетаскивание выполняют в пределах одного диска, то происходит перемещение. Чтобы произвести копирование, надо в ходе перетаскивания удерживать нажатой клавишу CTRL. Указатель мыши в этом случае содержит знак +.
Если перетаскивание выполняют с одного диска на другой, то происходит копирование. Указатель мыши в этом случае содержит знак и чтобы произвести перемещение, надо при перетаскивании удерживать нажатой клавишу SHIFT.
Удаление файлов и ярлыков, папок.
Файлы и ярлыки, которые когда-то были созданы, могут впоследствии оказаться ненужными. Чтобы они не занимали место и не загромождали папки, их следует удалять.
Для того чтобы удалить что-нибудь ненужное, надо сначала создать что-нибудь ненужное. Щелкните правой кнопкой мыши на Рабочем столе и воспользуйтесь командой Создать... для создания учебно-тренировочного объекта (любого).
Удаляемые файлы временно помещаются в Корзину — специальную папку на жестком диске, которая может использоваться для восстановления ошибочно удаленных файлов. Значок Корзины располагается на Рабочем столе.
1. Для удаления файла или ярлыка его надо сначала выбрать: щелкнуть на его значке или воспользоваться курсорными клавишами.
2. Удалить выбранный файл можно с помощью клавиатуры, нажав клавишу DELETE.
3. Файл можно удалить и перетаскиванием, если перетащить значок файла на значок Корзины. Особенность этого способа в том, что не выдается запрос на подтверждение удаления.
4. Если значок Корзины закрыт окнами, не надо его разыскивать. Объекты можно удалять с помощью контекстного меню. Щелкните правой кнопкой мыши на удаляемом объекте и выберите в открывшемся меню команду Удалить.
5. Так как удаление файла — это операция, которая может привести к потере данных, система Windows запрашивает подтверждение на удаление. Чтобы подтвердить удаление, следует щелкнуть на кнопке Да. Щелчок на кнопке Нет отменяет операцию.
Если нужно не переместить файл в Корзину, а безвозвратно удалить его при выполнении операции удаления любым способом следует удерживать нажатой клавишу SHIFT. Запрос подтверждения на удаление имеет в этом случае несколько иной вид. Если файл минует Корзину, восстановить его невозможно.
Переименование файлов, папок и ярлыков.
Иногда файлы живут дольше, чем их имена. Если содержимое файла перестало соответствовать имени, то лучше поменять имя, чем вспоминать в каком файле хранится нужная информация. Рекомендуется также переименовывать файлы и ярлыки, имена которым были присвоены системой автоматически.
1. Для эксперимента создайте ярлык с каким-нибудь "неудачным" именем. Например, скопируйте ярлык какой-либо программы на Рабочем столе. Это делается методом специального перетаскивания при нажатой правой кнопке мыши. В результате образуется ярлык, начинающийся со слова Копия.
2. Для того чтобы переименовать файл, надо сначала его выбрать щелчком мыши, а затем щелкнуть на текстовом имени файла. Имя файла будет заключено в рамку, в которой появится курсор. При выполнении этой операции требуется аккуратность: если два щелчка следуют друг за другом слишком быстро, то система может воспринять их как двойной щелчок и вместо переименования попытается открыть файл.
3. Войти в режим переименования можно и с помощью контекстного меню. Для этого надо щелкнуть на значке файла правой кнопкой мыши и выбрать в контекстном меню пункт Переименовать.
4. Самый быстрый вход в режим переименования — клавиша F2.
5. Чтобы закончить редактирование имени файла, надо нажать клавишу ENTER или щелкнуть за пределами рамки.
6. Если при редактировании имени файла документа изменяется расширение имени, то система Windows выдает предупреждение о том, что программы, которые ранее автоматически использовались для работы с этим файлом, теперь могут оказаться недоступными. Щелчок на кнопке Да подтверждает изменение расширения, а щелчок на кнопке Нет возвращает в режим редактирования.
Похожие работы
... хозяйства? 14. Каковы задачи и функции материально-технического обеспечения предприятия? 15. Как осуществляется планирование потребности в материальных ресурсах? 3.7 Совершенствование организации производства и оценка ее экономической эффективности Основные пути развития организационных резервов Многообразие производственно-технических условий работы промышленных предприятий ...
... признаков, и на 19% от факторов, которые не учтенных в анализе. В результате корреляционного анализа мы получили возможность в количественном выражении оценить влияние факторов на урожайность пшеницы. 5. Организационная структура производства СФГ "Злагода" Для обеспечения своих потребностей каждый человек занимается конкретной работой. С целью улучшения и использования создаются трудовые ...
... критерием при выборе того или иного метода является его эффективность для достижения целей обучения каждого конкретного работника. 1.3 Характеристика современного состояния организации профессионального развития работников и пути ее развития Отечественный и зарубежный опыт выработал три концепции обучения квалифицированных кадров. Концепция специализированного обучения, ориентированного ...
... обработки металлов сплавов. 9. Руды, топливо и флюсы. 10. - 11. А – г Б – а В – б Г – в Домашнее задание Самостоятельно изучить следующую тему, написать короткий конспект. 4. АНАЛИЗ СИСТЕМЫ ПРЕПОДАВАНИЯ ПРОИЗВОДСТВЕННОГО ОБУЧЕНИЯ ГОУ СПО УГК им. И.И. Ползунова Верхнепышминский филиал Группа: ТО-308 Профессия: Монтажник технического и электрического оборудования. ...
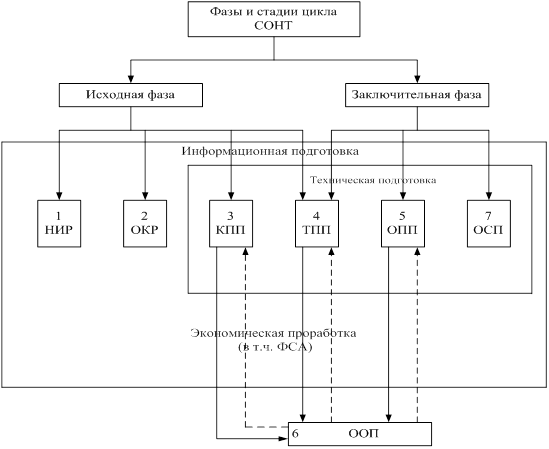
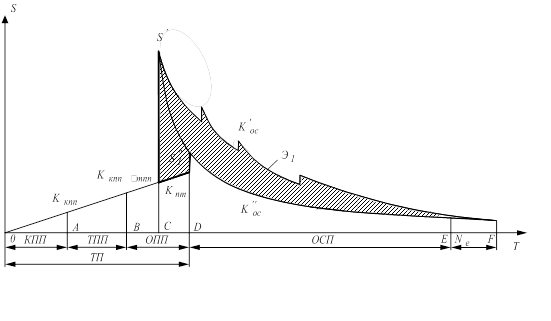
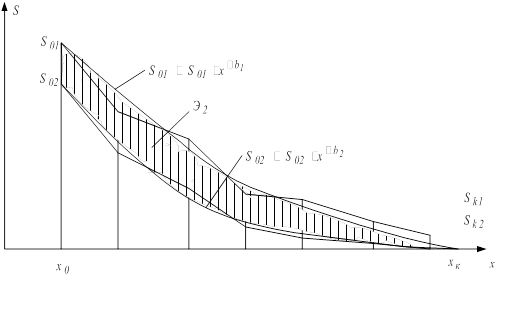
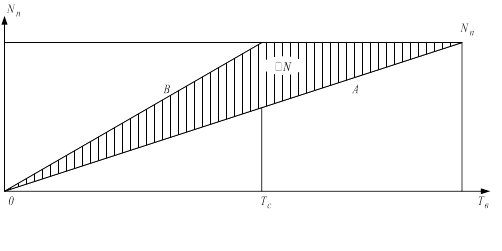
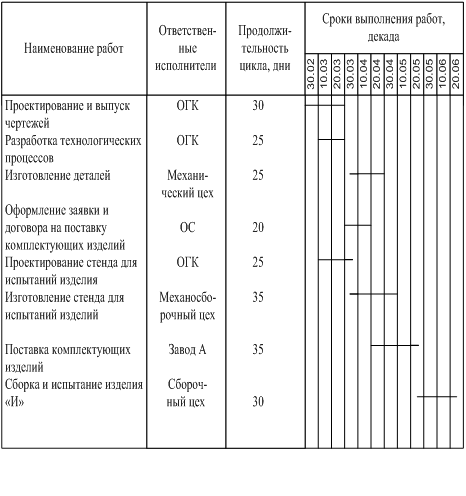
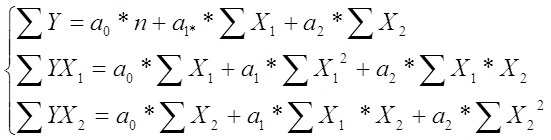
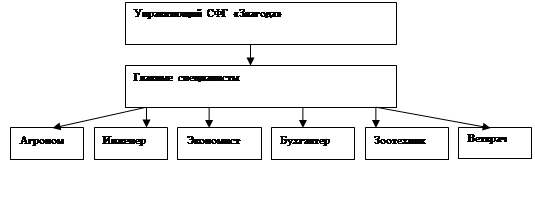

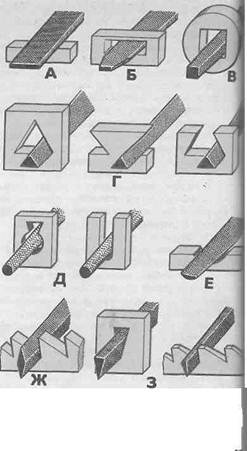
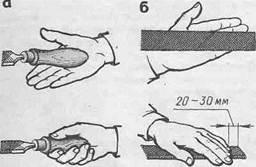
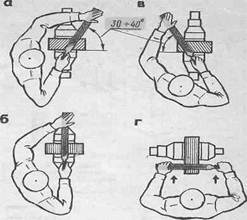
0 комментариев