Навигация
Реализованы возможности технологии OLE связывания и встраивания объектов
2. Реализованы возможности технологии OLE связывания и встраивания объектов.
3. Позволяет выполнять операции верстки и подготовки макетов для тиражирования типографским способом.
Основным недостатком является низкая производительность при наборе чернового текста.
2.Запуск и завершение работы
Запуск программы производится либо щелчком по ярлыку программы либо через меню, закрытие – через меню Файл. При закрытии документ можно сохранить, не сохранять или продолжить работу.
С помощью команды Сервис/Опции можно указать промежуток времени, через который документ будет сохранятся автоматически. Список документов, редактировавшихся последнее время, выводится в качестве команд меню Файл. Число запоминаемых файлов задается на вкладке Общие диалогового окна Сервис/Опции.
Для создания нового документа выбираем команду Файл/Создать. В диалоговом окне команды Создать в списке Шаблоны выбираем стандартный (Normal) Документ.
Элементы окна
Строка заголовка находится наверху окна. В ней содержится название программы Microsoft Word и имя файла. В строке имеется три кнопки: Вызов системного меню, Свернуть, Развернуть окна.
Под строкой заголовка расположено главное меню редактора.
Затем следуют различные панели инструментов. Щелчком мыши на кнопке панели можно задать выполнение команды, соответствующей кнопке. Если панели отсутствуют, выберите команду Вид/Панели инструментов. Обычно требуются две панели: Стандартная и Форматирование.
Сверху и слева окна расположены линейки. Вкл/Выкл их можно командой Вид/Линейка или командой Сервис/Параметры/Окно/Вертикальная линейка.
Справа и внизу экрана имеются полосы вертикальной и горизонтальной прокрутки. Если полосы отсутствуют, воспользуйтесь командой Сервис/Параметры/Вид/Горизонтальная и вертикальная полосы прокрутки.
В нижней части окна находится строка состояния, на которую выводится информация о текущем положении курсора, времени и режиме редактирования. При отсутствии строки выберите команду Сервис/Параметры/Вид/Строка состояния.
Внизу слева показаны три кнопки выбора режима просмотра документа: Обычный режим, Режим разметки, Режим структуры документа.
Треугольники на горизонтальной линейке используются следующим образом: верхний треугольник слева применяется для установки отступа в строке абзаца; нижние (слева и справа) применяются для установки левой и правой границ текста соответственно.
Если указать на любую кнопку, то можно получить всплывающую подсказку о назначении кнопки.
4.Правила работы
Работая с документом, используйте режим Вид/Разметка страницы, чтобы видеть расположение текста в окне.
Установите размер страницы командой Файл/Параметры страницы. На вкладке Размер бумаги укажите Размер бумаги А4 210 х 297 мм. Ширина 21 см, Высота 29,7 см, Ориентация книжная, Применить ко всему документу. На вкладке Поля укажите размеры полей: Верхнее 1, 5 см, Нижнее 2 см, Левое 2, 5 см, Правое 1, 5 см, Установите опцию Применить ко всему документу.
Выберите масштаб кнопкой Масштаб на панели инструментов Стандартная или командой Вид/Масштаб/По ширине так, чтобы на экране были одновременно виды левая и правая границы документа.
Установите ограничитель текста командой Сервис/Параметры/Вид/Показывать/Границы области текста.
Включите показ спецсимволов командой Сервис/Параметры/Вид/Непечатаемые символы– Все или используйте кнопку Непечатаемые символы на панели инструментов Форматирование. В этом же окне установите показ Строки состояния, Горизонтальных и Вертикальных полос прокрутки.
Установите режим переноса слов командой Сервис/Расстановка переносов/Автоматическая расстановка переносов - Ширина зоны переноса слов 0,25.
На панели инструментов Стандартная задайте тип шрифта и его размер. Обычно применяется шрифт Times New Roman Cyr размером 14. Тип шрифта, его размер и различные эффекты, связанные с начертанием букв, можно задать на вкладке Шрифт команды Формат/Шрифт.
Командой Формат/Абзац на вкладке Отступы укажите Межстрочный интервал Полуторный и способ выравнивания По ширине.
5.Представление документа на экране.
Существуют три способа представления документа на экране:
· Нормальный режим.
· Режим разметки страницы.
· Режим структуры документа.
Для установки режима надо выбрать команду Вид и щелкнуть на нужном пункте меню или щелкнуть на кнопке из группы Выбор режима просмотра.
Наиболее универсальным является режим Разметки страницы. В этом режиме текст выглядит почти таким, как он будет напечатан. В этом режиме ведется форматирование текста. Колонтитулы, буквицы, кадры, рисунки можно вставить только в этом режиме.
Для быстрого чернового набора большого текста можно использовать нормальный режим.
Режим структуры документа используется только при форматировании заголовков.
6.Особенности ввода текста.
При вводе текста для перехода на новую строку не следует нажимать клавишу [Enter]. Переход на новую строку происходит автоматически при достижении границы текста.
Закончив набор абзаца, нажмите клавишу [Enter].
Для перехода на новую строку в пределах абзаца следует нажать клавиши [Shift] + [Enter].
Чтобы при форматировании строки расстояние между словами не менялось, используется нерастяжимый пробел, который вводится нажатием клавиш [Ctrl] + [Shift] + [пробел].
7.Основные операции с текстом
Способы выделения текста.
Для выделения структурных элементов текста используется полоса выделения. Это невидимая область вдоль левой границы текста, где указатель мыши принимает вид белой стрелки.
Действия для выделения:
| Слова | Указать на любую букву слова и дважды щелкнуть |
| Предложения | Указать любой символ, нажать клавишу [Ctrl], щелкнуть |
| Строки | Указать на полосу выделения рядом со строкой, щелкнуть. |
| Абзаца | Указать на полосу выделения рядом с абзацем, дважды щелкнуть. Или Щелкнуть на начале абзаца и протянуть указатель |
| Документа | Указать на полосу выделения в начале текста и трижды щелкнуть. Или Нажать [Ctrl], щелкнуть |
Удаление элементов
Удаление одного символа – указать, нажать клавишу [Del] или [backspace]
Фрагмента текста – выделить фрагмент, нажать клавишу [Del]
Перемещение и копирование участков текста
· Выделить участок.
· Щелкнуть правой кнопкой на выделенном участке, из контекстного меню выбрать команду Вырезать (для перемещения) или Копировать.
· Щелкнуть на месте вставки правой кнопкой, из контекстного меню выбрать команду Вставить.
Поиск и замена фрагментов текста
Для поиска используется команда Правка/Найти. В поле Что найти вводится текст для поиска и нажимается кнопка Найти следующий. Найденный фрагмент текста появляется вне зоны окна в инверсном отображении. Для продолжения поиска необходимо снова нажать кнопку Найти следующий. Для замены – нажать кнопку Заменить. В поле Заменить на вводится текст и нажимается кнопка Заменить или Заменить все.
Перемещение по документу
Для перемещения по документу можно использовать клавиши перемещения курсора, клавиши [PageUp], [PageDown], для перемещения по строке – клавиши [Home], [End], а также полосы прокрутки.
8.Форматирование текста
Для быстрого и простого форматирования текста можно использовать панель инструментов Форматирование. С помощью кнопок Стиль, Шрифт, Размер шрифта устанавливаются параметры шрифта символов. Кнопки Ж, К, Ч позволяют использовать стиль полужирный, курсив и подчеркивание, а также их сочетания.
Для более сложного форматирования рекомендуется использовать команду Формат/Шрифт. На вкладке Шрифт команды можно задать тип, стиль, размер, цвет шрифта, а также эффекты, связанные с начертанием символов. В окне Подчеркивание и Цвет из списка выбирается вариант подчеркивания и цвет символов. В группе Эффекты можно установить перечеркивание символов, статус верхнего и нижнего индексов и т.д.
На вкладке Интервал можно изменить расстояние между символами (обычный, разреженный или уплотненный), поднять или опустить текст.
9.Форматирование абзацев
Следует установить следующие параметры абзаца:
* способ выравнивания строк абзаца (влево, вправо, по центру, по ширине);
* отступ в красной строке;
* ширину и положение абзаца на странице;
* межстрочное расстояние и отбивку абзаца (расстояние между смежными абзацами).
Кроме того абзац можно взять в рамку и создать список-перечисление.
Для быстрого форматирования абзаца можно использовать кнопки на панели Форматирование. Для выравнивания строк абзаца на панели существуют четыре кнопки, связанные со способом выравнивания. Для установки отступа в красной строке следует пометить строку и перетащить верхний треугольник на горизонтальной линейке. Перетаскивание левого и правого треугольников устанавливает границы абзаца. Кнопки Нумерованный список или Маркированный список используются для создания списков, начинающихся с цифры или специального символа.
Универсальный способ, использующий команду меню Формат/Абзац позволяет выполнить более качественное форматирование. На вкладке Отступы и интервалы в окне Выравнивание выбираем способ выравнивания строк. В окне Первая строка и Сколько устанавливаем отступ красной строки в см. В полях Отступ слева и Справа можно выбрать или набрать границы абзаца. В полях ввода Интервалы перед и После можно установить отбивку абзаца.
По умолчанию предполагается полуторное расстояние между строками в абзаце. Можно указать одинарное, двойное, а также иное расстояние в пунктах (1 пункт = 0, 376 см).
Для создания рамки вокруг текста используется панель инструментов Обрамление. Абзац можно заполнить какой-либо штриховкой, используя список Узоров на панели Обрамление.
Для гибкого создания списка-перечисления используется команда Формат/Список. Список можно объявить несколько последовательных абзацев. Для создания списка необходимо:
* Выделить все элементы списка.
* Выбрать команду Формат/Список.
* В окне команды выбрать подходящий вид списка и включить опцию Выступ.
* Нажать кнопку ОК.
Примечание: Предыдущие абзацы оформлены в виде списка.
Выбрав соответствующую вкладку, можно создать Нумерованный или Иерархический (список в списке) списки.
10.Работа с таблицами
Создание таблицы
Таблица состоит из строк и столбцов, на пересечении которых находятся ячейки. Все команды работы с таблицами собраны в меню Таблица. Перед разметкой таблицы необходимо командой Таблица/Сетка следует включить изображение сетки ячеек таблицы.
Предусмотрено два способа создания таблиц:
* преобразование в таблицу текста;
* создание пустой таблицы и ее заполнения.
Первый способ. Порядок преобразования в таблицу текста следующий:
* Наберите текст таблицы построчно, В конце каждой строки нажимайте клавишу [Enter].
* Текст одной ячейки от другой отделяйте клавишей [Tab].
* Выделите текст, включаемый в таблицу и выберите команду Таблица/Преобразовать в таблицу и следуйте диалоговому окну.
Второй способ. Порядок создания пустой таблицы.
* Установите курсор в том месте, где будет вставлена таблица.
* Выберите команду Таблица/Вставить таблицу.
* Задайте количество строк и столбцов в таблице.
Можно использовать кнопку Вставить таблицу на панели инструментов Стандартная.
Для оформления таблицы рамкой выделите таблицу, нажмите кнопку Обрамление или выберите пункт меню Обрамление и Заливка.
Операции с таблицами
Выделение элементов таблицы
Выделение
ячейки – поместить указатель слева от первого символа в ячейке, щелкнуть или выделить маркер конца ячейки;
столбца – поместить указатель над верхней линией столбца, щелкнуть;
строки – установить указатель на полосу выделения, щелкнуть;
всей таблицы – выбрать команду Таблица/Выделить таблицу.
Изменение высоты (ширины) ячейки таблицы. Установить указатель на сетку и потянуть.
Вставить строку в конце таблицы. Установить курсор в последнюю ячейку таблицы и нажать клавишу [Tab].
Вставить строку в любое место таблицы. Установить курсор в строку, перед которой вставляется новая строка и выбрать команду Таблица/Вставить строки.
Вставка столбца. Выделить столбец таблицы, слева от которого вставляется новый столбец и выбрать команду Таблица/Вставить столбцы.
Вставка отдельной ячейки. При вставке ячеек необходимо указать, куда сдвигать содержимое ячеек, на место которых вводятся новые. Для вставки необходимо выполнить следующие действия:
· выделите те ячейки, которые будут сдвинуты и на место которых будут вставлены новые ячейки;
· выберите команду Таблица/Вставить ячейки;
· в окне команды выберите опцию сдвигать ячейки вправо, вниз и т.д.;
· нажмите кнопку ОК.
Удаление элементов таблицы. При удалении ячеек таблицы необходимо указать, куда будут сдвинуты оставшиеся ячейки. Необходимо выполнить следующие действия:
· установите курсор в ту ячейку, которую хотите удалить;
· выберите команду Таблица/Удалить ячейки;
· в диалоговом окне команды выберите нужную опцию для сдвига содержимого ячеек;
· нажмите кнопку ОК.
Для удаления строки или столбца выделите строку или столбец, нажмите правую кнопку и выберите команду Вырезать.
Позиционирование таблиц. Если требуется переместить таблицу на новое место как единое целое, ее можно взять в кадр. Для этого таблицу следует выделить, выбрать команду Вставка/Кадр, растянуть вокруг таблицу позиционирующую рамку, ухватившись за которую указателем мыши, таблицу можно целиком переместить на новое место.
Похожие работы
... запускать простейшие широко используемые прикладные программы: текстовый и графический редактор, тренажеры и тесты; • создавать элементарные проекты и презентации с использованием компьютера. 2. Разработка рабочей тетради по информатике для 2 класса Необходимым условием модернизации школьного образования является разработка учебных материалов нового поколения, предполагающих активное ...
... позволяют организовать общение учащихся на более высоком уровне, вызывать у них потребность в обмене информацией, оказании помощи товарищу. Глава 2. Роль уроков информатики в развитии познавательной активности младших школьников В данной главе рассматриваются условия, способы и приемы, способствующие развитию познавательной активности младших школьников на уроках информатики, выделяются ...
... обучения информатике. Опыт таких разработок уже имеется как в нашей стране, так и за рубежом, описаны их положительные и отрицательные стороны. 1.3 Отечественный и зарубежный опыт непрерывного обучения информатике с 1 по 11 класс средней общеобразовательной школы Возраст, с которого дети начинают изучать информатику, неуклонно снижается. Об этом свидетельствует, как зарубежный, так и ...
... с информационными технологиями. Основные этапы развития информационных технологий (Слово - Книгопечатание - Компьютер). Компьютер и общество. Элементы компьютерной этики. 3. "Базовый курс информатики" (7-9 классы). Информационные процессы. Передача, обработка, хранение и кодирование информации. Единицы измерения информации. Двоичное кодирование. Достоинства двоичного кодирования. Системы ...
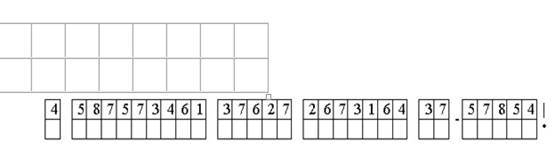
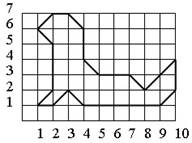
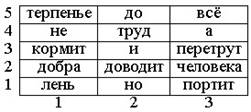
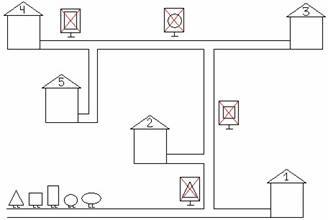
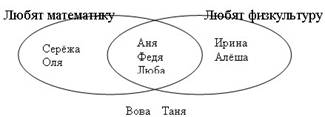

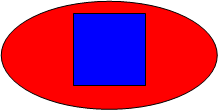
0 комментариев