Навигация
Математическая постановка задачи - это формулировка задачи как задачи некоторого раздела математики
1. Математическая постановка задачи - это формулировка задачи как задачи некоторого раздела математики.
2. Построение математической модели.
Модель - Это замещение изучаемого объекта другим объектом, который отражает существенные стороны данного объекта. Изучаемый объект может иметь несколько моделей в зависимости от требуемой точности результатов вычислений.
Пример. Определить периметр крышки стола.
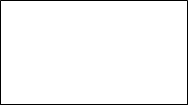 | |||
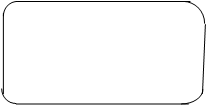 | |||
рисунок 1 рисунок 2
Здесь нас интересуют лишь размеры крышки стола, поэтому заменим реальный объект - “стол” плоской геометрической фигурой, размеры и конфигурация которой соответствуют поверхности крышки. Это может быть такая фигура (рис.1)
Однако предварительно следует доказать, что радиусы закругления всех углов крышки стола, с точки зрения требуемой точности вычисления результатов, можно считать равными, и только после того фигура на рис.1 может считаться моделью крышки стола.
Если это доказано, то математическая постановка задачи имеет такой вид:
исходные данные: r- радиус закругления,
a, b, c, d- размеры прямолинейных частей фигуры;
результат: Р (периметр);
Вычислить значение Р: Р= 2Пr+a+b+c+d.
Если величина r такова, что при требуемой точности вычисления результатов закруглением углов можно пренебречь, то в качестве модели объекта можно взять четырехугольник общего вида (рис.2). В этом случае приходим к такой задаче:
исходные данные: а, b, с, d- размеры прямолинейной части фигуры;
результат: Р (периметр).
Вычислить значение Р: Р=a+b+c+d.
В качестве модели объекта задачи можно взять прямоугольник со сторонами а и b. Если окажется, что при заданной точности вычисления противоположенные стороны крышки можно считать равными, как и диагонали ее, МПЗ имеет такой вид:
исходные данные: a, b - размеры прямоугольника;
результат: P (периметр)
Вычислить значение Р:
P=2(a+b).
3. Выбор метода решения.
4. Построение алгоритма.
5. Запись алгоритма на языке программирования.
6. Отладка программы на ЭВМ.
Пример решения задачи. Составить программу начисления зарплаты согласно следующему правилу:
если стаж сотрудника менее 5 лет, то зарплата 130 руб., при стаже работы от 5 до 15 лет - 180 руб., при стаже свыше 15 лет зарплата повышается с каждым годом на 10 руб.
Сформулируем задачу в математическом виде: Вычислить
![]()
130, если ST< 5;
![]() ZP < 180, если
5<ST<15
ZP < 180, если
5<ST<15
180 +(T-15)10, если 15<ST
ZP - заработанная плата, ST - стаж работы.
Описание алгоритма на естественном языке:
1. Запросить ST;
2. Если ST< 5, то ZP :=130, перейти в п.5,
3. Если ST< 15, то ZP :=180, перейти к п. 5
4. ZP = 180+(ST-15)•10
5. Сообщить значение , ST
6. Конец.
Пример блок-схемы алгоритма решения задачи
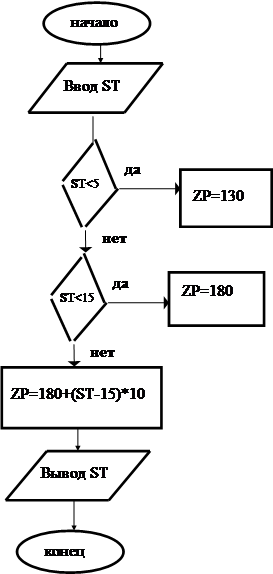
Описание алгоритма на алгоритмическом языке .
Алгоритмический язык - это средство для записи алгоритмов в аналитическом виде, промежуточном между записью алгоритма на естественном (человеческом) языке и записью на языке ЭВМ (языке программирования).
алг ЗАРПЛАТА (цел ST, вещ ZP)
арг ST
рез ZP
нач
если ST<5
то ZP:=150
иначе
если ST<15
то ZP:=180
иначе ZP=180+(ST-15) 10
все
все
кон
На языке программирования BASIC
CLS
INPUT “ введи стаж”, ST
IF ST<5 THEN ZP=150: GOTO 3
IF ST<=15 THEN ZP=180 ELSE ZP=180+(ST-10)*10
3 PRINT “зарплата=”;ZP; ”рублей”
END
ОПЕРАЦИОННАЯ СИСТЕМА
Компьютер – это программно-управляемое устройство, предназначенное для приема, переработки, хранения и выдачи информации.
Для функционирования компьютера ему необходима аппаратная часть(hardware) и программное обеспечение (software). Программное обеспечение делят на системное и прикладное. Системные программы включают в себя операционную систему, которая управляет работой ЭВМ и сервисные программы, оптимизирующие работу ЭВМ. Прикладные программы решают конкретные практические задачи.
Операционная система - это комплекс программ, организующих управление работой компьютера и его взаимодействие с пользователем. Операционные системы для персонального компьютера различаются по нескольким параметрам:
однозадачные и многозадачные;
однопользовательские и многопользовательские.
Однозначные операционные системы обычно позволяют запустить одну программу в основном режиме и еще одну программу, вспомогательную, в так называемом фоновом режиме. Например, в основном режиме можно запустить редактор текстов, а в фоновом - программу печати. Многозадачные системы позволяют запустить одновременно несколько программ, которые будут работать параллельно, не мешая друг другу.
Однопользовательские операционные системы позволяют работать на компьютере в каждый момент времени только одному человеку.
В многопользовательской системе работу можно организовать так, что каждый пользователь будет иметь доступ к информации общего доступа и, введя пароль, к личной информации, доступной только ему. Например, UNIX позволяет нескольким пользователям одновременно работать на одном компьютере с помощью так называемых терминалов, в роли которых могут выступать либо специализированные устройства (видеомонитор с клавиатурой), либо запущенная на ПК специальная программа. Терминал может находиться в нескольких метрах или в нескольких тысячах километров от компьютера. Терминал может быть связан с основным компьютером и через локальную сеть или мировую компьютерную сеть Internet.
В настоящее время наиболее распространены несколько типов операционных систем: однозадачная однопользовательская система MS-DOS компании Microsoft с командным интерфейсом, многозадачные однопользовательская Windows 95 и сетевая Windows NT с графическим интерфейсом, многозадачная многопользовательская система UNIX.
ОСНОВНЫЕ ПОНЯТИЯ MS-DOS
MS DOS является программой, которая загружается в память ЭВМ при включении. Она выполняет следующие задачи:
* дополняет аппаратную базовую систему ввода/вывода (BIOS);
* предоставляет прикладным программам среду для их выполнения (ядро MS DOS);
* предоставляет пользователю среду, обеспечивающую диалог с компьютером посредством команд (командный процессор).
MS DOS загружается с системной дискеты в дисководе А: или с винчестера С:.
При загрузке MS DOS загрузочная программа проверяет, является ли загрузочный диск системным, и если является, то управление для загрузки ядра передается модулю BIOS, который находится в файле IO.SYS и модулю ядра операционной системы MSDOS.SYS, после чего вызывается командный процессор. Командный процессор находится в файле COMMAND.COM.
MS-DOS включает в себя много различных команд. Часть команд постоянно находится в оперативной памяти (ОП). Их называют резидентными или встроенными ( или внутренними). Все остальные команды MS-DOS называются внешними и находятся на магнитном диске ( МД) до тех пор, пока они не понадобятся.
Основные понятия файловой системы.
Файл - это поименованная совокупность байтов, записанная на жесткий или гибкий магнитный диск.
Важнейшие характеристики файла - имя, длина ( в байтах), дата создания или обновления (день, месяц, год) и время создания или обновления ( часы и минуты).
Имя файла состоит из двух частей: собственного имени (от 1 до 8 символов: латинские буквы, цифры, специальные знаки _ - $ & @ ! % ( ) % { } `~ ^) и расширения (от 1 до 3). Расширение отделяется от собственного имени точкой.
Во многих командах MS-DOS, в именах файлов можно применять символы звездочку (*) и знак вопроса ( ? ) для указания группы файлов из одного каталога. Символ “*” обозначает любое число любых символов в имени файла или расширении. Символ “?” обозначает один произвольный или отсутствие символа в имени файла или расширении. Использование данных символов означает, что вы работаете с маской или шаблоном имени файла.
Примеры шаблонов имен файлов:
Primer.* – означает все файлы с именем Primer;
A*.txt – все файлы, которые начинаются на букву А и имеют расширение txt;
F??.pas – файлы с расширением pas, имена которых состоят из трех букв и начинаются на букву F;
*.* – все файлы.
Некоторые распространенные расширения имен файлов:
BAT - командный файл.
BAK - страховая копия, которую создают некоторые программы.
BAS - файл с исходным текстом на языке бейсик.
PAS - файл с исходным текстом на языке Паскаль.
COM, EXE - выполняемые файлы.
SYS - системные файлы.
Файлы физически хранятся на носителях, размещенных в различных устройствах: магнитный или оптический диск, размещенный в дисководе; магнитная лента, размещенная в специальном магнитофоне - стримере, и т.д.
Традиционно за каждым устройством закреплено однобуквенное имя:
А:, В: - (гибкий диск) CON: - клавиатура или дисплей
С: - жесткий диск PRN: - принтер
Устройство, с которым работают в данный момент, называется текущим устройством.. Если дисковод не указан, то подразумевается текущий дисковод.
Файловая система компьютера позволяет хранить файлы, информацию в виде иерархической структуры каталогов(папок), вложенных друг в друга.
Имена файлов регистрируются на МД в каталогах, которые также называются директориями - от английского directory.
Каталог - это специальное место на диске, в котором записаны имена файлов, сведения о размерах файлов, времени их последнего обновления, атрибуты файлов и т.д. Если в каталоге хранится имя файла, то говорят, что этот файл находится в данном каталоге.
На каждом МД имеется один главный каталог, его называют корневым (root directory). Все каталоги, кроме корневого, должны иметь ИМЯ каталога, которое формируется аналогично имени файла, но не имеет расширения. В любом каталоге можно регистрировать другие каталоги. Если каталог CTL21 зарегистрирован в каталоге CTL2, то говорят, что CTL21 является подкаталогом CTL2, а CTL2 - родительский каталог для CTL21.
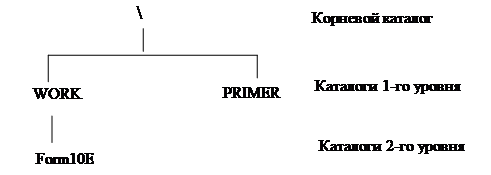 На каждом МД файлы и каталоги образуют иерархическую древообразную структуру.
На каждом МД файлы и каталоги образуют иерархическую древообразную структуру.
Каталог, в котором в данный момент работает пользователь, называется текущим. Если используется файл не из текущего каталога, необходимо указать, в каком каталоге этот файл находится, т.е. указать путь поиска файла. Путь - это последовательность из имен каталогов, разделенных символом \ (бэкслеж). Если путь начинается с символа «\», то маршрут вычисляется от корневого каталога данного диска, иначе - от текущего каталога. Символы «..» соответствуют входу в надкаталог.
ПРИМЕР Если файл PRIMER.TXT находится в подкаталоге SET каталога SIMP, то путь к нему можно записать как \SIMP\ SET\PRIMER/TXT.
Полное имя файла( полная спецификация файла): имя устройства\ путь\ имя файла. Например, полное имя файла С:\WORK\FORM10E\IVANOV\PRIMER.PAS означает, что файл PRIMER.PAS расположен на диске С: в каталоге IVANOV, который расположен в каталоге FORM10E, а этот каталог находится в корневом каталоге WORK.
Когда ОС готова к работе, то на экране появляется приглашение, которое содержит информацию о текущем дисководе и каталоге:
A:\> текущий диск А:. Корневой каталог;
C:\WORK\FORM10E\> текущий диск С:. Каталог WORK\FORM10E.
Строка экрана, в которой вы видите приглашение, называется командной строкой. Любая команда имеет общий вид.< имя программы > [< параметры>]
ОСНОВНЫЕ КОМАНДЫ MS DOS
DIR - вывод содержимого каталога (файлов и подкаталогов).
COPY имя файла откуда имя файла куда - копирование одного или
или устройство. или устройство. нескольких файлов на новое
место.
DEL имя файла или групповая- удаление одного или нескольких
спецификация. файлов. файлов.
EDIT имя файла создание и редактирование файла
CD имя устройства или вывод на экран текущего каталога
имя каталога. или его смена.
MD имя подкаталога. создание подкаталога с указанным
именем.
RD имя подкаталога. удаление указанного подкаталога.
CLS очистка экрана.
REN старое имя новое имя изменение имени файла.
файла. файла.
COMP имя файла 1 имя файла 2 сравнение содержимого двух файлов.
DATЕ вывод на экран или установка даты.
FORMAT имя устройства. форматирование диска для исполь-
зования в MS-DOS.
TIME вывод и установка системного времени.
TYPE имя файла. вывод на экран содержимого файла.
MOVE - имя файла имя файла перемещение файла в другой каталог
МЕМ вывод информации о распределении памяти.
VER вывод версии MS-DOS.
NORTON COMMАNDER
Работать напрямую с MS-DOS не очень удобно: необходимо знать форматы всех команд, весь синтаксис команд, нельзя ошибиться ни в одном символе. Видимо поэтому Питер Нортон первый создал прикладную программу, которая облегчает общение пользователя с персональным компьютером.
КРАТКАЯ СПРАВКА О КОМАНДАХ
Переход в другой каталог - выделить этот каталог и нажать клавишу (Enter);
Переход на другую панель - нажать клавишу (TAB);
ВЫБОР ГРУППЫ ФАЙЛОВ
Включить/исключить файл в группу - нажать клавишу (INS);
Включить в группу файл по маске - нажать клавишу (+) на функциональной клавиатуре и ввести маску.
Исключить из группы файлов по маске - нажать клавишу (-) на функциональной клавиатуре и ввести маску.
ВЫБРАННУЮ ГРУППУ ФАЙЛОВ МОЖНО:
(F5) - скопировать.
(F6) - переименовать или переместить в другой каталог.
(F8) - удалить.
УПРАВЛЕНИЕ ПАНЕЛЯМИ NORTON COMMANDER
(Ctrl-O) - убрать обе панели с экрана / вывести панели на экран.
(Ctrl-P) - убрать одну из панелей (не текущую) с экрана/вывести панель на экран.
(Ctrl-U) - поменять панели местами.
(Ctrl-F1) - убрать левую панель с экрана / вывести левую панель на экран.
(Сtrl-F2) - убрать правую панель с экрана / вывести правую панель на экран.
(Alt-F1) - вывести в левой панели оглавление другого диска.
(Alt-F2) - вывести в правой панели оглавление другого диска.
НАЗНАЧЕНИЕ ФУНКЦИОНАЛЬНЫХ КЛАВИШ
(F1) - HELP - краткая информация о назначении клавиш.
(F2) - USER - вывод меню команд пользователя.
(F3) - VIEW - просмотр файла.
(F4) - EDIT - редактирование файла.
(F5) - COPY - копирование файла или группы файлов.
(F6) - RENMOV - переименование файла или каталога, пересылка файла в другой каталог.
(F7) - MKDIR - создание подкаталога.
(F8) - DELETE - уничтожение файла, группы файлов или каталогов.
(F9) - MENU - меню Norton Commander.
(F10) - QUIT - выход из Norton Commander.
(SHIFT-F3) - (SHIFT-F9) - выполнение функций с запросами имен файлов.
(Alt-F7) - поиск файла на диске.
(Alt-F8) - просмотр и повторное выполнение ранее введенных команд.
(Alt-F9) - переключение с 25 на 43 строки экрана.
(Alt-F10) - быстрый переход в другой каталог.
ВЕРХНЕЕ МЕНЮ NORTON COMMANDER
ПУНКТЫ МЕНЮ “LEFT” И “RIGHT”
Пункты меню “Left” и “Right” задают режимы вывода информации соответственно в левой и правой панелях Norton Commander. Действующие режимы отмечены галочкой слева от команды. Чтобы установить или отменить режим, надо выделить его клавишами перемещения курсора и нажать Enter. Подменю, соответствующие “Left” и “Right” содержат следующие пункты:
Brief - в панели изображается краткая информация о файлах (выводится только имя);
Full - в панели изображается полная информация о файлах (выводится имя, размер, дата создания или последней модификации);
Info - в панели изображается сводная информация о каталоге и диске на другой панели;
Tree - в панели изображается дерево каталогов на диске;
quik View - в панели изображается содержимое файла, указанного курсором на другой панели;
Compressed file - в панели изображается оглавление архивного файла;
linK - устанавливается или отменяется режим связи между компьютерами;
On/Off - выводится или не выводится на экран данная панель;
Name - имена файлы выводятся в алфавитном порядке;
eXtension - файлы выводятся так, что расширения имен файлов оказываются в алфавитном порядке;
tiMe - файлы выводятся в порядке убывания даты последней модификации: более новые файлы выводятся первыми;
Size - файлы выводятся в порядке убывания их размера;
Unsorted - файлы и каталоги выводятся в том порядке, в котором они записаны в каталоге;
Re-read - повторное чтение оглавления каталога;
fiLter - режим изображения в панели только части файлов каталога;
Drive - переход на другой дисковод.
ПУНКТ МЕНЮ “FILES”
Пункт меню “Files” дает возможность производить различные операции с файлами. Многие из этих операций закреплены за функциональными клавишами.
Help - получение справки (“помощи”);
User Menu - вывод меню команд пользователя;
View - просмотр файла;
Edit - редактирование файла;
Copy - копирование файла или группы файлов;
Renmov - переименование файла (файлов) или каталога, пересылка файла (файлов) в другой каталог;
MkDir - cоздание подкаталога;
Delete - уничтожение файла, группы файлов или каталога;
file Attributes - установка атрибутов файла;
select Group - выделение группы файлов по маске (то же, что клавиша “+” на правой части клавиатуры;
Deselect group - отмена выделения группы файлов по маске (то же, что клавиша “-” на правой части клавиатуры);
Invert selection - обращение выделения файлов: невыделенные файлы становятся выделенными, а выделенные файлы и все подкаталоги - невыделенными (то же, что клавиша “*” в правой части клавиатуры);
Restore selection - восстановление выделения, “снятого” Norton Commander
(это может быть полезно для повторного выполнения действия над той же
группой файлов);
Quit - выход из Norton Commander.
ПУНКТ МЕНЮ “COMMANDS”
Пункт меню “Сommands” позволяет выполнять различные команды Norton Commander.
NC tree - вывод на экран дерева каталогов на диске для быстрого перехода в другой каталог (то же, что команда Alt F10);
Find file - поиск файла на диске (то же, что команда Alt F7);
History - просмотр команд, введенных в командной строке DOS. Клавишами перемещения курсора и ¯ можно выделить одну из этих команд. Нажав клавишу Enter, можно затем выполнить выделенную команду, а нажав F4 - вывести ее в командную строку для редактирования. Список выполненных команд можно вывести на экран и нажатием Alt F8;
EGA lines - переключение в режим вывода 43 (для монитора типа EGA) или 50 (для VGA) строк на экране и обратно, в режим вывода 25 строк на экране. Следует заметить, что при выводе 43 или 50 строк на экран глаза утомляются значительно быстрее. Это переключение можно выполнить также, нажав Alt F9;
System information - вывод информации о компьютере и использовании оперативной памяти. Сначало выводится экран с информацией о компьютере, аналогичный первому экрану программы SysInfo из комплекса Norton Utilities. Если Вам этого достаточно, нажмите Esc. Нажав Enter, Вы можете просмотреть сведения об использовании оперативной памяти, выводимые программой Mem. Для перемещения по отчету этой программы используйте клавиши , ¯ , ¬ , ® , PgUp, PgDn, для выхода из просмотра нажмите два раза Esc;
Swap panels - панели Norton Commander “меняются местами” - то, что было изображено на одной панели, изображается на другой. Это действие можно выполнить, нажав Ctrl U;
Panels on/off - удаление панелей Norton Commander с экрана или восстановление их на экране (то же, что Ctrl O);
Compare directories - сравнение каталогов, изображенных на панелях Norton Commander. В каждом каталоге выделяются файлы, отсутствующие в другом каталоге или имеющие там более ранюю дату последнего обновления;
Terminal Emulation - запуск программ TERM 90, позволяющей обмениваться файлами и сообщениями через модем, локальную сеть или нуль-модемное соединение компьютеров;
Menu file edit - редактирование списка команд, выводимого при нажатии пользователем клавиши F2;
eXtension file edit - редактирование файла NC.EXT, задающего действие Norton Commander при нажатии пользователем клавиши Enter в зависимости от расширения имени выделенного файла.
ПУНКТ МЕНЮ “OPTIONS”
Пункт меню “Оptions” позволяет задавать конфигурацию и режимы работы Norton Commander и указывать, какой редактор будет использоваться при редактировании файлов. Включенные режимы слева отмечены галочкой. Чтобы установить или отменить режим, надо выделить его клавишами перемещения курсора и нажать Enter.
Подменю,соответствующее пункту “Options”,содержит следующие пункты:
Configuration - установка конфигурации Norton Commander (см. ниже);
Editor - указание редактора, вызываемого при нажатии клавиши F4 (“Edit”);
Confirmation - установка или отмена выдачи запросов на подтверждение копирования (Сopy), пересылки (Move) и удаления (Delete) файлов и каталогов, удаление каталога со всеми подкаталогми (Delete subdirectories) и выхода из Norton Commamder (Exit));
Compression - выбор метода сжатия при помещение файлов в архив: принимаемого по умолчанию (Automatically select best method), с максимальной степенью сжатия (Create smallest file) или самого быстрого (Use fastest method), а также установка или отмена запроса пароля при работе с архивными файлами (Confirm with password);
Auto menus - при запуске Norton Commander на экране выводится пользовательское меню; а после выполнения команды пользовательского меню (выводимого при нажатии клавиши F2) на экран опять выводится пользовательское меню. В этом режиме для выхода из пользовательского меню следует F10 или Esc.
Path prompt - когда этот режим включен, то приглашение внизу экрана включает информацию о текущем диске и текущем каталоге, а если он выключен, то только о текущем диске;
Key bar - когда этот режим включен, в последней строке экрана выводится напоминание о значениях функциональных клавиш. Включить и выключить этот режим можно также, нажав клавиши Ctrl B;
Full screen - выводить панели Norton Commander размером в полный экран (режим включен) или в половину экрана (режим выключен);
Mini status - когда этот режим включен, в нижней части каждой панели выводится строка с информацией о текущем файле (имя, размер, дата и время создания или последней модификации) или о помеченных на панели файлах (их количестве и общем размере);
Clock - выводить в правом верхнем углу экрана текущее время;
Save setup - сохранить установленные режимы работы Norton Commander. При следующем запуске Norton Commander все его режимы (устанавливае-мые в пунктах меню “Left”, “Right” и “Options”) будут такими же, как в момент выполнения команды “Save setup”. Кроме того, если в момент выполнения команды “Save setup” обе панели содержат оглавление каталогов, то при следующем запуске одна из панелей будет содержать оглавление текущего каталога, а другая - оглавление того каталога, который был текущим в момент выполнения команды “Save setup”. Сохранить установленные режимы работы Norton Commander можно также, нажав Shift F9.
Операционная система Windows’95
Windows’95 – это графическая, 32-разрядная, многозадачная, сетевая система. Она содержит:
* операционную систему;
* файловую систему для организации работы с файлами и папками;
* прикладные программы, такие как текстовые и графические редакторы, средства связи, калькулятор, мультимедийные средства и пр.
Windows позволяет организовать печать, обмен факсами, содержит встроенную почту, поддержку сети, позволяет использовать многозадачный режим, длинные имена файлов.
Для нормальной работы Windows’95 обычно рекомендуется компьютер не хуже Intel 486 DX2 с частотой 66 МГц и 8 Мб оперативной памяти.
1. Основные технологические принципы построения Windows
1. Принцип Plug and Play ("включи и работай"), благодаря которому не требуется специальная настройка имеющегося оборудования компьютера.
2. Принцип Point and Click (указать и щелкнуть) используется для выбора пункта меню, команды, выделения объектов и пр. Выполняется: указатель мыши перемещается на элемент и наживается левая кнопка мыши.
3. Принцип Drag and Drop (переместить и оставить) используется для копирования или перемещения объектов. Выполняется: выделить объект, нажать левую кнопку, не отпуская ее, перетащить объект на новое место, отпустить кнопку.
4. Принцип WYSIWYG (What You See Is What You Get - Что видите, то получите). Принцип используется в приложениях, написанных для системы. ЭН означает, что страница документа выглядит так, как она будет напечатана на бумаге.
5. Технология OLE (связывание и встраивание объектов). Позволяет встраивать и редактировать совместно документы разных типов.
2. Основные объекты
В системе Windows'95 существует большое количество объектов. Любой объект имеет имя, графическое обозначение (пиктограмма, иконка, значок) и свойства. Имя и значок позволяют отличать данный объект от других. Свойства определяют характеристики объекта, его возможности и поведение. Пользователь может влиять на состояние объекта, изменяя его свойства.
Объекты, с которыми работает Windows'95, следующие:
* документ – это объекты, содержащие любую информацию: тексты, рисунки, звуки и т.д.. Развитие мультимедийных возможностей компьютера привело к тому, что в некоторых документах могут содержаться, например, движущиеся изображения и звук. Значок документы – листочки бумаги с загнутым уголком;
* программа – служит для обработки документов, часто программу называют приложением. Приложения, выполняемые под Windows'95, делятся на два класса: 1) разработанные специально под Windows; 2) разработанные под MS DOS. Большинство из них работают в среде Windows или непосредственно или в режиме эмуляции DOS. Между отдельными программами и документами существует связь, например, редактор Pad работает с текстовыми документами; редактор Paint обрабатывает графические документы. Каждое приложение имеет свой значок;
* папки содержат группы однотипных документов или приложений. Папки могут содержать другие папки, а также могут быть пустыми;
* ярлыки связаны с выполняемыми приложениями. Значок ярлыка содержит в нижнем углу стрелку.
К более крупным объектам, которые могут содержать папки, приложения, документы, ярлыки относятся Рабочий стол, Корзина, Портфель и некоторые другие.
На Рабочем столе, который появляется после запуска Windiws'95, размещаются все объекты. Поверхность стола можно оформить в соответствии со своим вкусом, например, изменяя его цвет, обои, расположение и состав объектов.
В Корзину помещают ставшие ненужными объекты. При необходимости их можно извлечь оттуда. После очистки Корзины помещенные туда объекты становятся недоступными.
Портфель служит для переноски документов на другой компьютер.
Рассмотренные объекты являются логическими, т.к. не соответствуют никакой отдельной аппаратной части компьютера. В противоположность логическим объекты, физические связаны с реально существующими устройствами. Это дисководы, принтер, факс, клавиатура, монитор, CD-ROM и другие.
Все физические объекты объединяются в один объект, названный "Мой компьютер".
Объект "Мой компьютер" содержит также специфическую логическую компоненту – Пульт управления, Пульт оформлен как папка, в которой хранятся настройки компьютера.
В нижней части Рабочего стола находится Панель задач. На панели задач имеется кнопка Пуск, которая содержит главное меню.
Если неизвестно назначение какого-либо значка, необходимо щелкнуть на нем правой кнопкой и из контекстного меню выбрать пункт Свойства.
Похожие работы
... запускать простейшие широко используемые прикладные программы: текстовый и графический редактор, тренажеры и тесты; • создавать элементарные проекты и презентации с использованием компьютера. 2. Разработка рабочей тетради по информатике для 2 класса Необходимым условием модернизации школьного образования является разработка учебных материалов нового поколения, предполагающих активное ...
... позволяют организовать общение учащихся на более высоком уровне, вызывать у них потребность в обмене информацией, оказании помощи товарищу. Глава 2. Роль уроков информатики в развитии познавательной активности младших школьников В данной главе рассматриваются условия, способы и приемы, способствующие развитию познавательной активности младших школьников на уроках информатики, выделяются ...
... обучения информатике. Опыт таких разработок уже имеется как в нашей стране, так и за рубежом, описаны их положительные и отрицательные стороны. 1.3 Отечественный и зарубежный опыт непрерывного обучения информатике с 1 по 11 класс средней общеобразовательной школы Возраст, с которого дети начинают изучать информатику, неуклонно снижается. Об этом свидетельствует, как зарубежный, так и ...
... с информационными технологиями. Основные этапы развития информационных технологий (Слово - Книгопечатание - Компьютер). Компьютер и общество. Элементы компьютерной этики. 3. "Базовый курс информатики" (7-9 классы). Информационные процессы. Передача, обработка, хранение и кодирование информации. Единицы измерения информации. Двоичное кодирование. Достоинства двоичного кодирования. Системы ...
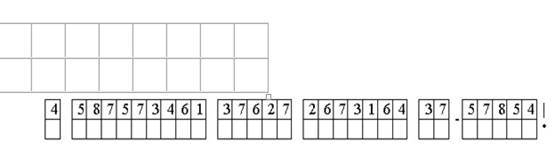
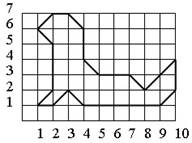
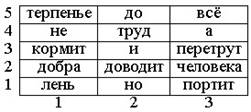
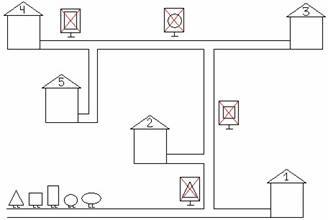
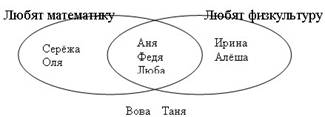

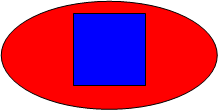
0 комментариев