Навигация
Работа с мышью
3. Работа с мышью.
Указатель мыши имеет разный вид в зависимости от режима работы.
| Вид указатели | Название режима | Действия |
| ö | Основной режим | Windows ждет щелчка |
| ô ó | Изменение вертикальных и горизонтальных размеров | Увеличение или уменьшение размеров окна |
| 6 | Система недоступна | Режим ожидания окончания работы программы |
| õ6 | Фоновый режим | Программа работает, можно выполнять еще что-нибудь |
| I | Точка ввода | Можно печатать текст |
| Æ | Операция невозможна | |
| ?ñ | Справка | Щелчок для получения справки |
4, Операции с мышью
1. Выбор объекта (указать объект) – установить указатель мыши на объекте.
2. Щелчок. Порядок выполнения: указать объект, щелкнуть левой кнопкой мыши.
3. Перетащить и оставить. Порядок выполнения: указать объект; щелкнуть левой кнопкой мыши; удерживая ее нажатой, перетащить объект; отпустить кнопку.
4. Выделение объектов.
- выделение одного объекта: указать объект; щелкнуть;
- выделение группы рядом стоящих объектов: указать левый угол рамки, растянуть ее вокруг объектов;
или нажать клавишу [Shift] и выделить первый и последний объекты
- выделение группы объектов, находящихся не рядом: нажать клавишу [Ctrl] и щелкнуть по каждому выделяемому объекту.
5.Средства диалога с Windows'95
Меню и окна – основные средства диалога с Windows'95. Существуют следующие типы меню.
1) Главное меню. Вызывается при нажатии кнопки Пуск. Содержит как правило 7 пунктов:
Программы – содержит перечень приложений, имеющихся в компьютере;
Документы – содержит перечень всех недавно открытых документов;
Настройка – содержит подменю для настройки периферийных устройств;
Поиск – служит для поиска файлов и папок;
Справка – содержит полную справочную информацию;
Выполнить – позволяет быстро запустить программу для выполнения;
Завершение работы – содержит подменю выбора условий окончания работы.
Некоторые пункты меню содержат каскадное меню, которое является исчезающим меню и появляется после задержки на некоторых пунктах главного меню.
Контекстное меню появляется при щелчке правой кнопкой на каком-либо объекте. Пункты меню зависят от типа объекта.
Спускающееся меню вызывается из строки меню, которая располагается в любом окне. Меню является фиксированным, т.е. его пункты обычно не зависят от типа окна. Особенности пунктов меню:
- серый цвет пункта меню означает, что он недоступен в данный момент;
- подчеркнутая буква – это "горячая клавиша", для выбора пункта достаточно нажать горячую клавишу. Например, для выбора пункта меню "Закрыть" достаточно нажать клавишу [З];
- многоточие после пункта меню означает, что появится окно для ввода дополнительной информации;
- название клавиши или комбинации клавиш справа от пункта – это клавиши быстрого вызова. Например, чтобы выбрать пункт Файл/Сохранить, достаточно нажать клавиши [Shift+F12];
- если перед пунктом меню есть "галочка" (Ú), то он является переключателем. Щелчок на пункте выключает/включает команду, представленную пунктом меню;
- если перед пунктом меню стоит символ · , то пункт входит в группу полей выбора. Кружок помечает выбранный вариант.
Способы выбора пунктов меню:
- щелкнуть на названии;
- выбрать пункт и нажать клавишу [Enter];
- нажать горячую клавишу;
- нажать клавишу быстрого вызова.
Выход из меню: нажать клавишу [Esc]; или щелкнуть вне меню.
Важнейшей особенностью Windows является наличие окон. Окна – это выделенные участки экрана, в каждом из которых может выполняться самостоятельная задача. Наличие системы окон позволяет использовать несколько программ одновременно. Переключение между задачами производится щелчком мыши в соответствующем окне или при нажатии клавиш [Alt+Tab].
Различают три типа окон: окно программы; окно документа; диалоговое окно.
Каждое окно снабжено заголовком. Заголовок активного окна – синий. Окна открываются двойным щелчком на соответствующем объекте. Окна приложения и документа имеют 3 варианта представления: полноэкранное; нормальное ( окно занимает часть экрана); пиктограмма (в виде значка). Для изменения варианта представления окон используются кнопки справа в зоне заголовка.
Диалоговые окна служат для ввода дополнительной информации. Они имеют некоторые особенности. Существуют 3 типа диалоговых окон: окна-сообщения, в которых просто выводятся сообщения системы; окно-выбор для выбора параметров; окно ввода.
В двух последних окнах используются следующие средства ведения диалога:
1. Командные кнопки: ОК – выполнить команду; Отмена; Справка.
2. Поле ввода текстовых или числовых значений. Для ввода необходимо щелкнуть в поле, получив курсор I.
3. Независимый переключатель. Позволяет сделать выбор между вкл/выкл (да/нет). o – режим включен; ý – режим выключен.
4. Зависимый переключатель. Позволяет сделать выбор из двух или более вариантов исполнения какой-либо функции или возможных значений какого-либо параметра. Выбранный вариант помечается .
Демонстрационное окно позволяет просмотреть содержимое документов.
Диалоговые окна с изобилием функций снабжают ( вкладками ) подокнами. Выбор вкладки производится щелчком.
6.Операции с окнами
· открытие окна производится двойным щелчком на объекте;
· изменение размеров окна: потянуть за правый нижний угол окна;
· изменение ширины или высоты: указать на вертикальную или горизонтальную границу окна, получив курсор « или b соответственно, потянуть;
· для перемещения окна выделить заголовок и потянуть;
· чтобы свернуть окно на Панель задач следует нажать кнопку ;. Программа или документ, связанные с окном остаются активными;
· чтобы развернуть окно на весь экран, надо нажать кнопку ;
· для закрытия окна нажать кнопку x;
· для упорядочивания окон надо щелкнуть правой кнопкой на панели задач, в меню выбрать варианты расположения окон: каскадом, сверху вниз, слева направо.
7.Операции с папками
папки служат для хранения однотипных документов и программ. Для работы с папками используются следующие операции:
* просмотр содержимого папки выполняется двойным щелчком на значке папки;
* для создания новой папки следует щелкнуть правой кнопкой на свободном месте окна и выбрать пункт меню Создать/Папка и ввести имя папки;
* для удаления папки следует выделить ее и нажать клавиш [Delete ] или щелкнуть правой кнопкой и выбрать пункт меню Удалить;
* чтобы переименовать папку ее следует выделить, щелкнуть правой кнопкой и выбрать пункт меню Переименовать;
* для переноса папки ее выделяют, затем перетаскивают на новое место. Если держать нажатой клавишу [Ctrl], то папка скопируется.
8.Операции с файлами
Спецификация файла содержит имя и расширение. Имя является произвольным, расширение обычно связано с требованием обрабатывающей программы. В зависимости от характера информации, содержащейся в файле (текст, графика, звук), каждая программа предусматривает определенный способ организации данных, т.е. формат файла. С каждый форматом связано определенное расширение имени файла, например, документы Word имеют расширение .doc, Excel – .xls. Примеры спецификации файла: Proba.txt - текстовый документ; Primer.doc документ Word. При выборе спецификации файла придерживайтесь следующих рекомендаций:
* присваивайте файлу только то расширение, которое предусматривает программа, обрабатывающая файл;
* не опускайте расширение;
* имя файла должно быть мнемоническим, т.е. напоминать о содержимом файла.
Основные операции с файлами следующие:
1) Создание файлов. Щелкнуть на свободном месте окна правой кнопкой, выбрать пункт меню Создать, затем в зависимости от формата файла пункт Текстовый документ, Документ Microsoft Word или другой. Появится значок файла, вид которого зависит от расширения файла. Присвоить файлу имя с расширением, нажать клавишу [Enter].
2) Переименование файла. Выделить имя файла, щелкнуть правой кнопкой, получив курсор I, ввести новое имя, нажать клавишу [Enter].
3) Удаление файла. Выделить значок файла, нажать клавишу [Delete] или щелкнуть правой кнопкой, выбрать пункт меню Удалить.
4) Копирование файла. Выполняется так:
· открыть два окна, связанных с папками откуда и куда копируется файл;
· выделить файл в окне откуда;
· щелкнуть правой кнопкой и в меню выбрать пункт Копировать;
· щелкнуть правой кнопкой на свободном месте в окне куда;
· выбрать пункт меню Вставить.
Или
нажать клавишу [Ctrl] и перетащить файл из окна откуда в окно куда.
5) Перемещение файла Выполняется так:
· открыть два окна, связанных с папками откуда и куда копируется файл;
· выделить файл в окне откуда;
· щелкнуть правой кнопкой и в меню выбрать пункт Вырезать;
· щелкнуть правой кнопкой на свободном месте в окне куда;
· выбрать пункт меню Вставить.
Или
перетащить файл из окна откуда в окно куда.
6) Восстановление удаленного файла. Откройте Корзину на Рабочем столе. Выделите восстанавливаемый файл. Щелкните правой кнопкой и выберите пункт меню Восстановить.
9.Проводник
Проводник используется для просмотра файловой структуры на дисках, поиска нужного файла. Средствами Проводника можно также выполнять все операции над файлами и папками
Для запуска Проводника можно
* щелкнуть правой кнопкой на значке диска или папки; из меню выбрать пункт Проводник;
* щелкнуть правой кнопкой мыши на кнопке Пуск, из меню выбрать пункт Проводник;
* нажать кнопку Пуск, выбрать пункт Программы/Проводник.
Окно Проводника состоит из двух частей: левая часть содержит дерево папок, в правой показано содержимое той папки, которая выделена слева. На дереве. Знак + слева от папки на дереве означает, что она содержит вложенные папки. Для просмотра содержимого такой папки надо щелкнуть на значке +. Для закрытия папки – щелкнуть на значке -
10.Поиск файлов и папок
Поиск можно организовать разными способами.
1) Выделить значок "Мой компьютер", щелкнуть правой кнопкой, выбрать пункт меню Найти; в окне ввести условия поиска: имя диска, имя файла или его шаблон. На вкладке Дополнительно в окне Тип можно задать тип документа, а в окне Искать текст задается какой-либо текст, встречающийся в файле. Для начала поиска нажмите кнопку Найти.
2) Нажать кнопку Пуск, выбрать пункт меню Поиск/Файлы и папки. Появится такое же окно, которое описано в п.1.
11.Использование ярлыков
Ярлыки связаны с исполняемыми программами. Двойной щелчок на ярлыке запускает связанную с ним программу. Ярлыки можно поместить на Рабочий стол, в любой пункт Главного меню или в какую-нибудь папку.
1) Для добавления ярлыка в Главное меню необходимо выполнить следующие действия:
* щелкнуть правой кнопкой на Панели задач, выбрать пункт Свойства, вкладку Настройка меню и нажать кнопку Добавить в группе меню "Пуск";
* в окне "Создание ярлыка" нажать кнопку Обзор и найти имя нужной программы (файл программы с расширением .exe); пометить файл и нажать кнопку Открыть;
* спецификация файла появится в Командной строке окна Создание ярлыка; нажать кнопку Далее, после чего выбрать место, куда будет помещен ярлык и опять нажать кнопку Далее;
* в следующем окне выбрать вид ярлыка, если с программой не связан стандартный ярлык и нажать кнопку Готово.
2) Для удаления ярлыка из Главного меню следует щелкнуть правой кнопкой на Панели задач, выбрать пункт меню Свойства, вкладку Настройка меню и нажать кнопку Удалить. В появившемся окне пометить удаляемый ярлык и нажать кнопку Удалить.
3) Для добавления ярлыка на Рабочий стол перетащите нужный выполняемый файл на Рабочий стол, щелкните правой кнопкой на значке файла, выберите пункт меню Переименовать и присвойте ярлыку имя.
4) Для удаления ярлыка с Рабочего стола щелкните на ярлыке правой кнопкой, выберите пункт Удалить или пометьте ярлык и нажмите клавишу [Delete].
12.Запуск программы на выполнение
Запустить программу на выполнение можно несколькими способами.
1. Если программа снабжена ярлыком, надо дважды щелкнуть не ярлыке.
2. Запуск программы из Главного меню. Нажать кнопку Пуск; выбрать пункт меню Программы, найти в открывшемся каскадном меню программу с нужным именем, дважды щелкнуть;
или
выбрать пункт меню Выполнить; ввести спецификацию файла, нажать кнопку ОК; если спецификация неизвестна, нажать кнопку Обзор.
3. Запуск из пункта "Мой компьютер". Двойным щелчком отрываем нужный диск папку, запускаем программу.
Примечание. Программа всегда запускается двойным щелчком.
13.Настройка среды Windows
Мы не будем рассматривать полную настройку среды, так как для этого нужны специальные знания. Рассмотрим более простые случаи.
Похожие работы
... запускать простейшие широко используемые прикладные программы: текстовый и графический редактор, тренажеры и тесты; • создавать элементарные проекты и презентации с использованием компьютера. 2. Разработка рабочей тетради по информатике для 2 класса Необходимым условием модернизации школьного образования является разработка учебных материалов нового поколения, предполагающих активное ...
... позволяют организовать общение учащихся на более высоком уровне, вызывать у них потребность в обмене информацией, оказании помощи товарищу. Глава 2. Роль уроков информатики в развитии познавательной активности младших школьников В данной главе рассматриваются условия, способы и приемы, способствующие развитию познавательной активности младших школьников на уроках информатики, выделяются ...
... обучения информатике. Опыт таких разработок уже имеется как в нашей стране, так и за рубежом, описаны их положительные и отрицательные стороны. 1.3 Отечественный и зарубежный опыт непрерывного обучения информатике с 1 по 11 класс средней общеобразовательной школы Возраст, с которого дети начинают изучать информатику, неуклонно снижается. Об этом свидетельствует, как зарубежный, так и ...
... с информационными технологиями. Основные этапы развития информационных технологий (Слово - Книгопечатание - Компьютер). Компьютер и общество. Элементы компьютерной этики. 3. "Базовый курс информатики" (7-9 классы). Информационные процессы. Передача, обработка, хранение и кодирование информации. Единицы измерения информации. Двоичное кодирование. Достоинства двоичного кодирования. Системы ...
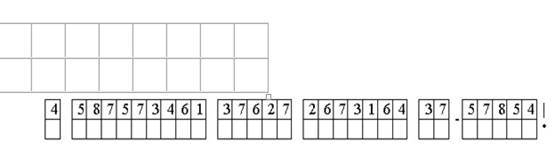
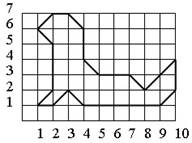
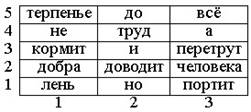
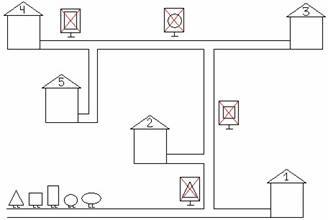
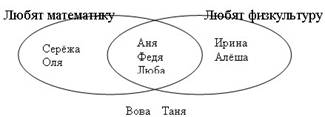

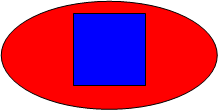
0 комментариев