Навигация
Перемещение рабочих листов
3. Перемещение рабочих листов.
Установите указатель мыши на корешке рабочего листа, который нужно переместить, и щелчком правой кнопки мыши откройте контекстное меню. С помощью директивы «Move or Copy» откройте диалоговое окно с тем же названием и укажите в нем новую позицию переставляемого листа. Закройте окно «Move or Copy» щелчком по кнопке «OK», и рабочий лист займет новую позицию. Если включить опциональную кнопку «Create a Copy», то данный рабочий лист останется на прежней позиции, а новую позицию займет его копия. Название копии листа будет образовано путем добавления порядкового номера к имени копируемого листа, например, «Sheet1».
Можно переставить сразу несколько листов. Для этого промаркируйте эти листы, щелкнув по их именам в именном указателе при нажатой клавише «Shift». Затем выполните директиву «Move or Copy», которая в этом случае будет применяться сразу ко всем маркированным рабочим листам.
4. Переименование рабочих листов.
Установите указатель мыши на корешке рабочего листа, который нужно переименовать, и щелкните правой кнопкой мыши. Откроется контекстное меню, в котором с помощью директивы «Rename» нужно открыть диалоговое окно «Rename Sheet». Это окно можно также открыть двойным щелчком левой кнопки мыши по названию рабочего листа. В поле ввода «Name» укажите новое имя листа, которое должно содержать не более 31 символа, включая пробелы. После ввода имени щелкните по кнопке OK, и на именном указателе появится новое имя рабочего листа. При задании имен рабочих листов не должны использоваться следующие символы: квадратные скобки «[ ]»; двоеточие «:»; правая косая черта «/»; левая косая черта «\».
Понятия базы, записи, поля данных. Системы управления базами данных. Примеры.
База данных – это список заданной структуры, которая определяется полями, описывающими категории информации, содержащейся в базе. Программное обеспечение баз данных позволяет выполнять по меньшей мере две операции: упорядочивать или сортировать данные в определённом порядке и выделять или фильтровать данные для поиска нужной информации.
Для сортировки информации базы данных сначала выберите все ячейки, а затем дайте команду «Данные» «Сортировка». Программа Excel выберет данные из базы и откроет диалоговое окно «Сортировка диапазона». Excel выбирает ячейки во всех направлениях от активной ячейки, пока не обнаружит пустую строку или столбец. Просмотрев верхнюю строку базы данных, программа либо решит, что она представляет собой запись и включит её в выборку, либо сочтёт, что это строка заголовков столбцов. Последняя часть диалогового окна «Сортировка диапазона» позволяет исправить ошибочный выбор, прямо указав, существует ли строка заголовков. Можно также сортировать базу данных с помощью кнопок сортировки на панели инструментов «Стандартная». Выбрав отдельную ячейку в столбце, по которому требуется сортировка, щёлкните на кнопке «Сортировка по возрастанию» или «Сортировка по убыванию».
Во многих случаях удобнее работать с подмножеством базы данных – ограниченной группой записей. Для того чтобы выбрать записи, удовлетворяющие определённому условию, и временно скрыть все остальные записи используется фильтр. Фильтр задают, вводя условие фильтрации.
Создание баз данных в EXCEL. Размер базы данных. Сохранение базы данных.
Размер баз данных в Excel ограничен числом строк на рабочем листе – 65536. Несмотря на эти и другие ограничения, средства управления данными в Excel – это мощный инструмент для создания небольших баз данных и работы с выборкой записей из крупных баз данных.
При создании рабочих листов, которые используются в качестве базы данных, необходимо соблюдать два правила:
- Пустая строка указывает на окончание базы данных. Не оставляйте пустых строк между заголовками столбцов и записями данных.
- Имена полей располагаются в верхней части столбцов.
Любой ранее созданный рабочий лист можно использовать как базу данных, хотя может возникнуть необходимость в удалении или добавлении строк или в редактировании заголовков столбцов, чтобы удовлетворить этим требованиям.
Ввод данных с помощью формы базы данных.
В Excel предусмотрено мощное, удобное и в то же время простое средство для облегчения ввода в базу данных – форма ввода данных. Для того, чтобы воспользоваться формой данных: 1) выделите диапазон базы данных. 2) выберите команду меню «Данные», «Форма». Откроется диалоговое окно с именем рабочего листа, на котором находится база данных. 3) С помощью полосы прокрутки выберите запись, которую необходимо отредактировать или удалить. 4) Нажмите кнопку «Удалить», если необходимо удалить запись. 5) Нажмите кнопку «Добавить», если нужно создать новую запись. При этом поля ввода очистятся, и в них можно будет ввести данные. 6) Если необходимо внести данные в область критериев, нажмите кнопку «Критерии». Для возврата к вводу в область базы данных нажмите кнопку «Форма». 7) С помощью кнопок «Назад» и «Далее» можно переходить на предыдущую и последующую записи соответственно. 8) По окончании ввода нажмите кнопку «Закрыть».
Поиск данных с помощью средства автофильтра. Восстановление исходной базы после поиска.
Откройте в меню «Data» подменю «Filter» и включите в нем опцию «AutoFilter». В таблице рядом с названиями полей появятся маленькие пиктограммы со стрелками. Щелкните по одной из этих стрелок, и на экране появится меню с перечнем значений данного поля.
Выберите одно значение из этого перечня. В списке останутся только те элементы, у которых значение данного поля совпадает с выбранным. Кроме того, пиктограмма со стрелкой и элементы списка будут изображены другим цветом. Поэтому признаку можно определить, что список был профильтрован по указанному полю. Слева в столбце с номерами строк будут видны прежние номера элементов, которые они имели в исходном списке.
Если необходимо вернуться к исходному, полному списку, то нужно выбрать опцию «All» в перечне значений поля, по которому выполнялась фильтрация.
Сортировка базы данных.
Для сортировки информации базы данных сначала выберите все ячейки, а затем дайте команду «Данные» «Сортировка». Программа Excel выберет данные из базы и откроет диалоговое окно «Сортировка диапазона». Excel выбирает ячейки во всех направлениях от активной ячейки, пока не обнаружит пустую строку или столбец. Просмотрев верхнюю строку базы данных, программа либо решит, что она представляет собой запись и включит её в выборку, либо сочтёт, что это строка заголовков столбцов. Последняя часть диалогового окна «Сортировка диапазона» позволяет исправить ошибочный выбор, прямо указав, существует ли строка заголовков. Можно также сортировать базу данных с помощью кнопок сортировки на панели инструментов «Стандартная». Выбрав отдельную ячейку в столбце, по которому требуется сортировка, щёлкните на кнопке «Сортировка по возрастанию» или «Сортировка по убыванию».
Во многих случаях удобнее работать с подмножеством базы данных – ограниченной группой записей. Для того чтобы выбрать записи, удовлетворяющие определённому условию, и временно скрыть все остальные записи используется фильтр. Фильтр задают, вводя условие фильтрации.
Расширенная фильтрация с помощью диапазона критериев.
Команда «Расширенный фильтр», в отличие от команды «Автофильтр», имеет некоторые дополнительные возможности. Можно задавать условия, соединённые логическим оператором ИЛИ, для нескольких столбцов. Допускается задавать вычисляемые условия (например можно вывести на экран список только тех сотрудников, у которых оклад хотя бы на 25% выше среднего). Кроме того команда «Расширенный фильтр» может использоваться для извлечения строк из списка и вставки копий этих строк в другую часть текущего листа. Поскольку при фильтрации скрываются целые строки, диапазон условий лучше поместить выше или ниже списка.
Диапазон условий должен содержать, по крайней мере, две строки. Введите один или несколько заголовков столбцов в верхней строке, а условия отбора – во вторую и последующие строки. За исключением вычисляемых условий, заголовки в диапазоне условий должны точно совпадать с заголовками столбцов в списке. Для обеспечения точности эти заголовки лучше всего создавать, выделяя заголовки столбцов в списке и копируя их в верхнюю строку диапазона условий с помощью команд «Копировать и Вставить» меню «Правка».
Имейте ввиду, что в диапазон условий достаточно включить заголовки только тех столбцов, которые используются в условиях отбора.
Создание промежуточных итогов. Функции подведения промежуточных итогов. Свёртывание записей промежуточных итогов. Удаление промежуточных итогов.
Операция автоматического подведения промежуточных итогов в Excel не только производит вычисление итоговых сумм и их занесение на рабочий лист, но и одновременно создаёт на рабочем листе структуру, связанную с полученными итогами.
Для подведения простых промежуточных итогов: 1) Выделите диапазон, подлежащий обработке. 2) Выполните команду «Данные», «Итоги». Откроется окно «Промежуточные итоги». 3) Установите флажок «Заменить текущие итоги», если в выделенной области рабочего листа уже имеются какие-либо итоги, и их предполагается заменять. 4) При необходимости установите флажок «Конец страницы между группами» - если требуется, чтобы конец страницы не разрывал данные по одной группе. 5) Установите флажок «Итоги под данными» - в этом случае окончательные итоги будут выведены в нижней части таблице. 6) Нажмите кнопку «ОК».
При необходимости, наоборот, удалить ранее созданные промежуточные итоги, следует повторить описанные выше действия, но вместо кнопки «ОК» нужно нажать кнопку «Убрать всё».
Подготовка документации к печати в Excel.
Если просто выбрать в меню «Файл» команду «Печать» и нажать кнопку «ОК», MS Excel напечатает одну копию всей заполненной области текущего листа. Совсем не обязательно задавать диапазон печати, кА этого требуют некоторые другие программы электронных таблиц.
Excel обычно печатает только одну копию документа. Если вам нужно получить несколько копий, введите нужное значение в поле «Число копий» окна диалога «Печать». Если отпечатанный документ нужно разложить по копиям, установите флажок «Разобрать по копиям» в окне диалога «Печать»
Различные области окна диалога «Параметры страницы» позволяют задать параметры, определяющие внешний вид печатаемых страниц, например ориентацию, масштаб, размер бумаги, качество печати и начальный номер, который будет напечатан на первой странице документа.
Область «Ориентация» определяет, как будет печататься рабочий лист: горизонтально или вертикально. Если установлен переключатель «Книжная», Excel располагает строки рабочего листа на печатаемой странице горизонтально. По умолчанию используется именно книжная ориентация. Альбомная ориентация удобна для печати страниц рабочих листов, которые не помещаются по ширине на стандартном листе бумаги.
Похожие работы
... ; -типы записи X и Y могут быть предком и потомком в одной связи и потомком и предком – в другой; -предок и потомок могут быть одного типа записи. 3. Система управления базами данных MS Access Создать базу данных вакансий рабочих мест Вашей фирмы (предприятия, организации). Задать структуру базы данных, выбрав необходимые тип и размер полей (полей должно быть не менее 8, обязательно ...
... - каждая запись должна размещаться в отдельной строке; - первую запись необходимо разместить в строке, следующей непосредственно за строкой заголовков; - следует избегать пустых строк между записями. Создание и поддержка базы данных в Excel упрощается, если вместо привычного для работы в Excel перехода от ячейки к ячейке при вводе данных использовать встроенную форму (бланк) данных (рис ...
... технического обеспечения оснащенность ближайших объектов техникой и т.д. Данный проект позволяет вести необходимую информацию о объектах ГО и оценить в ЧС складывающеюся обстановку.7. РАЗРАБОТКА ПРОГРАММНОГО ОБЕСПЕЧЕНИЯ ДЛЯ СИСТЕМЫ УПРАВЛЕНИЯ БАЗОЙ ДАННЫХ ОБЪЕКТОВ ГО. 7.1. Назначение и цели создания программного продукта Данное программное средство должно выполнять технологические функции в ...
... типов запросов предоставляет иные средства для изменения данных. 3. Microsoft Visual FoxPro 7.0 Visual FoxPro 7.0 представляет собой новую версию широко известной системы управления базами данных (СУБД) Visual FoxPro, которая функционирует в среде Windows и представляет собой полноценное 32-х разрядное приложение. Visual FoxPro является объектно-ориентированным, визуально-программируемым ...
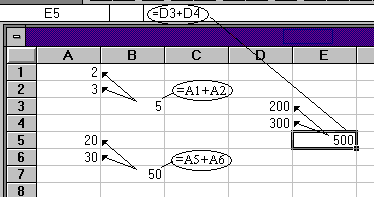
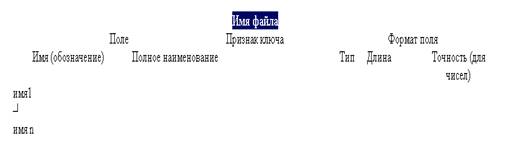
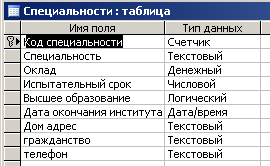
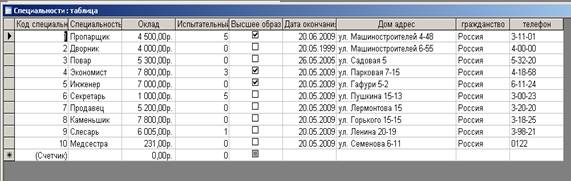
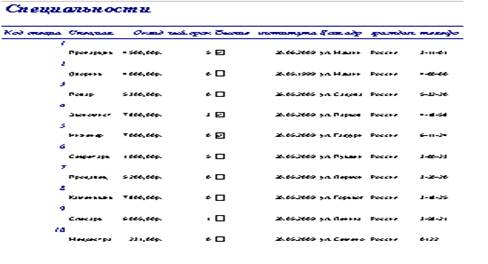
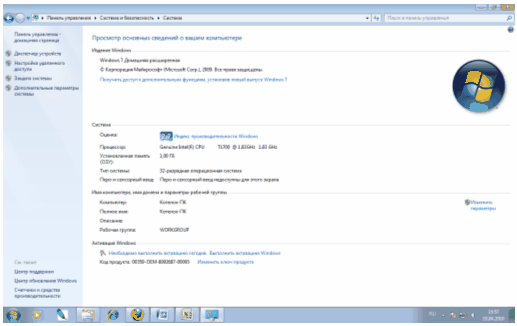
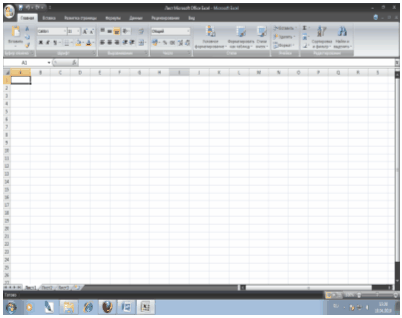
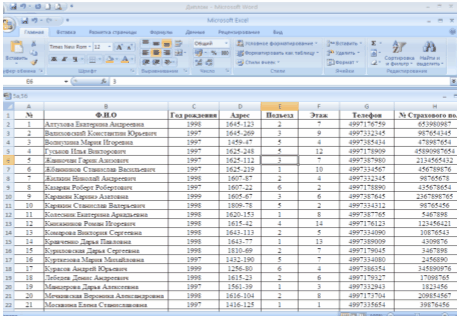
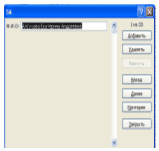
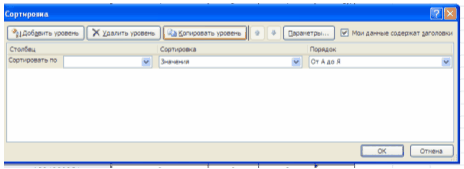
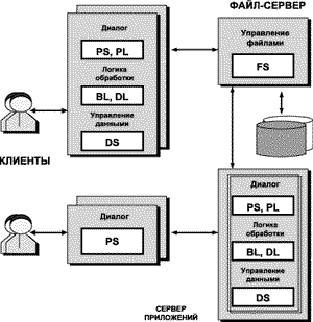
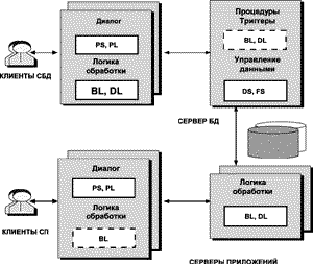
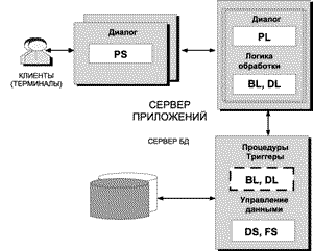
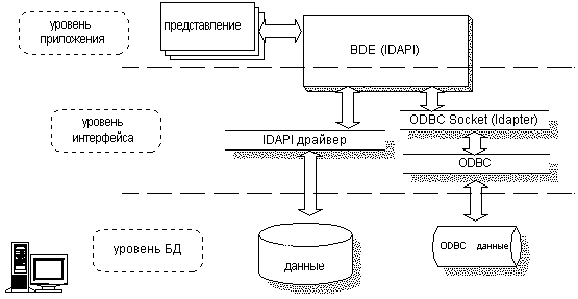
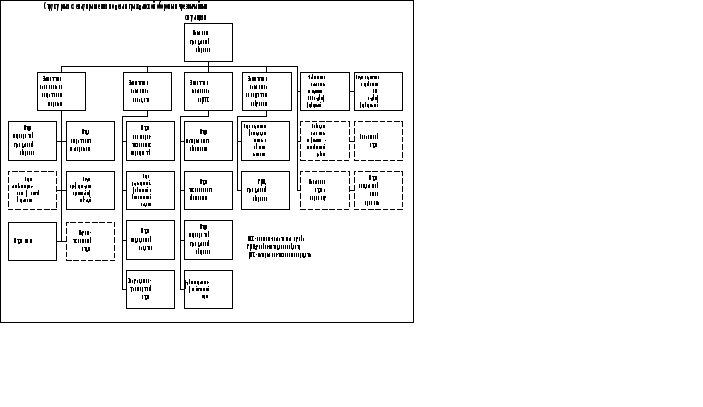
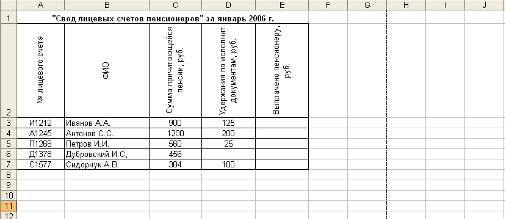
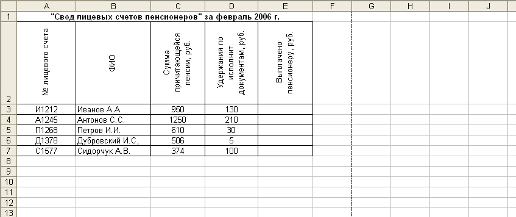
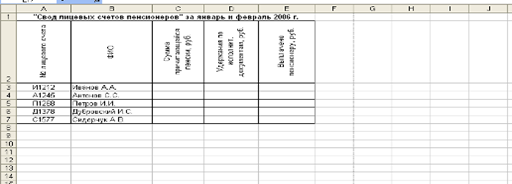
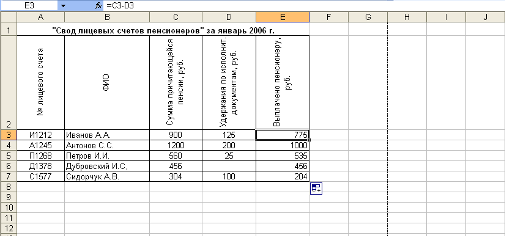
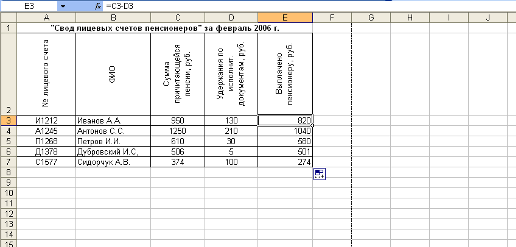
0 комментариев