Навигация
3. Редактирование формул.
Чтобы начать редактировать содержимое ячейки, нужно сначала промаркировать эту ячейку. На следующем шаге необходимо включить режим редактирования, нажав клавишу «F2» или выполнив двойной щелчок мышью. В режиме редактирования в верхней части экрана (под строкой пиктографического меню) активизируется наборная строка, в которой видна сама формула, а не результат ее вычисления.
Задание условий в Excel. Использование логических функций: ЕСЛИ, И, ИЛИ.
MS Excel имеет богатый набор логических функций, некоторые из них включены в надстройку «Пакет анализа». Большинство логических функций используют логические выражения для определения истинности заданного условия.
Функция ЕСЛИ имеет следующий синтаксис:
=ЕСЛИ (логическое_выражение; значение_если_истина; значение_если_ложь)
В функции ЕСЛИ можно также использовать текстовые аргументы.
Функции И, ИЛИ – позволяют создавать сложные логические выражения. Эти функции работают в сочетании с простыми операторами сравнения: =, <, >, <=, >=, и <>. Функции И и ИЛИ могут иметь до 30 логических аргументов и имеют следующий синтаксис:
=И (логическое_значение1; логическое_значение2; .....; логическое_значение30)
=ИЛИ (логическое_значение1; логическое_значение2; .....; логическое_значение30)
Аргументы этих функций могут быть логическими выражениями, массивами или ссылками на ячейки, содержащие логические значения.
Диаграммы. Построение, редактирование.
Графические диаграммы оживляют сухие колонки цифр в таблице, поэтому уже в ранних версиях программы Excel была предусмотрена возможность построения диаграмм. В пятую версию Excel включен новый Конструктор диаграмм, который позволяет создавать диаграммы «презентационного качества».
Красивая трехмерная диаграмма не только радует глаз, но и улучшает качество документа. В программе MS Excel 5.0 появился новый тип трехмерных диаграмм - так называемые кольцевые диаграммы, которые дополняют поверхностные и сетчатые трехмерные диаграммы четвертой версии.
Диаграмму модно расположить рядом с таблицей или разместить ее на отдельном рабочем листе.
Конструктор диаграмм является одним из наиболее мощных средств в программе Excel. Построение диаграммы с его помощью выполняется за несколько шагов. Конструктору указывается исходная область таблицы, тип диаграммы, используемые надписи и цвета. На основной панели имеется пиктограмма для вызова «Конструктора диаграмм».
1. Построение диаграмм.
Прежде чем строить диаграмму, необходимо закончить все работы в таблице, включая ее форматирование. Вызовите «Конструктор диаграмм», щелкнув на основной панели по 17-й пиктограмме.
Конструктор диаграмм будет ожидать информации о местонахождении диаграммы, поэтому указатель мыши приобретает форму пиктограммы Конструктора. Вы должны сделать с помощью указателя мыши прямоугольник на свободном месте рабочего листа, где будет размещена диаграмма. Для этого щелкните левой кнопкой мыши, а затем, не отпуская ее, отбуксируйте образовавшуюся после щелчка пунктирную рамке из верхнего левого угла прямоугольной области в правый нижний угол. Если диаграмму нужно построить на отдельном листе, то откройте в меню «Insert» подменю «Chart» и выберите в нем директиву «As New Sheet».
После этого Конструктор открывает диалоговое окно, в котором за пять шагов нужно построить диаграмму. Но сначала нужно указать позицию, где находится таблица данных, на основе которой строится диаграмма. Для этого на первом шаге промаркируйте мышью свою таблицу, включая заголовки строк и столбцов.
Чтобы выполнить два следующих шага, щелкните по командной кнопке «Next» и выберите из предложенных образцов тип и вид диаграммы соответственно. На четвертом шаге Конструктор предлагает предварительный просмотр получившейся диаграммы. На последнем (пятом) шаге остается только задать имя диаграммы, ее легенду (т.е. соответствие между столбцами диаграммы и табличными данными), а также указать надписи на осях диаграммы. В заключении щелкните по командной кнопке «Finish», и диаграмма появится в указанной области рабочего листа.
2. Типы диаграмм.
В меню «Format» появится директива «Chart Type». Вызовите эту директиву и в открывшемся диалоговом окне выберите подходящий тип диаграммы.
Однако проще всего воспользоваться графическим меню. Щелкните правой кнопкой мыши в области пиктографической панели и в открывшемся меню вызовите директиву «Chart». В верхней части экрана справа появится маленькое графическое меню. Первая пиктограмма этого меню определяет тип диаграммы. После щелчка по стрелке, которая находится рядом с этой пиктограммой, перед Вами откроется список, содержащий все типы диаграмм.
3. Дополнительные объекты.
В меню «Insert» расположены директивы, которые позволяют придать диаграмме более привлекательный вид. В частности, здесь есть директива «Picture», которая импортирует рисунки в стандартных графических форматах (BMP, PCX и т.д.). После вызова этой директивы открывается окно загрузки графического файла. На диаграмме появляется выбранный рисунок, заключенный в рамку. Эту рамку можно перемещать по диаграмме с помощью мыши и изменять ее размер.
Кроме этого, Конструктор диаграмм предоставляет возможность вставить в диаграмму дополнительный текст, который будет привлекать внимание к отдельным частям диаграммы. Для вставки текста нужно ввести его с клавиатуры в наборную строку и нажать клавишу ввода «Enter». Тогда в центре диаграммы появится текстовая рамка, которой можно придать с помощью мыши соответствующий размер, а затем перенести ее в нужное место на диаграмме.
Рисунок на диаграмме можно нарисовать вручную с помощью пиктографической панели «Drawing», на которой есть все необходимые инструменты. Вызвать эту панель можно через меню правой кнопки мыши или директивой «Toolbars» из меню «View».
Похожие работы
... ; -типы записи X и Y могут быть предком и потомком в одной связи и потомком и предком – в другой; -предок и потомок могут быть одного типа записи. 3. Система управления базами данных MS Access Создать базу данных вакансий рабочих мест Вашей фирмы (предприятия, организации). Задать структуру базы данных, выбрав необходимые тип и размер полей (полей должно быть не менее 8, обязательно ...
... - каждая запись должна размещаться в отдельной строке; - первую запись необходимо разместить в строке, следующей непосредственно за строкой заголовков; - следует избегать пустых строк между записями. Создание и поддержка базы данных в Excel упрощается, если вместо привычного для работы в Excel перехода от ячейки к ячейке при вводе данных использовать встроенную форму (бланк) данных (рис ...
... технического обеспечения оснащенность ближайших объектов техникой и т.д. Данный проект позволяет вести необходимую информацию о объектах ГО и оценить в ЧС складывающеюся обстановку.7. РАЗРАБОТКА ПРОГРАММНОГО ОБЕСПЕЧЕНИЯ ДЛЯ СИСТЕМЫ УПРАВЛЕНИЯ БАЗОЙ ДАННЫХ ОБЪЕКТОВ ГО. 7.1. Назначение и цели создания программного продукта Данное программное средство должно выполнять технологические функции в ...
... типов запросов предоставляет иные средства для изменения данных. 3. Microsoft Visual FoxPro 7.0 Visual FoxPro 7.0 представляет собой новую версию широко известной системы управления базами данных (СУБД) Visual FoxPro, которая функционирует в среде Windows и представляет собой полноценное 32-х разрядное приложение. Visual FoxPro является объектно-ориентированным, визуально-программируемым ...
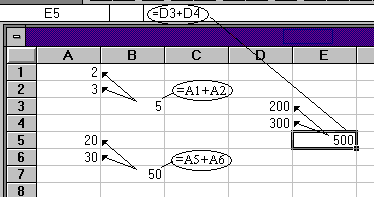
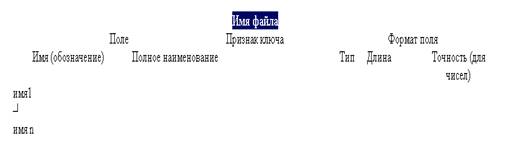
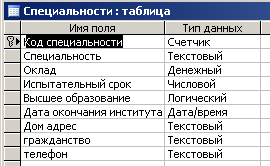
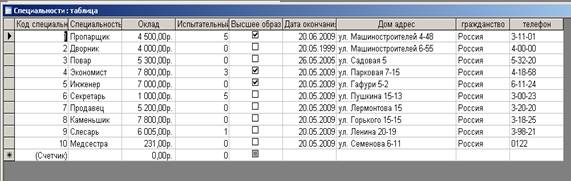
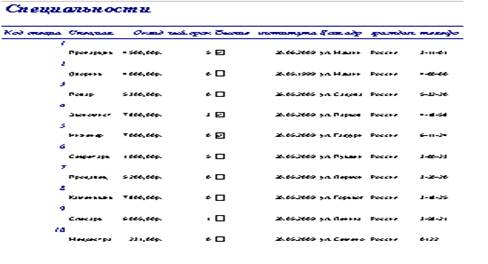
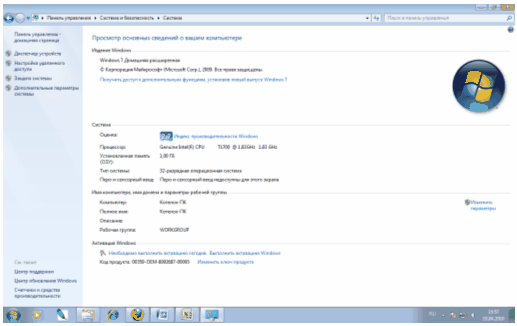
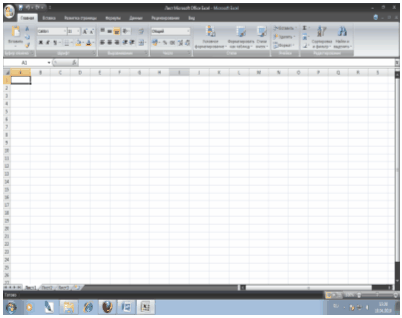
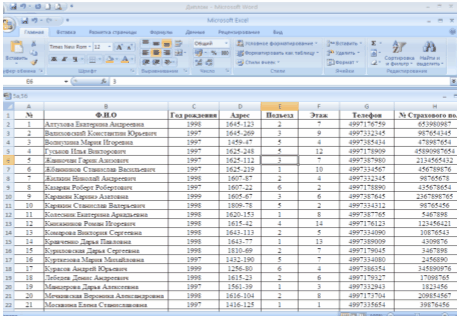
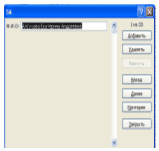
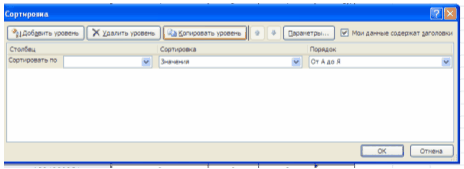
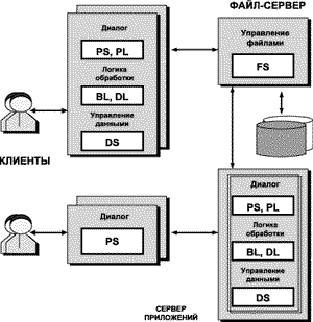
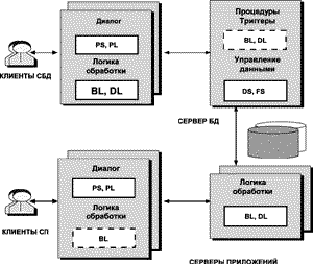
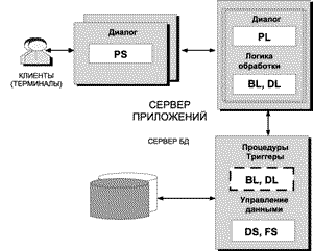
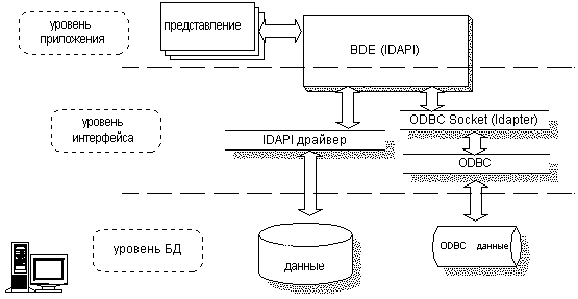
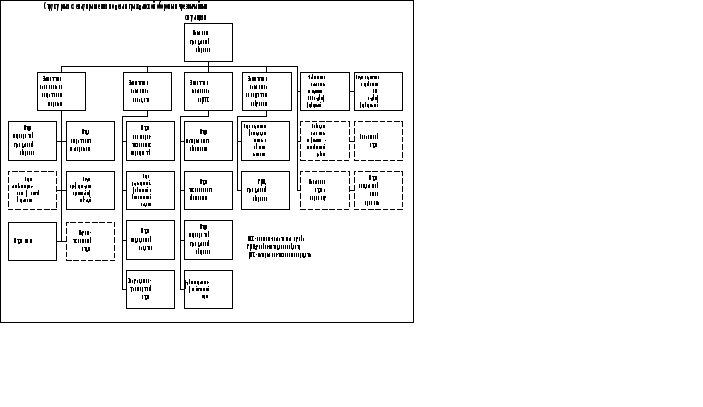
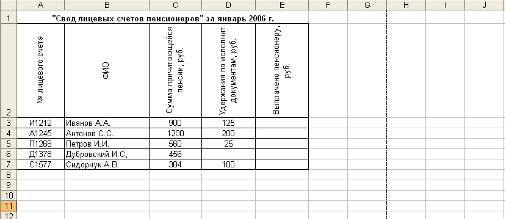
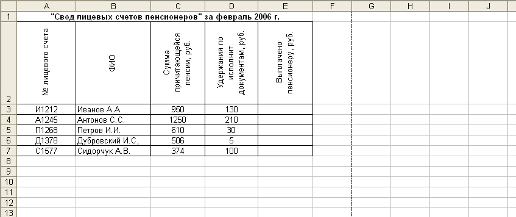
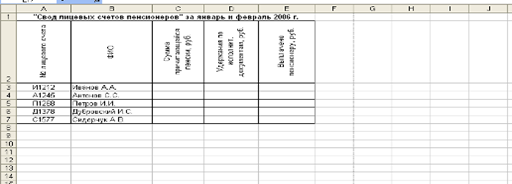
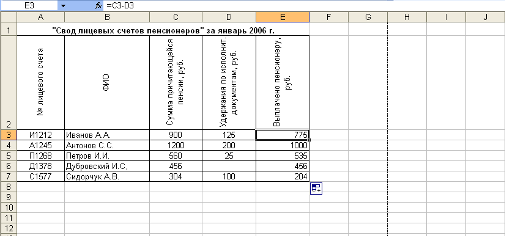
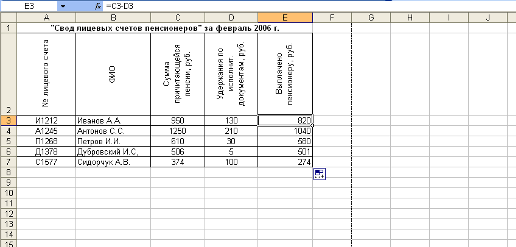
0 комментариев