Навигация
Выбор расположения границы
3. Выбор расположения границы.
После выбора типа и цвета линии нужно указать положение границы. При нажатии кнопки «Внешние» в области «Все» граница размещается по периметру текущего выделения, будь то одна ячейка или блок ячеек.
Чтобы удалить все границы, имеющиеся в выделении, нажмите кнопку «Нет». Область просмотра позволяет контролировать размещение границ. Чтобы разместить границу, щёлкните на области просмотра в том месте, где должна находиться граница, или нажмите соответствующую кнопку рядом с этой областью.
Если на рабочем листе выделено несколько ячеек, в этом случае на вкладке «Граница» становится доступной кнопка «Внутренние», с помощью которой можно добавить границы между выделенными ячейками. Кроме того, в области просмотра появляются дополнительные маркеры на сторонах выделения, указывающие, где будут проходить внутренние границы.
Чтобы удалить размещённую границу, просто щёлкните на ней в области просмотра. Если нужно изменить формат границы, выберите другой тип линии или цвет и щёлкните на этой границе в области просмотра. Если хотите начать размещение границ заново, нажмите кнопку «Нет» в области «Всё».
4. Применение цвета и узоров.
Вкладка «Вид» окна диалога «Формат ячеек» используется для применения цвета и узоров к выделенным ячейкам. Эта вкладка содержит текущую палитру и раскрывающуюся палитру узоров. Палитра «Цвет» на вкладке «Вид» позволяет задать фон для выделенных ячеек. Если вы выберете цвет в палитре «Цвет», не выбирая узора, то заданный цветовой фон появиться в выделенных ячейках. Если выбрать цвет в палитре «Цвет», а затем – узор в раскрывающейся палитре «Узор», этот узор накладывается на цвет фона. Цвета в раскрывающейся палитре «Узор» контролируют цвет самого узора.
Форматирование строк и столбцов (изменение размеров ячейки, объединение ячеек, перенос по словам, сокрытие строк или столбцов).
1. Изменение размеров ячейки.
MS Excel по умолчанию использует ширину столбца, равную 8,43 символа. Часто стандартная ширина столбца оказывается недостаточной для полного вывода содержимого ячейки. Чтобы изменить ширину столбца с помощью мыши, установите указатель в области заголовков столбцов на линии, определяющей этот столбец от его соседа справа. Теперь при нажатой кнопки мыши перетащите линию раздела столбцов вправо или влево. При перетаскивании ширина столбца выводится виде экранной подсказки. Когда ширина достигнет нужной величины, отпустите кнопку мыши.
MS Excel автоматически настраивает стандартную высоту строки по наибольшему размеру шрифта, используемого в этой строке. Таким образом, обычно можно не беспокоится о размере используемых в строке символов.
Настройка высоты строки аналогична настройке ширины столбца.
2. Объединение ячеек.
Сетка является очень важным конструктивным элементом оформления электронной таблицы. Иногда, особенно при создании форм, для достижения нужного эффекта бывает необходимо форматировать сетку специальным образом. Excel позволяет объединять ячейки, что придаёт сетке новые возможности, которые можно использовать для создания более чётких форм и отчётов. При объединении ячеек образуется одна ячейка, размеры которых совпадают с размерами первоначального выделения. Объединённая ячейка получает адрес левой верхней ячейки исходного диапазона. Остальные исходные ячейки практически перестают существовать. Если в формуле встречается ссылка на такую ячейку, она рассматривается как пустая, и в зависимости от типа формулы ссылка может возвратить нулевое или ошибочное значение.
3. Скрытие строк или столбцов.
Иногда бывает нужно скрыть информацию в рабочем листе – например, заработную плату сотрудников и т.д. Excel позволяет скрывать целые столбцы или строки. Чтобы скрыть столбец, сначала выделите ячейку в этом столбце. В меню «Формат» выберите команду «Столбец» и затем - «Скрыть». Чтобы снова вывести столбец в рабочем листе, сначала выделите столбцы, расположенные слева и справа от скрытого столбца. После этого в меню «Формат» выберите команду «Столбец» и затем - «Отобразить».
Подобным образом можно скрыть или вывести на экран строки рабочего листа, используя мышь или команды подменю, появляющегося при выборе команды «Строка» в меню «Формат».
Условное форматирование. Автоформат.
1. Условное форматирование.
Условное форматирование действует подобно будильнику. Оно позволяет применять форматы к конкретным ячейкам, которые остаются «спящими», пока значения в этих ячейках не достигнут некоторых контрольных значений.
Выделите ячейки, предназначенные для форматирования, затем в меню «Формат» выберете команду «Условное форматирование» Первое поле со списком в окне диалога «Условное форматирование» позволяет выбрать, к чему должно применяться условие: к значению или самой формуле. После задания условия нажмите кнопку «Формат». Откроется окно диалога «Формат ячеек», в котором можно выбрать шрифт, границы и другие атрибуты формата, который должен применяться при выполнении заданного условия.
Чтобы удалить условие форматирования, выделите ячейку или диапазон и затем в меню «Формат» выберите команду «Условное форматирование». После открытия окна диалога нажмите кнопку «Delete». Появиться окно диалога «Удаление условия форматирования». Укажите условия которые хотите удалить и нажмите «OK». Указанные условия исчезнут из окна диалога «Условное форматирование», фактически они не удаляются, пока в этом окне диалога не нажата кнопка «ОК». Если вы передумали, можете отказаться от удаления, нажав кнопку «Отмена» в окне диалога «Условное форматирование».
Похожие работы
... ; -типы записи X и Y могут быть предком и потомком в одной связи и потомком и предком – в другой; -предок и потомок могут быть одного типа записи. 3. Система управления базами данных MS Access Создать базу данных вакансий рабочих мест Вашей фирмы (предприятия, организации). Задать структуру базы данных, выбрав необходимые тип и размер полей (полей должно быть не менее 8, обязательно ...
... - каждая запись должна размещаться в отдельной строке; - первую запись необходимо разместить в строке, следующей непосредственно за строкой заголовков; - следует избегать пустых строк между записями. Создание и поддержка базы данных в Excel упрощается, если вместо привычного для работы в Excel перехода от ячейки к ячейке при вводе данных использовать встроенную форму (бланк) данных (рис ...
... технического обеспечения оснащенность ближайших объектов техникой и т.д. Данный проект позволяет вести необходимую информацию о объектах ГО и оценить в ЧС складывающеюся обстановку.7. РАЗРАБОТКА ПРОГРАММНОГО ОБЕСПЕЧЕНИЯ ДЛЯ СИСТЕМЫ УПРАВЛЕНИЯ БАЗОЙ ДАННЫХ ОБЪЕКТОВ ГО. 7.1. Назначение и цели создания программного продукта Данное программное средство должно выполнять технологические функции в ...
... типов запросов предоставляет иные средства для изменения данных. 3. Microsoft Visual FoxPro 7.0 Visual FoxPro 7.0 представляет собой новую версию широко известной системы управления базами данных (СУБД) Visual FoxPro, которая функционирует в среде Windows и представляет собой полноценное 32-х разрядное приложение. Visual FoxPro является объектно-ориентированным, визуально-программируемым ...
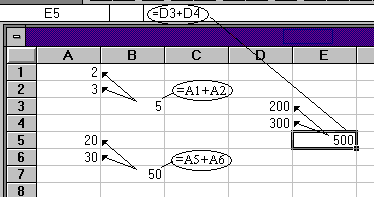
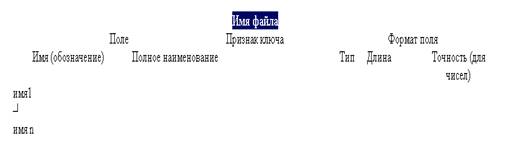
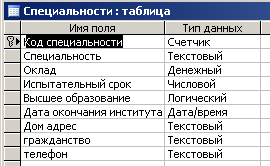
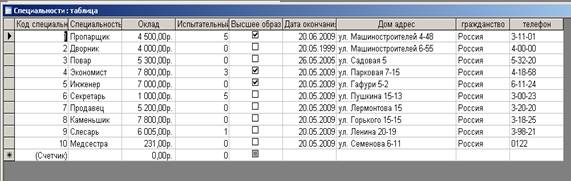
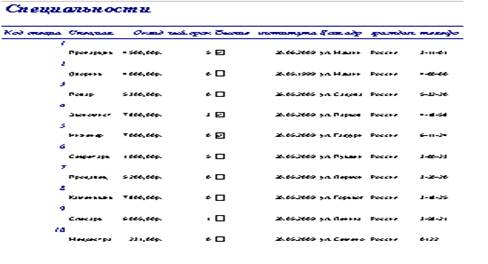
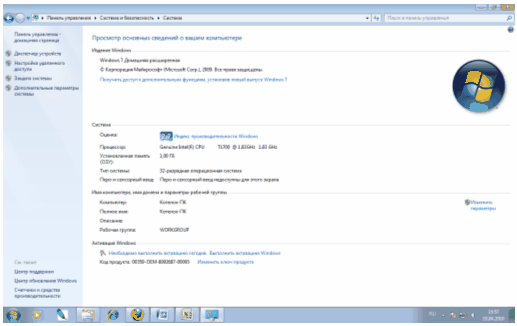
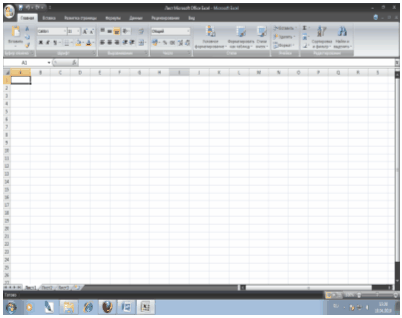
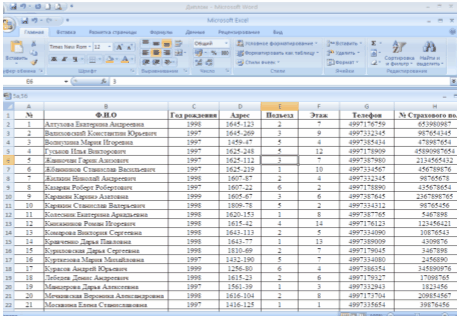
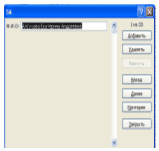
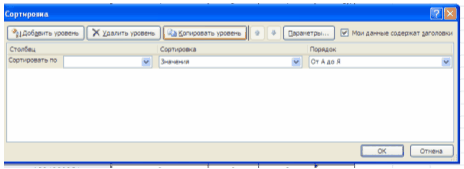
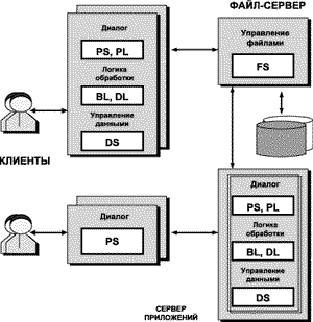
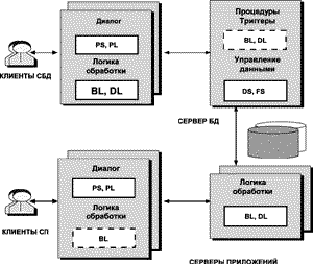
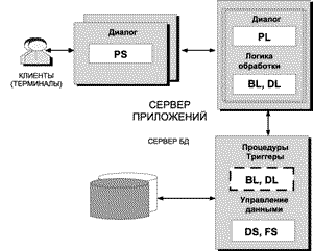
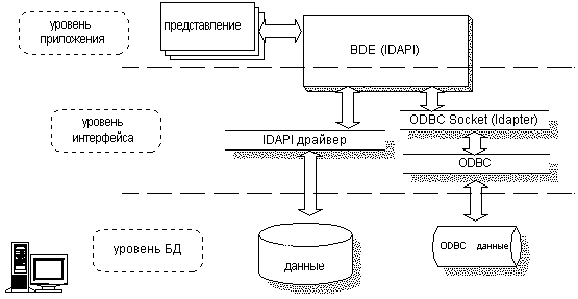
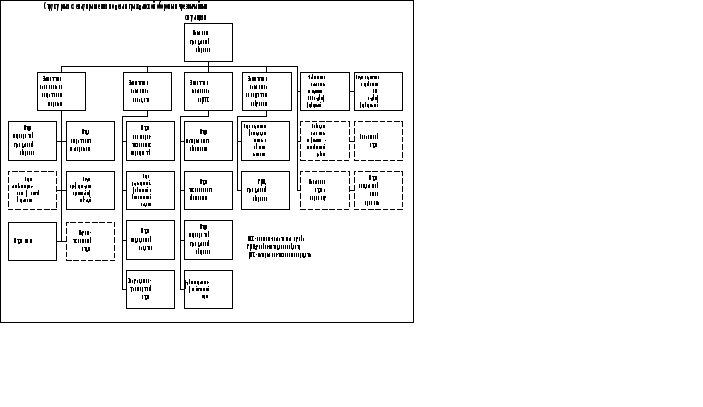
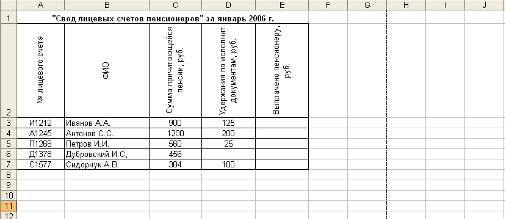
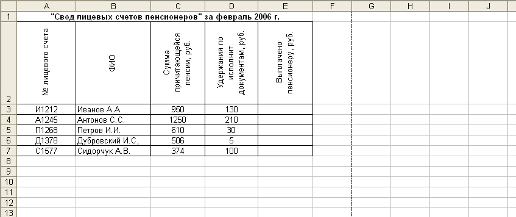
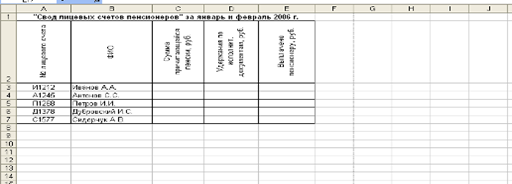
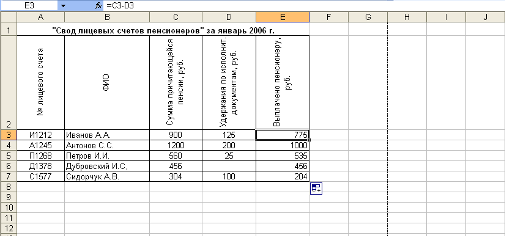
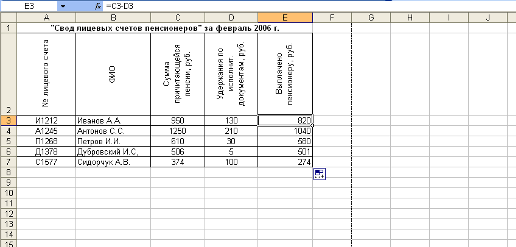
0 комментариев