Навигация
4. Актуализация диаграмм.
Если вы внесете изменения в ту часть таблицы, по которой строилась диаграмма, то программа Excel автоматически модифицирует диаграмму. Если же вы добавили в таблицу новую строку или столбец, то действуйте следующим образом. Промаркируйте новые данные в таблице и перенесите их с помощью мыши на диаграмму. Для этого поставьте указатель мыши на границу маркированной области и, не отпуская левой кнопки мыши, переместите ее на диаграмму. Как только вы отпустите кнопку мыши, диаграмма будет изменена (актуализирована). Эта техника получила в корпорации Microsoft название Drag & Drop или Drag & Plot.
Если диаграмма расположена на отдельном рабочем листе, то для ее актуализации можно использовать директиву New Data из меню Insert. В диалоговом окне этой директивы нужно указать область таблицы, которая была добавлена. Для этого либо промаркируйте эту область, либо укажите ее адрес. Закройте диалоговое окно щелчком по кнопке OK, и программа внесет в диаграмму соответствующие изменения. Если вы неудовлетворенны результатом актуализации диаграммы, то отмените ее директивой Undo из меню Edit.
Защита ячеек таблицы от несанкционированного доступа.
Для введения пароля необходимо вызвать директиве «Save As» из меню «File». В открывшемся диалоговом окне следует щелкнуть по командной кнопке «Options». Появляется диалоговое окно «Save Options». В поле ввода «Protection Password»: этого окна можно указать свой персональный пароль, тогда при каждом вызове этого файла программа будет запрашивать пароль. При вводе пароля на экране вместо букв появляются звездочки. После закрытия окна «Save Options» открывается окно «Confirm Password, в котором нужно подтвердить пароль. Если записать пароль в поле ввода «Write Reservation Password», то перед открытием этого файла появится диалоговое окно, в котором можно задать пароль или щелкнуть по кнопке «Read Only». В последнем случае файл можно просматривать, но нельзя записать его на диск под тем же именем.
Графические возможности Excel. Внедрение объектов WordArt.
MS Excel позволяет создавать различные графические объекты – линии, прямоугольники, окружности, овалы, дуги, многоугольники, поля с надписями и кнопки, а также широкий ассортимент сложных, заранее определённых объектов с общим названием автофигуры. При этом можно задать шрифт, узор, цвет и тип линии, расположение объектов по отношению к рабочему листу или к другим объектам. Также можно сделать копии изображений рабочих листов и использовать их в других книгах MS Excel или в документах, созданных в иных приложениях. Если вы уже создали рисунки с помощью других программ, MS Excel позволяет импортировать эти рисунки в свои книги.
Кнопка «Добавить объект WordArt» на панели инструментов «Рисование» открывает палитру замечательных шрифтовых стилей, которые вы можете использовать для создания выразительных текстовых графических объектов. После выбора в палитре подходящего стиля и нажатия кнопки ОК откроется окно диалога «Изменение текста WordArt». В этом окне диалога вы можете выбрать шрифт и его размер, ввести текст надписи. Сразу после создания и каждый раз при выделении законченного объекта WordArt на экран выводится панель инструментов WordArt.
Работа на нескольких рабочих листах. Вставка, удаление, переименование рабочих листов. Ссылки на ячейки другого листа.
1. Управление рабочими листами.
Отдельные рабочие листы одного документа расположены друг под другом. С помощью именного указателя (регистра имен), расположенного в нижней части экрана, можно переходить с одного листа на другой. На именном указателе находятся корешки рабочих листов, расположенные в порядке возрастания номеров: Sheet1, Sheet2 и т.д.
Щелчок мышью, например, по второму корешку вызывает появление рабочего листа Sheet2. Корешок активного рабочего листа маркируется на именном указателе белым цветом. Сначала на указателе видны корешки первых шести рабочих листов. Слева от именного указателя расположены пиктограммы стрелок, с помощью которых можно изменять содержимое указателя, чтобы получить доступ к следующим листам документа.
Щелчок по пиктограмме с правой стрелкой сдвигает на единицу вправо диапазон (окно) видимости корешков рабочих листов. Щелчок по пиктограмме с левой стрелкой сдвигает этот диапазон на единицу влево. Стрелки с вертикальными штрихами позволяют перейти соответственно к первому и к последнему листам документа.
2. Добавление рабочих листов.
Директивы добавления расположены в меню «Insert». Пользователь может добавить в документ элементы следующих типов:
- рабочие листы для создания таблиц;
- диаграммы (в качестве элемента таблицы или на отдельном листе);
- рабочий лист для записи макрокоманды в виде программного модуля - рабочий лист для создания диалогового окна.
Новый лист всегда вставляется перед активным рабочим листом. Если лист предназначен для создания таблицы, то независимо от занимаемой позиции он будет иметь название «Sheet17» с последующим увеличением номера при добавлении новых таблиц. Новые диаграммы, расположенные на отдельных рабочих листах, нумеруются, начиная с «Chart1» и т.д. Рабочие листы с макрокомандами нумеруются, начиная с «Macro1», а с диалоговыми окнами - начиная с «Dialog1» и т. д. Рабочие листы с программными модулями написанными на языке Visual Basic, нумеруются, начиная с «Module1». Пользователь может щелкнуть по названию рабочего листа правой кнопкой мыши, после чего откроется контекстное (зависящее от ситуации) меню, в котором также имеется директива добавления. Если нужно удалить рабочий лист, нужно открыть щелчком правой кнопки мыши контекстное меню и выполнить директиву удаления.
Похожие работы
... ; -типы записи X и Y могут быть предком и потомком в одной связи и потомком и предком – в другой; -предок и потомок могут быть одного типа записи. 3. Система управления базами данных MS Access Создать базу данных вакансий рабочих мест Вашей фирмы (предприятия, организации). Задать структуру базы данных, выбрав необходимые тип и размер полей (полей должно быть не менее 8, обязательно ...
... - каждая запись должна размещаться в отдельной строке; - первую запись необходимо разместить в строке, следующей непосредственно за строкой заголовков; - следует избегать пустых строк между записями. Создание и поддержка базы данных в Excel упрощается, если вместо привычного для работы в Excel перехода от ячейки к ячейке при вводе данных использовать встроенную форму (бланк) данных (рис ...
... технического обеспечения оснащенность ближайших объектов техникой и т.д. Данный проект позволяет вести необходимую информацию о объектах ГО и оценить в ЧС складывающеюся обстановку.7. РАЗРАБОТКА ПРОГРАММНОГО ОБЕСПЕЧЕНИЯ ДЛЯ СИСТЕМЫ УПРАВЛЕНИЯ БАЗОЙ ДАННЫХ ОБЪЕКТОВ ГО. 7.1. Назначение и цели создания программного продукта Данное программное средство должно выполнять технологические функции в ...
... типов запросов предоставляет иные средства для изменения данных. 3. Microsoft Visual FoxPro 7.0 Visual FoxPro 7.0 представляет собой новую версию широко известной системы управления базами данных (СУБД) Visual FoxPro, которая функционирует в среде Windows и представляет собой полноценное 32-х разрядное приложение. Visual FoxPro является объектно-ориентированным, визуально-программируемым ...
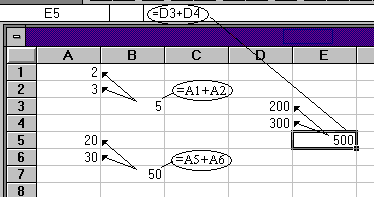
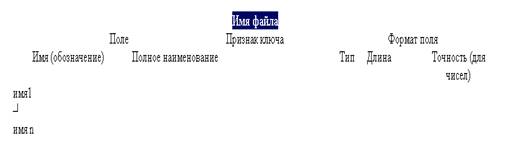
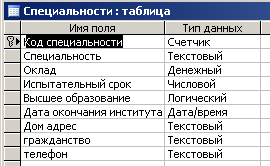
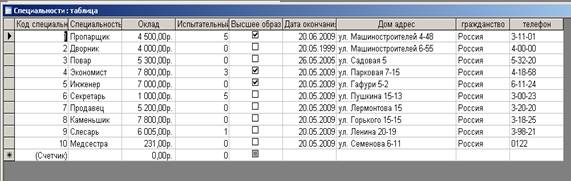
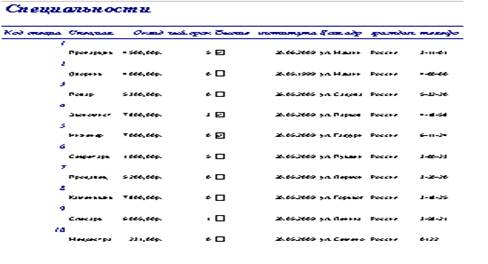
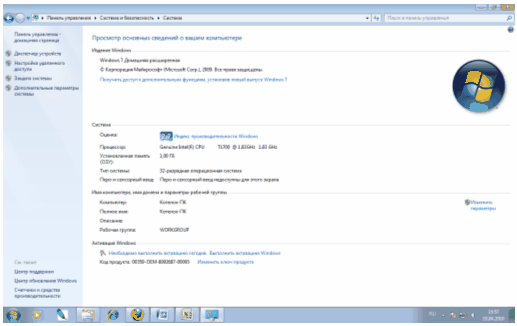
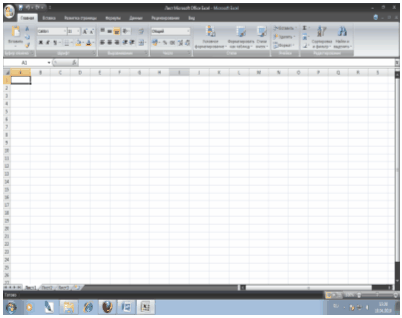
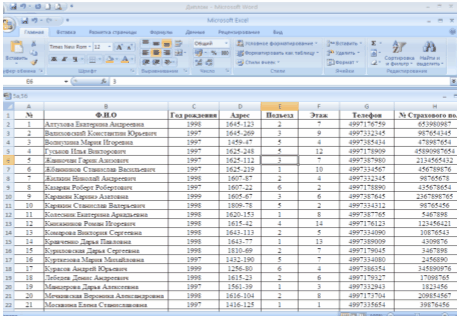
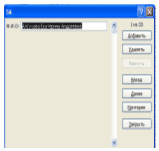
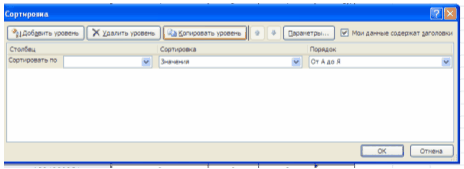
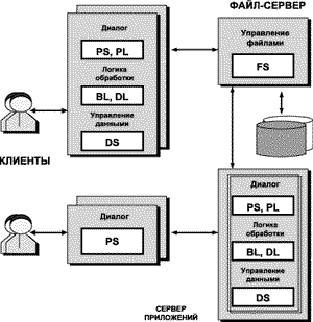
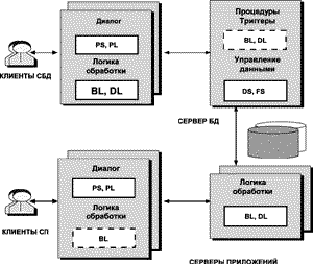
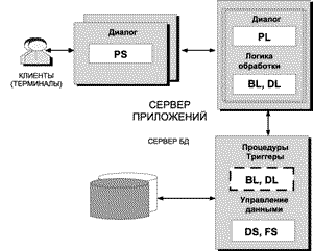
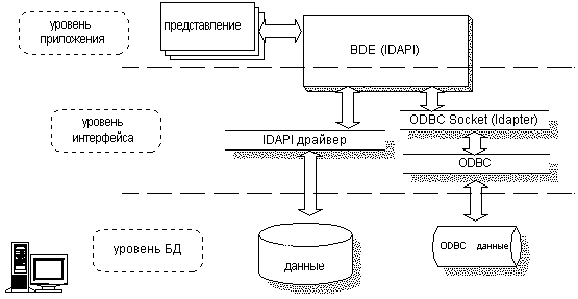
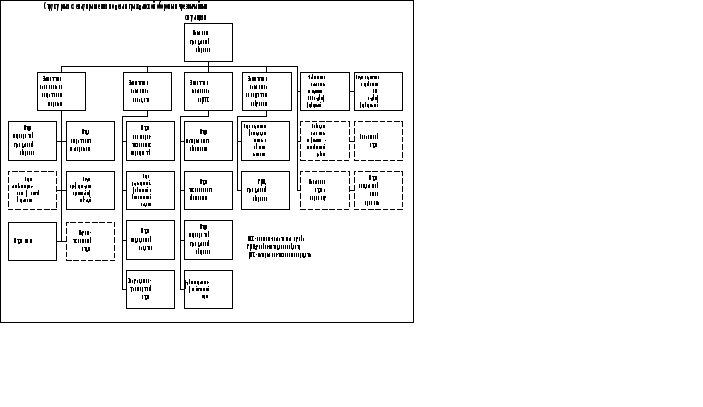
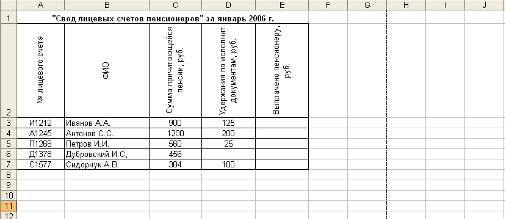
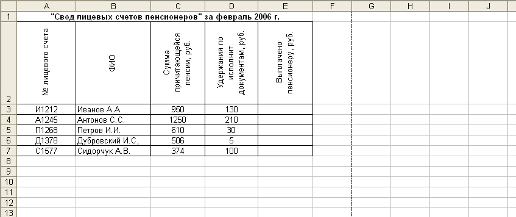
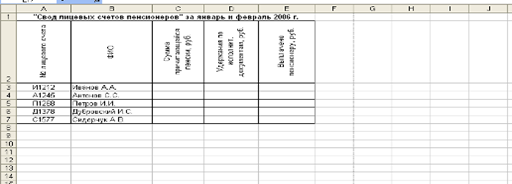
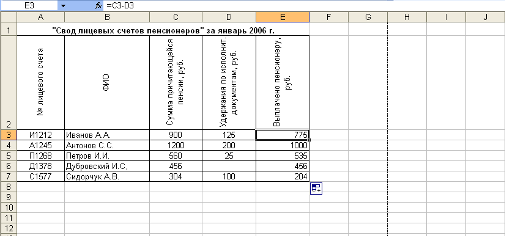
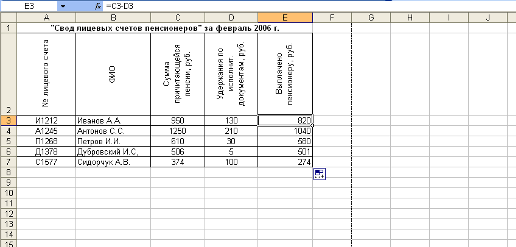
0 комментариев