Навигация
Октября 2009 года у ангарского филиала «Икс-мастер» состоится торжественное мероприятие в честь дня рождения филиала
5 октября 2009 года у ангарского филиала «Икс-мастер» состоится торжественное мероприятие в честь дня рождения филиала.
Нашему филиалу уже пять лет! С момента открытия и по сей день наш дружный коллектив работает на благо фирмы. За этот период мы успели преодолеть множество преград и разделить множество побед.
Приглашаем Вас отпраздновать с нами наш первый юбилей. Мероприятие будет проходить в Комплексе Отдыха «Зодиак», 29 мкр., д.8 в 20:00.
С уважением, коллектив АФ «Икс-мастер»
Приложение 2
Результаты слияния письма
ООО «Икс-мастер»
665816, г.Ангарск, квартал 179, дом 15
тел. (3851)54-00-44, 50-00-59
![]()
Исх. № 22/09-1
От «01» октября 2009 г.
О приглашение на юбилей
Уважаемый(ая) Петр Аканиши!
5 октября 2009 года у ангарского филиала «Икс-мастер» состоится торжественное мероприятие в честь дня рождения филиала.
Нашему филиалу уже пять лет! С момента открытия и по сей день наш дружный коллектив работает на благо фирмы. За этот период мы успели преодолеть множество преград и разделить множество побед.
Приглашаем Вас отпраздновать с нами наш первый юбилей. Мероприятие будет проходить в Комплексе Отдыха «Зодиак», 29 мкр., д.8 в 20:00.
С уважением, коллектив АФ «Икс-мастер»
Приложение 3
Письмо-оповещение о новом поступлении товара
Добрый день, Чоля Виктор Иннокентьевич!
Коммерческое предложение от ООО "Икс-Мастер"
Сеть спортивных магазинов
 | |||
Ангарск, 179 кв-л, 15 Ангарск, 177 кв-л, 22
Усолье-Сибирское, пр-т Ленинградский, 66, ТД "ЦУМ"
| Наименование | Цена, руб. |
| Туризм | |
| Палатки (2, 3, 4, 6-местные) | от 2535 |
| Спальные мешки (кокон, одеяло) | от 800 |
| Рюкзаки (45 - 120 литров) | от 2545 |
| Тенты (4*4) | от 1885 |
| Туристические коврики | от 225 |
| Термокружки | от 95 |
| Термосы | от 790 |
| Газовые горелки | от 420 |
| Газовые плиты | от 995 |
| Газовые лампы | от 900 |
| Газовые баллоны | от 65 |
| Кемпинговая мебель | |
| Табуреты | от 250 |
| Стулья, кресла | от 1265 |
| Столы ткань | от 940 |
| Столы алюминий | от 2750 |
| Велосипеды | |
| Велосипед Felt 600 | 20750 |
| Велосипед Felt 620 | 24545 |
| Велосипед Felt 720 | 33050 |
| Велосипед Nordway Active 100 | 13900 |
| Велосипед Nordway Active 300 | 16890 |
| Велосипед Nordway Active 400 | 19270 |
Универсальный велосипед для езды по любым поверхностям, вилка с амортизатором с регулировкой и блокировкой, хорошая трансмиссия (Alivio-Deore, 24 скорости), алюминиевая рама, механические колодочные тормоза. То же самое, что Felt 600, только на дисковых гидравлических тормозах!
Одна из топовых моделей, для экстремального катания по бездорожью, вынесет любые покрытия, передний амортизатор с регулировкой и блокировкой, отличная трансмиссия (Deore - SLX, 27 скоростей), алюминиевая. рама, гидравлические тормоза
Велосипед начального уровня - город и легкое бездорожье, вилка с амортизатором, хорошая трансмиссия (Аltus-Altus, 21 скорость), алюминиевая рама, механические колодочные тормоза
Велосипед среднего уровня - город и бездорожье, вилка с амортизатором, хорошая трансмиссия (Аltus-Acera, 21 скорость), алюминиевая рама, механические дисковые тормоза
Велосипед продвинутого уровня - город и бездорожье, вилка с амортизатором, хорошая трансмиссия (Alivio - Deore, 24 скорости), алюминиевая рама, механические дисковые тормоза.
Егор Леер
менеджер по работе с корпоративными клиентами
тел./факс (3955) 59-00-59, 50-00-44
Приложение
Письмо об утере подарочных сертификатов
![]() Елена Черных
Елена Черных
|
От: | Шмереза Инна [fin-manager-irk@irk.x-master.ru] |
| Отправлено: | 11 января 2010 г. 9:44 |
| Кому: | Larisa@tsk.x-master.ru |
| Тема: | Информация по сертификатам |
Доброе утро, Лариса!
В декабре Андрей Исаакович брал на подарки 4 сертификата по 5000 рублей, номер 007301, 007302, 007304, 007306. Два сертификата от успел подарить, а два у него украли. Номера сертификатов подаренных и украденных не известны, поэтому сегодня в 1С Торговля Ольга Хочук пометит эти сертификаты на удаление, когда придут по ним отовариваться, кассиры должны сразу звонить финансовым менеджерам, а фин. Менеджеры мне, либо Андрею Исааковичу.
С уважением,
Шмереза Инна
ТС «Икс-Мастер»
сот. т. +79149327178
тел./факс + 7(3952)202160
ICQ 118672459
Приложение
Результат создание наклеек при помощи слияния
|
ООО «Актив» Адрес: 665816, г.Ангарск, квартал 179, дом 15 Тел. (3851)54-85-44, 59-11-59 E-mail: www.x-master.ru Кому: Фитнес центр "Фаворит" Адрес: г. Ангарск, ул. Ф. Энгельса, 3/а |
ООО «Актив» Адрес: 665816, г.Ангарск, квартал 179, дом 15 Тел. (3851)54-85-44, 59-11-59 E-mail: www.x-master.ru Кому: Фитнес клуб "Бодифлекс" Адрес: г. Ангарск, ул. Гражданская, 1 |
|
ООО «Актив» Адрес: 665816, г.Ангарск, квартал 179, дом 15 Тел. (3851)54-85-44, 59-11-59 E-mail: www.x-master.ru Кому: Семейный фитнес центр "Лагуна" Адрес: г. Ангарск, 13 мик-н, Тц Мега, Цоколь |
ООО «Актив» Адрес: 665816, г.Ангарск, квартал 179, дом 15 Тел. (3851)54-85-44, 59-11-59 E-mail: www.x-master.ru Кому: Элит клуб "Мисс Фитнес" Адрес: г. Ангарск, 85 Квартал, д.23а |
|
ООО «Актив» Адрес: 665816, г.Ангарск, квартал 179, дом 15 Тел. (3851)54-85-44, 59-11-59 E-mail: www.x-master.ru Кому: СК "Ермак", фитнес зал Адрес: г.Ангарск, 192 кв-л, Зимний стадион "Ермак" |
ООО «Актив» Адрес: 665816, г.Ангарск, ква ртал 179, дом 15 Тел. (3851)54-85-44, 59-11-59 E-mail: www.x-master.ru Кому: "Золотой дракон" Адрес: г.Ангарск, ул.Восточная, 10а |
Приложение 7
Инструкция по работе с результатами слияния
ИНСТРУКЦИЯ
Слияние обычного письма
1. Слияние обычного письма происходит следующим способом:
1.1. Запускаем приложение MS Word 2007 (Пуск/все программы/Microsoft office/ Microsoft Word). 1.2. В группе «Начать слияние» на вкладке «Рассылки» выбираем пункт «Начать слияние», а затем пункт «Пошаговый мастер слияния». 1.3. Откроется область задач «Слияние», в которой представлен Этап 1. Выбираем тип документа – «Письмо», «Далее». 1.4. Этап 2 (необходимо выбрать один из вариантов): 1.4.1. Выбираем текущий документ. Заполняем и форматируем его вручную. «Далее». 1.4.2. Выбираем шаблон. Затем «Выбор шаблона», в появившемся окне выбираем необходимый шаблон и жмем «ОК». «Далее». 1.4.3. Выбираем существующий документ. Из предлагаемого списка ранее использованных документов, выбираем нужный, открываем. «Далее». 1.5. Этап 3. Выбор получателей (необходимо выбрать один из вариантов): 1.5.1. Использование списка. Нажимаем «Обзор» и указываем путь к списку данных (например, таблица Excel). В появившемся диалоговом окне, откроется список получателей, котрые были в указанном источнике данных. В данном окне мастер предлагает произвести со списком следующие операции: сортировка и фильтрация (отбор записей и сортировка по возрастанию/убыванию), найти повторения (автоматический поиск повторяющихся записей), найти получателя, проверить адресата (необходимо установить специальную программу). Также список можно сортировать вручную (это удобно, когда в списке мало записей). Для этого необходимо очистить или наоборот установить маркер (галочку) напротив каждой записи. Если список используется полностью, то ничего не нужно делать, жмем на «ОК». «Далее». 1.5.2. Контакты Outlook. Нажимаем «Выбор папки контактов» и выбираем необходимую папку контактов (технология работы со списком аналогично предыдущему пункту), жмем «ОК». «Далее». 1.5.3. Создание списка. Нажимаем «Создать» и заполняем таблицу вручную. Для выбора наименований столбцов, нажимаем на «Настройка столбцов», где можно выбрать предложенные программой названия или создать новые. Данные заполняются в ячейки строки. Для добавления новой строки нажимаем «Создать запись». «Далее». Если после выбора списка, появилась необходимость его изменить, тогда на третьем этапе жмем на «Выбор другого списка» и указываем новый путь к источнику данных. Для изменения списка жмем на «Изменить список». 1.6. Этап 4, установка полей слияния. Эти поля при слиянии будут автоматически заполняться данными из источника данных. На выбор предоставляются следующие поля: блок адреса, строка приветствия, почтовая марка и другие элементы (телефон, должность, индекс и т.д.). Для заполнения документа полями, необходимо установить курсор в том месте документа, где в последствие должен стоять тот или иной элемент. Далее нажимаем на необходимое поле (в документе должно появиться наименование поля, заключенное в шевроны). Поля слияния форматируются идентично форматированию обычного текста. После установки всех полей слияния нажимаем «Далее». 1.7. Этап 5, просмотр писем. Здесь представлен вид одного из созданных писем. Для просмотра другого, нажимаем на кнопки прокрутки (вправо/влево). Также, на данном этапе предлагается операция «Найти получателя», где программа автоматически отыщет необходимого получателя из списка предложенных. Помимо этого, на данном этапе можно изменить список получателей и исключить получателя из списка. Завершив предварительный просмотр писем, щелкаем «Далее». 1.8. Этап 6 – средство слияния подготовлено к созданию писем. Для уточнения писем необходимо щелкнуть по ссылке «Изменить отдельные письма». Откроется новый документ, содержащий объединенные письма. Чтобы внести изменения во все письма, переходим в исходный документ. Если результат удовлетворяем, жмем на «Печать». Процесс слияния письма завершен. Слияние электронного сообщения 2. Слияние электронного сообщения происходит идентично слиянию обычного письма: 2.1. Запускаем приложение MS Word. 2.2. В группе «Начать слияние» на вкладке «Рассылки» необходимо выбрать пункт «Начать слияние», а затем пункт «Пошаговый мастер слияния». 2.3. Этап 1 – выбираем «Электронное сообщение». 2.4. Этап 2. Выбираем основу для создания сообщения (см. п.1.4.). 2.5. Этап 3. Указываем список получателей (см. п.1.5.). 2.6. Этап 4. Установка полей слияния (см. п.1.6.). 2.7. Этап 5. Предварительный просмотр сообщений (см. п.1.7.). 2.8. Этап 6, завершение слияния. Средство слияния подготовлено к созданию сообщений. Необходимо перейти по ссылке «Электронная почта» и в появившемся окне «Составные электронные письма» установить параметры сообщения (кому, тема, формат). После, подтверждаем «ОК». Процесс слияния электронного сообщения завершен. 2.9. Запускаем приложение MS Outlook, которое автоматически разошлет письма адресатам. Слияние наклеек 3. Слияние наклеек происходит аналогично слиянию обычного письма: 3.1. Запускаем приложение MS Word. 3.2. В группе «Начать слияние» на вкладке «Рассылки» необходимо выбрать пункт «Начать слияние», а затем пункт «Пошаговый мастер слияния». 3.3. Этап 1 – выбираем «Наклейки». 3.4. Этап 2. Выбираем основу документа (необходимо указать нужный вариант): 3.4.1. Текущий документ. «Далее» 3.4.2. Изменить макет документа. Переходим по ссылке «Параметры наклейки» и в диалоговом окне указываем необходимые параметры. «Далее». 3.4.3. Существующий документ. В появившемся списке выбираем нужный (ранее использовавшийся документ) или, нажав на «Открыть», указываем путь к необходимому документу. «Далее». 3.5. Этап 3, использование списка получателей (см. п.1.5.). «Далее». 3.6. Этап 4. Указание полей слияния (см. п.1.6.). Поля слияния устанавливаются только на одной наклейки, как на образце. Затем, нажав на «Обновить все наклейки», эти поля автоматически устанавливаются на остальных заготовках. «Далее». 3.7. Этап 5, предварительный просмотр наклеек (см. п.1.7.). 3.8. Этап 6, завершение слияния (см. п.1.8.). Процесс слияния завершен. Вынесение документов (результатов слияния) на панель быстро доступа. 4. Чтобы вынести все необходимые документы на панель быстрого доступа необходимо создать макросы. Для этого делаем следующее: 4.1. Запускаем приложение MS Word.4.2. Затем на вкладке «Вид», в пункте «Макрос» нужно выбрать «Запись макроса». Откроется диалоговое окно «Запись макроса». Необходимо прописать имя макроса и назначаем его кнопке. Макрос доступен для всех документов. Подтверждаем «ОК».
4.3. Появится диалоговое окно, в котором необходимо добавить макрос из левой графы в правую, перед макросом поставить разделитель. В «Настройке панели быстрого доступа» выделить макрос и нажать на «Изменить». Поменять графических символ макроса и в «Отображаемом имени» написать наименование команды, чтобы было быстрее его отыскать на панели.
4.4. Теперь пришла очередь записать сам макрос. Команда будет выполнять слияние документов, поэтому необходимо произвести весь процесс слияния с первого по пятый этап (см. п.1, п.2, п.3).
4.5. Не завершая шестого этапа слияния, останавливаем макрос (Вкладка вид/Остановить макрос).
Макрос записан и на панели быстрого доступа появился графический значок новой команды.
4.6. Создаем макросы для всех документов, которые необходимы в работе (см. п. 4.5.). На панели быстрого доступа «Разделителями» разграничиваем все команды на три группы: корреспонденция для сотрудников, корреспонденция для клиентов и наклейки (чтобы было легче ориентироваться).
В результате на панели быстрого доступа появятся кнопки, каждая из которых обозначает тот или иной документ. Работа с результатами слияния документов 5. Работа с панелью быстрого доступа. 5.1. Панель быстрого доступа разделена на три группы: корреспонденция для сотрудников, корреспонденция для клиентов и наклейки. 5.2. Каждому цвету графических изображений команд на панели соответствует определенный тип документа. Для быстрого запоминания цветов, можно составить памятку в виде таблице из двух столбцов (с обозначением цвета и наименования команды). 5.3. Запуск команды производится нажатием по соответствующей кнопке на панели. 5.3.1. Если документ удовлетворяет запросам, то на шестом этапе выбираем печать/отправка сообщения. 5.3.2. Если необходимо изменить какой-либо из документов, выбираем «Изменить отдельные письма». 5.3.3. Если требуется изменить начальные настройки, то нажав «Назад», можно вернуться на предыдущие этапы слияния. Также все эти операции можно найти на панели задач. 5.4. Удалить или добавить команды на панель быстрого доступа можно двумя способами: 5.4.1. Навести курсор на панель быстрого доступа и, нажав правой кнопкой мыши, в появившемся меню выбрать «Настройка панели быстрого доступа». Затем с помощью перенесения из левого поля в правое и наоборот, необходимо расставить команды в нужном порядке и последовательности. 5.4.2. Щелкнуть по кнопке «Office» и в меню выбрать «Параметры Word», «Настройка». Затем с помощью перенесения из левого поля в правое и наоборот, необходимо расставить команды в нужном порядке и последовательности. 5.4.3. Во избежание нарушения связей с источниками данных, запрещается передвигать или удалять эти документы из указанного места. Если все же они перемещены, при слиянии предстоит вновь указать путь к документам.Похожие работы
... усилится[10]. Таким образом, в ближайшие двадцать лет, а может быть и раньше, Китай превратится в страну с самой развитой экономикой. 1.3 Состояние внешнеэкономической деятельности российских предприятий Внешнеэкономическая деятельность является одним из важнейших факторов развития народного хозяйства и экономической стабилизации страны. В настоящее время нет практически ни одной отрасли ...
... всех показателей рыночной устойчивости. Такая тенденция с точки зрения кредиторов повышает гарантированность предприятием своих обязательств. Поэтому предприятие имеет возможность реализовать свой бизнес-план по выпуску новой продукции. 3. Бизнес-план производственного предприятия ООО «Украина» по производству соевого молока 3.1. Резюме Предприятие ООО «Украина», организованно в 1997 году и ...
... связи, с чем система управления нуждается в переработке. ЗАКЛЮЧЕНИЕ Цель курсовой работы заключается в выявлении необходимости проведения организационных изменений, изучения этой проблемы и разработка предложений по совершенствованию системы управления ООО «Крафт-Новосибирск». Для достижения поставленной цели, была определена основная задача, выработка программы проведения организационных ...
... каждого года. В 2000 году предприятие на каждый рубль собственного капитала получило прибыль в размере 22 копеек. Таким образом, в целом за 2000 год финансово-хозяйственную деятельность ОАО КЭПСП ВФСО «Динамо» можно охарактеризовать двояко. С одной стороны выручка от реализации продукции и прибыль от реализации увеличились, рентабельность реализованной продукции стала положительной и ...






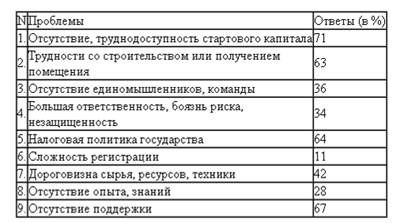
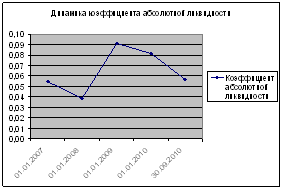
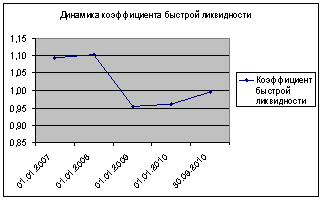
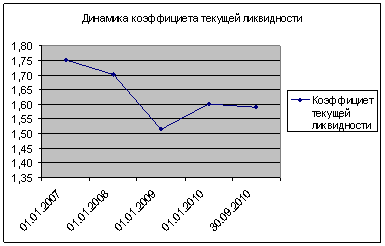

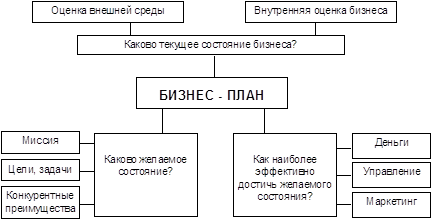
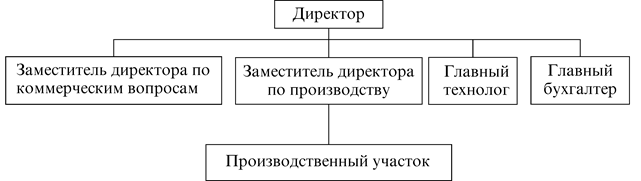
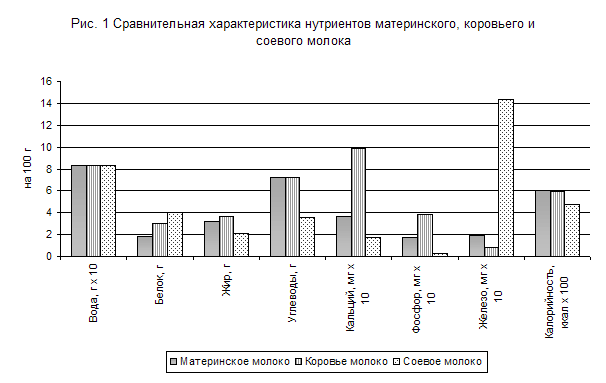

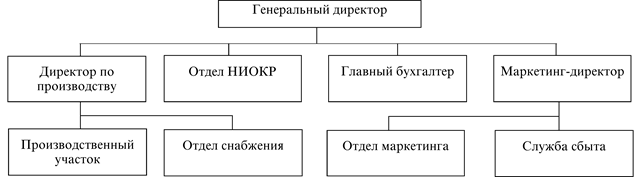

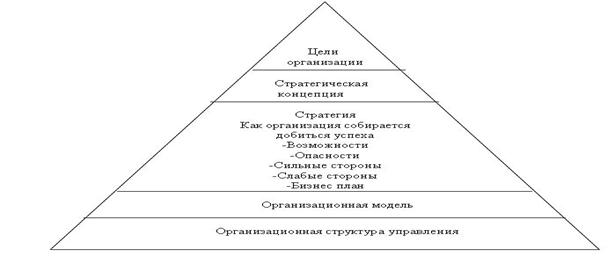
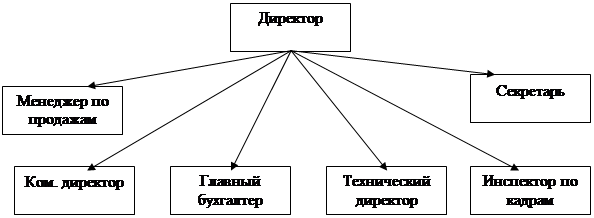
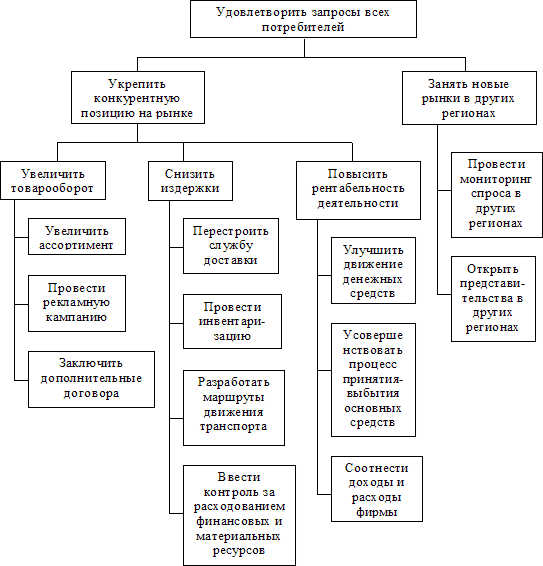
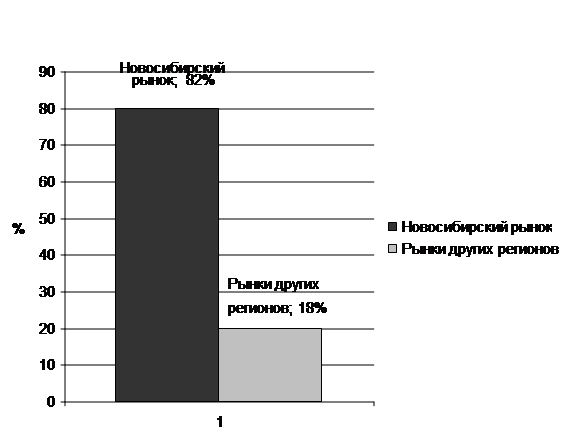

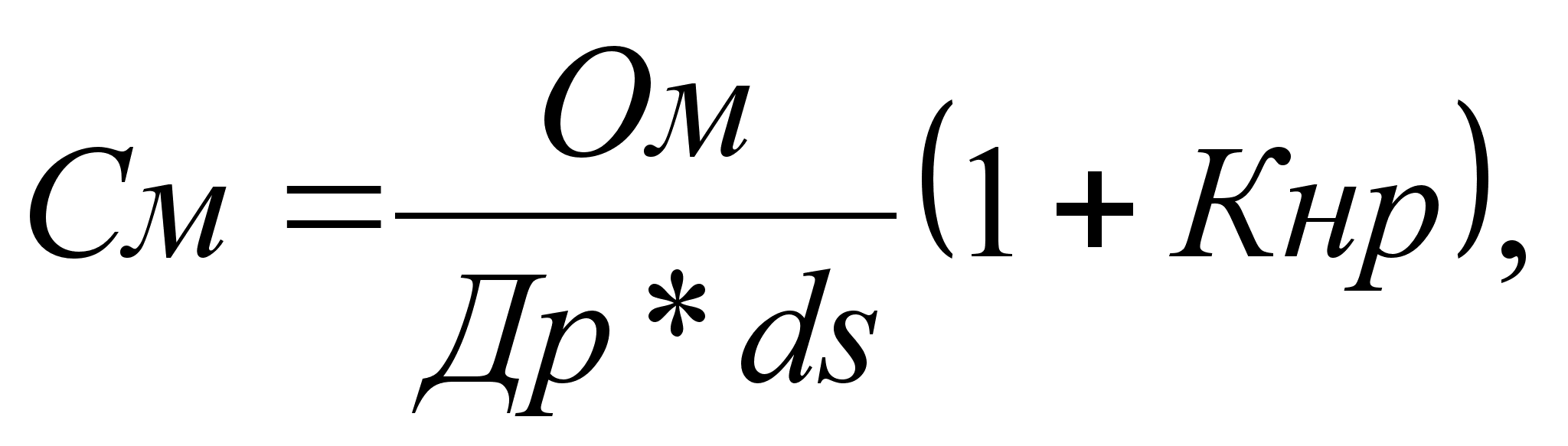

0 комментариев