Навигация
7. МЕНЮ ЗАПУСКА
(Пуск->Программы->1C Предприятие 7.7->1С Предприятие 7.7 (монопольно))
В окне «В режиме» можно изменить режим запуска программы, нажав кнопку выпадающего списка (треугольник острием вниз).
В окне «Информационные базы» показан список подключенных информационных баз. Одна строка – это одно предприятие. На сером фоне под окном показан путь к текущей информационной базе; текущая база выделена, синим цветом.
Кнопка «Ок» - запускает текущую информационную базу.
Кнопка «Отмена» отменяет запуск текущей базы и закрывает окно запуска.
Кнопка «Изменить» изменяет путь и название текущей базы.
Кнопка «Добавить» добавляет новую базу в список информационных баз.
Кнопка «Удалить» удаляет текущую базу из списка баз; удаления данных с ПК при этом не происходит.
Кнопка «Помощь» выводит на экран встроенную документацию по программе по теме «Окно запуска». Документацию можно распечатать полностью или выделенный фрагмент.
8. ИНТЕРФЕЙС РАБОЧЕГО ОКНА ПРОГРАММЫ «1С ТОРГОВЛЯ И СКЛАД 7.7»
После запуска программы при ее первом запуске после установки на экране может появиться сообщение «Провести первоначальное заполнение информационной базы?». Ответить «Да».
Если на экране появится окно «Помощник начала работы»; закрыть его по кнопке «Отмена».
На запрос «Сохранить введенные во время работы с помощником данные?» ответить «Нет».
Окно «Настройка параметров учета» закрыть по кнопке «Закрыть».
Окно «Пользователь» закрыть по кнопке «Закрыть»
Если на экране появится запрос «Открыть текущий период?» ответить «Да».
Окно «Советы дня» закрыть по кнопке «Закрыть».
Окно «Путеводитель» закрыть по кнопке «Закрыть» в верхнем правом углу окна.
Если на экране появится окно «Обновления», закрыть окно по кнопке «Закрыть» в верхнем правом углу экрана.
Информационное окно (находится внизу экрана, в нем отражаются выполненные программой действия) закрыть по кнопке «закрыть» в верхнем левом углу окна.
Таким образом, на экране должно быть пустым окно программы. Рассмотрим его составляющие.
1 строка – строка заголовка; в ней отражено название конфигурации (1С Предприятие Торговля и склад Редакция 9.2).
2 строка – строка меню; в нем собраны в разные пункты все объекты программы (справочники, документы, отчеты, константы, режимы настройки программы и т.д.). Используя меню, можно выполнить любое действие в программе. Как и в любой программе, написанной под Windows, в 1С Торговле и склад 77 можно одно и то же действие выполнить тремя способами:
1. используя меню
2. используя пиктограммы
3. используя клавиатуру
В меню слева от пункта показана соответствующая пиктограмма, справа – комбинация клавиш.
3, 4 строки – панели инструментов (стандартная и форматирования); они могут отсутствовать на экране или находиться в другом месте экрана (сбоку, снизу). Изменить список панелей инструментов можно через пункт меню Сервис->Панели инструментов. Нижняя строка окна называется "строкой состояния". Эта строка используется для выдачи различной информации в процессе работы с программой.
9. ПОЛУЧЕНИЕ ПОМОЩИ В ПРОГРАММЕ
Встроенную подсказку можно получить в пункте меню «Помощь».
Пункт «Помощь» описывает структуру крана программы.
Пункт «Содержание» описывает объекты 1С «Торговли и склад 7.7».
Пункт «Общее описание» описывает назначение и использование объектов 1С «Торговли и склад 7.7».
Пункт «Помощник начала работы» позволит правильно в необходимой последовательности заполнить первоначальные данные.
Пункт "Путеводитель по конфигурации" предназначен для первоначального освоения программы. Путеводитель разработан для типовой конфигурации программы. Страницы Путеводителя содержат описание объектов типовой конфигурации с точки зрения их использования для отражения хозяйственных операций организации в программе. Описания объектов конфигурации сгруппированы по разделам торгового учета. Кроме текста, поясняющего порядок отражения в учете того или иного факта хозяйственной деятельности организации, страницы содержат пиктограммы для перехода к соответствующим объектам типовой конфигурации: настройкам, справочникам, документам, журналам, отчетам.
Пункт «Дополнения к описанию» содержит историю развития 1С «Торговли и склад 7.7».
Пункт «О системе 1С «Предприятие» содержит информацию о вариантах выпуска программ, комплектах поставки, функциональных возможностях.
Пункт «О программе» содержит сведения об установленной версии платформы и конфигурации.
10. ПОРЯДОК НАЧАЛА РАБОТЫ В ПРОГРАММЕ
1. Запустить «Стартовый помощник» (Помощь ->Помощник начала работы).
На закладке «Базовые валюты учета» указать: валюту управленческого учета – рубли; валюту бухгалтерского учета – рубли.
На закладке «Контроль остатков товаров» указать «По фирме»; розничный тип цен – «Розничные».
На закладке «Дополнительные настройки» подключить режим использования артикула (поставить крыжик в окно); подключить режим «Проводить документы будущей датой»; единица веса – кг; префикс информационной базы - ничего не указывать.
На закладке «Свойства номенклатуры и контрагентов» указать: «номенклатуры» - вид товара; «контрагенты» - регион.
На закладке «Данные о юридическом лице» указать ООО «Фортуна»; Юридический и почтовый адрес – перейти на закладку «Формат ФНС»; регион - Тюменская обл., город - Тюмень г, улица - Сакко ул, дом - 5, индекс- 625000.
На закладке «Дополнительные сведения о юридическом лице» указать:
Организационно-правовая форма – общество с ограниченной ответственностью; полное официальное название – ООО «Фортуна»; свидетельство о постановке на учет – 7203 № 123; дата выдачи – 28.02.06; дата регистрации – 28.02.06; наименование инспекции – ИФНС РФ № 3 по г. Тюмени; наименование плательщика при перечислении налогов – ООО «Фортуна».
На закладке «Коды юридического лица» указать: ИНН\КПП – 720301445566\720301001; код по ОКПО – 12500682; код по ОКДП - 820000; код по ОКОПФ – 65; код по ОКФС – 16; Руководитель – Иванов Иван Иванович; Гл. бухгалтер – Сидоров Сидор Сидорович; Кассир – Петров Петр Петрович.
На закладке «Учетная политика» указать: метод определения выручки – по оплате; метод расчета себестоимости ТМЦ – по FIFO; метод учета товаров в розничной торговле – по продажным ценам; значения по умолчанию для документов – учитывать НДС; значения периодических реквизитов установить на 01.03.06 (нажать кнопку выбора – кнопку с тремя точками - > указать дату -> Ok).
На закладке «Наименование признака управленческого учета фирмы» - офис.
На закладке «Параметры основного склада» в наименовании – главный склад; МОЛ – Миронов А.А.
На закладке «Параметры основного банковского счета» в окне наименование банковского счета – основной; «валюта» – руб; «банк, в котором открыт р/сч» нажать кнопку выбора->добавить новую строку(первая кнопка на панели инструментов в окне «Банки» или меню Действия->Новый)->Наименование – Западно-Сибирский банк СБ РФ г. Тюмени -> Бик – 720108651 -> Местонахождение – г. Тюмень -> Корр.счет – 30101810200000000651 - > Записать -> Ок-> Выбрать банк из справочника двойным щелчком по строке.
После заполнения всех закладок появляется окно с периодическими реквизитами. Обратите внимание на дату установки новых значений!!! При необходимости ее нужно откорректировать. Обычно это дата начала ведения учета или дата начала отчетного периода. Для сохранения введенных данных нажать кнопку «Ок».
2. Установить рабочую дату 01,04,06 (Сервис -> Параметры -> Общие). Установить период просмотра журналов документов (Сервис -> Параметры -> Журналы). Период просмотра – месяц. Установить период формирования отчетов (Сервис -> Параметры -> Бухгалтерские итоги -> Месяц -> Апрель). Установить параметры оперативного учета (Сервис -> Параметры -> Оперативный учет ->Подключить режимы «Новые документы записывать с текущим временем», «Новые документы проводить после точки актуальности», «При проведении после точки актуальности заменять время на текущее»). Для сохранения настроек нажать кнопки «Применить» -> Ок.
3. Установить оперативные итоги (Операции - > Управление оперативными итогами -> Дата актуальности итогов – 01,04,06 -> Текущий период – Апрель.)
4. Заполнить справочник «Валюты»
5. Заполнить справочник «Склады»: Основной склад (оптовый) МОЛ – Миронов А.А.; Комплектующие (оптовый) МОЛ – Павлов В.В.; Торговый зал (розничный) МОЛ – Тихонов В.В.
6. Заполнить справочник «Кассы»: Добавить новый элемент(Действия->Новый)->Наименование - Касса «торговый зал» -> Подключить режим «Данная касса является кассой ККМ» -> Режим работы ККМ – ФР -> Номер - 12345.
7. Заполнить справочник «Контрагенты».
В справочник "Контрагенты" заносится информация о контрагентах для учета взаиморасчетов с ними и для оформления документов. Контрагент - это общее понятие, куда включены поставщики и покупатели, организации и частные лица. Для оформления хозяйственных операций между собственными юридическими лицами предусмотрена возможность оформления в качестве контрагента собственного юридического лица. Справочник вызывается для ввода и редактирования информации из пункта меню "Справочники" / "Контрагенты".
Создать Папки «Поставщики», «Покупатели», «Реализаторы» (Действия -> Новая группа).
Открыть папку «Поставщики» (Двойным щелчком по пиктограмме).
Добавить новый элемент справочника (Действия ->Новый).
Контрагенту можно присвоить один из трех видов: "Стороннее юридическое лицо", "Физическое лицо" или "Собственное юридическое лицо". В зависимости от вида контрагента изменяется структура информации, отображаемой в форме контрагента. "Лицо" контрагента можно изменять. Это предоставляет возможность оформлять документы с одним контрагентом от имени разных юридических и физических лиц без изменения итогов взаиморасчетов с данным контрагентом. Один и тот же контрагент может иметь различные значения свойств, например, в качестве значения свойства можно выбрать такие свойства, как "Должники" и "Оптовые покупатели". Одно из видов свойств можно назначить, как основное свойство. Вид основного свойства назначается в пункте меню "Сервис" / Настройки параметров учета./ Закладка "Свойства". С помощью группировки по значениям основного свойства можно проводить сравнительный анализ данных. С помощью кнопки "Поиск" можно осуществить поиск нужного контрагента. Поиск контрагента можно осуществить по краткому наименованию контрагента (наименование), по коду, по краткому наименованию юридического (физического) лица, указанного в форме контрагента, как основное. Для осуществления поиска необходимо выбрать параметр, по которому будет осуществляться поиск, и ввести в подстроку для поиска текстовую информацию. Список отобранных контрагентов появится в списке "Найденные элементы". Кнопка "Выбрать" или двойное нажатие мыши позиционирует курсор на нужного контрагента. Дополнительную информацию по контрагенту можно получить с помощью соответствующих кнопок диалога: По кнопке "Договоры" открывается список договоров, оформленных с контрагентом. Для каждого договора можно просмотреть заданные для него параметры: тип цен, скидки, сумму предоставляемого ему кредита. Здесь же отображается информация о текущем состоянии взаиморасчетов с контрагентом по договору. · По кнопке "Банк. счета" открывается список банковских счетов контрагента. · По кнопке "Свойства" можно просмотреть список свойств, назначенных данному контрагенту. Кнопка "Взаиморасчеты" открывает отчет по взаиморасчетам с контрагентом по всем оформленным с ним договорам. . Кнопка "Долги" открывает для просмотра список документов, по которым для данного контрагента существует непогашенный долг. Долг по документу выводится в валюте того договора, по которому он оформлен. В строке "Итоги" отображаются итоговые суммы долга. При позиционировании курсора на другого контрагента, информация о документах, по которым есть непогашенный долг оперативно обновляется.
В подгруппу «Поставщики» внести контрагентов:
Похожие работы
... срок со дня, установленного для предоставления годовой бухгалтерской отчетности, в первоочередном порядке и относится на финансовые результаты деятельности предприятия. 3 АУДИТ ТОВАРНЫХ ОПЕРАЦИЙ В ООО «ФИРМА ЭЛМИКА» 3.1 Инициативный аудит как форма внешнего аудита Основной целью аудиторской деятельности является установление достоверности бухгалтерской или финансовой отчетности ...
... выбывающих товаров производится одним из возможных методов: 1) по себестоимости каждой единицы; 2) по средней себестоимости; 3) методом ФИФО; 4) методом ЛИФО. Рассмотрим на конкретном примере порядок отражения в бухгалтерском учете реализации товаров на предприятии оптовой торговли. Пример 1. Организация приобрела партию товара стоимостью 180 тыс. руб. (в том числе НДС 30 тыс. руб.). В ...
... одним-единственным магазином, не имеет ничего общего с организацией общенациональной торговой сети. Раздел 3 Разработка программ развития деятельности предприятия розничной торговли «Панда» 3.1 Разработка рекомендаций по организации торговой деятельности отделов Женской одежды ИП Колпакова Т.И. ИП Колпакова Т.И отдел женской одежды «Панда» расположен в торговом центре «Русь »и «Неон» и ...
... оценка его рыночной, финансовой эффективности, которые базируются, как правило, в рыночных условиях на маркетинговой направленности при разработке любых видов планов предприятия Таким образом, планирование маркетинга охватывает и опирается на все вышеперечисленные виды планов, помогает принять им маркетинговую ориентацию и направленность, функционально определяет наилучшие пути достижения планов ...
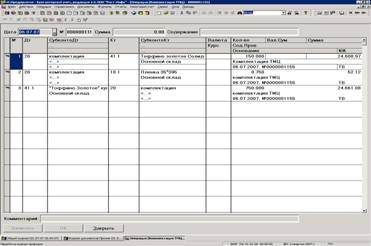
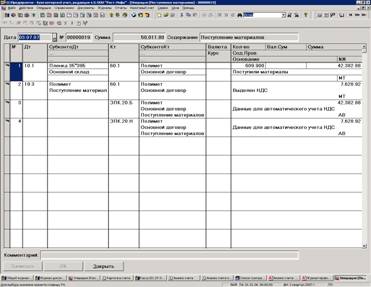



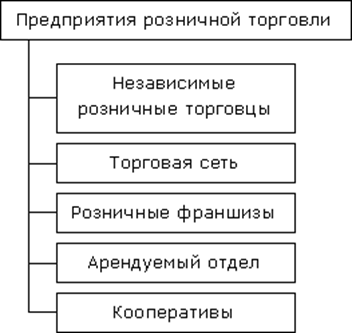
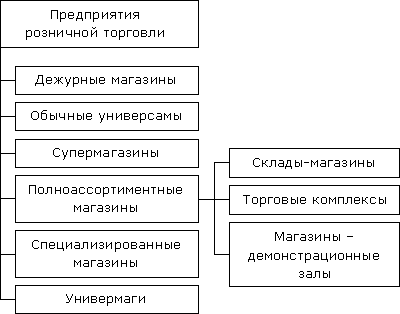

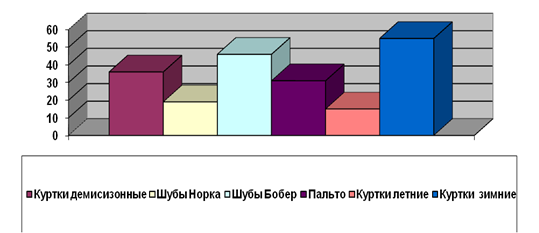
0 комментариев