Навигация
ВОЗМОЖНОСТИ MS OUTLOOK ПРИ РАБОТЕ С ЭЛЕКТРОННОЙ ПОЧТОЙ
3 ВОЗМОЖНОСТИ MS OUTLOOK ПРИ РАБОТЕ С ЭЛЕКТРОННОЙ ПОЧТОЙ
3.1 Работа с поступающей почтой
Чтение почты: папка Входящие. Для открытия сообщения нужно щелкнуть на нем дважды. Чтобы прочитать следующее или предыдущее сообщение нужно щелкнуть кнопки на Панели инструментов: ↑ Назад или ↓ Далее. Сообщения можно пометить как прочитанные и непрочитанные, выбрав Правка → Пометить как прочитанные (Пометить как непрочитанные).
Сохранение вложения. В сообщение могут быть вложены документы или другие файлы. Если есть вложение, то перед сообщением имеется значок скрепки. Для сохранения вложения: открыть сообщение → вложение появится в виде значка в тексте → вложение можно открыть: два щелчка на значке → в сообщении выделить вложение → Файл → Сохранить вложение → выделить папку, куда сохраняем → кнопка Сохранить → вложение можно открывать из прикладной программы.
Ответ на сообщение. В окне Сообщение щелкнуть кнопку Ответить или в меню выбрать Сообщение → Ответить → появится окно Ответ, в котором виден текст и отправитель. Если курсор находится в области текста, можно набрать ответ, выбрав Файл → Отправить. Можно послать ответ из папки Входящие, не открывая сообщение. Для этого выделить сообщение в папке Входящие и щелкнуть кнопку Ответить → появится окно Ответ.
Печать почты. Напечатать сообщение можно независимо от того, открыты они или нет. Для печати нужно выделить сообщение в папке Входящие или другой папке → Файл → Печать.
3.2 Работа с почтой
Удаление сообщений: Правка → Удалить.
Восстановление из папки Удаленные: выделить элемент → Правка → Переместить в папку.
Очистка папки Удаленные: внутри папки выделить элементы → Правка → Удалить.
Пересылка почтовых сообщений: выделить или открыть сообщение → Сообщение → Переслать → в диалоговом окне Пересылка в поле Кому ввести имена людей → в поле Копия ввести, кому послать копию → в области окна ввести само сообщение, в дополнение к тексту (этот текст выделится другим цветом) → Файл → Отправить или кнопка Отправить.
Сохранение почты в папке: для хранения почты можно использовать любую папку: Правка → Переместить в папку → выбрать нужную папку → ОК.
3.3 Использование адресной книги
Использование списка рассылки: Сервис → Адресная книга → откроется диалоговое окно Адресная книга. Чтобы получить подробные сведения об элементе, нужно щелкнуть на Панели инструментов кнопку Свойства и работать в диалоговом окне. Чтобы отправить сообщение пользователю, внесенному в адресную книгу, нужно выделить его, а затем выбрать Файл → Создать сообщение.
Использование личной адресной книги. Чтобы внести имена в личную адресную книгу, нужно выбрать в меню: Сервис → Адресная книга → внести имя в диалоговом окне → Файл → Добавить в личную адресную книгу. Чтобы добавить новый адрес: Файл → Создать адрес.
Ввод адреса в сообщение: в папке Входящие → Сообщение — Создать сообщение → в окне Сообщение щелкнуть Кому, чтобы отобразить диалоговое окно Выбор имен → открыть список Источник адресов и выбрать в нем Личная адресная книга → из списка выбрать имя адресата и щелкнуть кнопку Кому.
3.4 Создание почтовых сообщений
Составление сообщения: в папке Входящие выбрать Сообщения → Создать сообщение → в поле Кому набрать имя адресата или щелкнуть кнопку Кому и выбрать имя из адресной книги → в поле Копия ввести имя, кому отправить копию → поле Тема → в области текста набрать текст → Файл → Отправить или кнопка Отправить.
3.5 Установка параметров электронной почты
Параметры настройки: Общие параметры → выбрать Важность: Низкая, Обычная, Высокая → выбрать Пометка: Обычное, Личное, Частное, ДПС → можно установить флажок в строке После отправки сохранить в папке (например, в папке Отправленные →параметры отправки → можно установить флажки в строках Не отправлять до (указать дату) и Аннулировать (дата, когда уничтожить сообщение) → Параметры отслеживания (можно выбрать один или оба параметра отслеживания) → сообщить о доставке этого сообщения → сообщить о прочтении этого сообщения → Категории → сообщения можно разделить по категориям: Дела, Цели и задачи, Важные контакты и Телефонные звонки.
Использование заголовков сообщений: Правка → Отметить сообщения → в диалоговом окне щелкнуть Д в окне Отметка и выбрать текст заголовка → ввести дату → ОК.
3.6 Вставка объектов в сообщение
Вставка файла. В сообщение MS Outlook можно вставить файл любого типа. Для этого в окне Сообщение установить курсор в нужном месте текста → Вставка → Файл → в диалоговом окне Вставка файла выбрать папку в списке Папка → выбрать тип файлов и нужный файл → ОК.
Вставка элементов MS Outlook. В окне Сообщение выбрать Вставка → Документ → в диалоговом окне Вставка элемента выбрать папку в списке Папки → выделить нужные элементы из списка Элементы → в секции Вставить как выбрать текст, вложение, ярлык → ОК.
Вставка объекта. В окне Сообщение поместить курсор в нужное место текста → Вставка → Объект → в диалоговом окне щелкнуть Создать из файла → в поле Файл указать путь и имя файла (можно использовать кнопку Обзор) → ОК.
Похожие работы
... , они распространяются бесплатно или почти бесплатно, и любой человек может подобрать для себя что-нибудь по своему вкусу. Все почтовые клиенты имеют примерно одинаковый интерфейс. Эта схожесть также позволяет нам наглядно представить принцип работы электронной почты независимо от того, какой конкретно программой вы пользуетесь. Вы можете отправлять и получать в письмах не только текст, но и ...
... чеку. Цифровые удостоверения можно использовать и для шифрования сообщений, чтобы сохранить их конфиденциальность. Цифровые удостоверения соответствуют спецификации S/MIME, обеспечивающей безопасную доставку электронной почты. Цифровое удостоверение состоит из "общего ключа", "личного ключа" и "цифровой подписи". Когда пользователь посылает свое удостоверение другим пользователям, он, фактически, ...
... привычным сетевым инструментом и отнюдь не собирается сдавать своих позиций даже с появлением новых средств сетевого общения. 2. Состояние безопасности при работе с электронной почтой на данный момент 2.1 Безопасность при работе с электронной почтой 2.1.1 «СПАМ» и борьба с ним За удобство, доступность и практическую бесплатность электронной почты, равно как и за пользование другими « ...
... отнеситесь к пересылке вложений. Потенциально любое вложение может оказаться вредоносной программой, и беспечность совершенно неуместна. 2. Технология функционирования электронной почты 2.1 Получение и отправка сообщений Системы электронной почты работают с сообщениями. В отличие от обычных писем, сообщение нельзя рассматривать как отдельный физический объект, например, файл ...
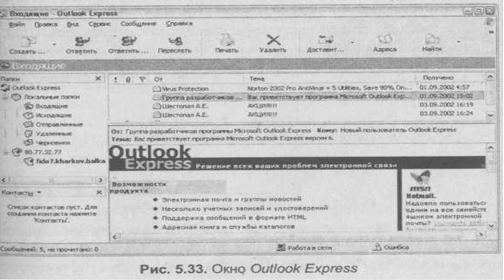
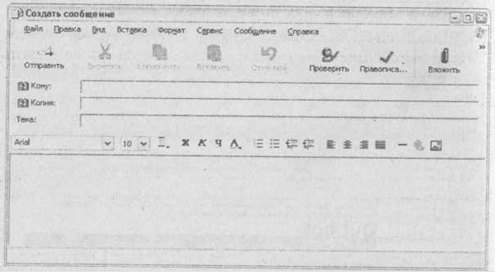
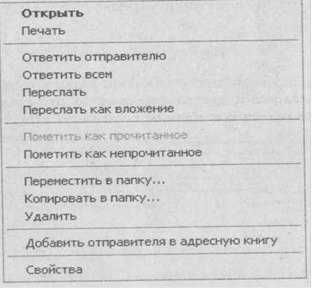
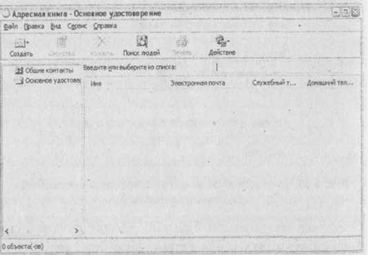
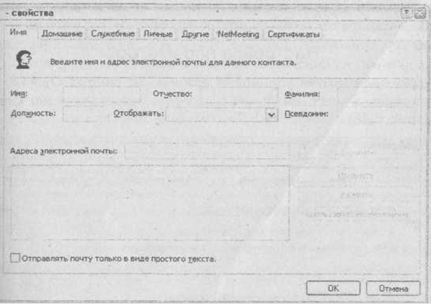
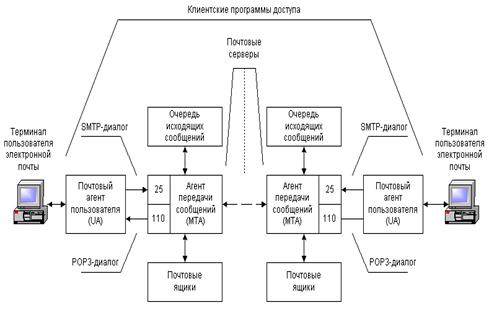
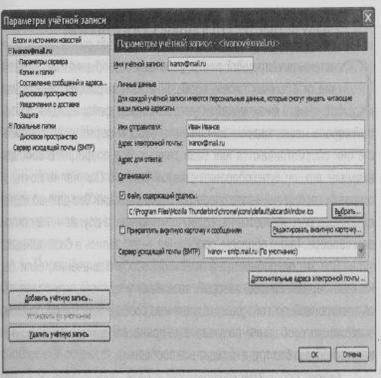
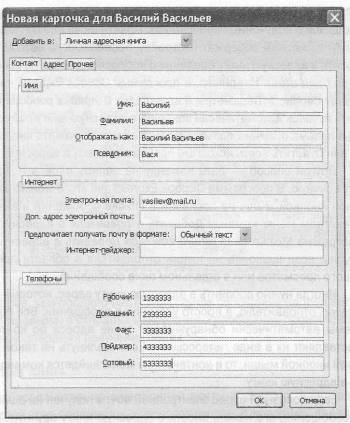
0 комментариев