Навигация
2.3 Создание списка Контакты
При использовании Адресной книги на экран выводится список контактов. Контактное лицо в MS Outlook — это человек или организация, о которых ввели данные: имя, адрес, телефон и др.
Создание нового контакта. Открыть папку «Контакты», которая вначале пустая. Выбрать в меню Контакты → Создать контакт → в диалоговом окне выбрать вкладку Общие → щелкнуть кнопку Полное имя… → в появившемся диалоговом окне внести данные → ОК → в вести данные в строках Организация и Должность → ввести адреса, телефоны и т.д. → кнопка Сохранить и закрыть.
Просмотр списка Контакты. По умолчанию контакты отображаются в Адресных карточках. Если карточек много, то чтобы найти нужную, щелкнуть справа на букву в алфавитном указателе. Можно изменить способ просмотра контактов при помощи пунктов меню Вид → Упорядочить по → Текущее представление, где выбрать: Адресные карточки, Подробные адресные карточки, Список телефонов, По категориям, По организациям, По местоположению.
Осуществление связи с контактным лицом
- Отправка сообщений: Контакты → Создать сообщение контакту → указать адрес электронной почты → кнопка Отправить.
- Подготовка собрания: Контакты → Назначить встречу с контактом.
- Создание задачи для контакта: Контакты → Создать задачу для контакта.
- Отправка письма: Контакты → Создать письмо контакту → открывается MS Word, в котором создается письмо.
2.4 Создание списка задач
Список задач — список дел, которые нужно выполнить, чтобы закончить работу, организовать собрание, событие и т.д. Создается список задач в папке «Задачи».
Создание задачи. В меню Задача → Создать задачу → в диалоговом окне ввести Тему, дату ее выполнения и другие параметры → щелкнуть кнопку Сохранить и закрыть.
Просмотр задач. Можно изменить представление задач в списке: окно Текущее представление.
Работа с задачами. При работе со списком задач можно добавлять и удалять задачи, помечать их как завершенные и перераспределять в списке.
- Быстро добавить задачу: щелкнуть верхнюю строку, где написано Щелкните здесь, чтобы добавить элемент, и ввести дату и тему.
- Изменить задачу: щелкнуть ее дважды в списке.
- Отметить задачу как завершенную: в представлении Простой список щелкнуть поле метки во втором с левого края столбца (задача зачеркнется).
- Удалить задачу: щелкнуть на задаче правой кнопкой мыши →Удалить.
- Назначить кому-нибудь задачу: щелкнуть ее правой кнопкой мыши → Назначить задачу → выбрать кому → кнопка Отправить.
- Назначить новую задачу: в меню Задачи → Создать задачу → или Создать поручение.
2.5 Использование дневника
Дневник — это папка в MS Outlook, которую можно использовать для записи взаимодействий, телефонных звонков, ответов на сообщение и др. Элемент дневника — это пункт или объект, например, задача, встреча или контакт.
Занесение записей вручную:
- В любой папке MS Outlook выделить объект, который нужно записать в журнал → Сервис → Занести в дневник → появится диалоговое окно, в котором заполняются поля Тема, Тип, Контакт, Организации и др. данные → кнопка Сохранить и закрыть.
- Новая запись → папка Дневник → в меню выбрать Дневник – Создать запись в дневнике → в диалоговом окне набрать информацию → Сохранить и закрыть.
Автоматическое занесение записей:
- открыть папку Дневник;
- в меню Сервис → Параметры откроется диалоговое окно;
- в списке Автозапись элементов отметить те элементы, которые должны автоматически записываться в дневник;
- в списке Для следующих контактов выделить те контакты, которые должны вноситься в дневник;
- в списке Записывать также файлы поставить нужные метки.
Просмотр записей в дневнике: по умолчанию в папке Дневник информация отображается в представлении временной шкалы и По типу. Это можно изменить в окне Текущее представление.
2.6 Создание заметок
В MS Outlook можно создавать, сортировать и просматривать заметки.
Создание заметок. Открыть папку Заметки → в меню Заметка → Создать заметку → ввести текст заметки и закрыть ее. При наборе текста лучше не нажимать Enter для перехода на новую строку, он будет нажиматься автоматически, и в значке будет виден весь текст. Если нажать Enter, то текст в значке будет виден до его нажатия. В заметку автоматически заносится дата и время ее создания.
Установка параметров заметки. В заметке можно установит ее размер и цвет. Сервис → Параметры → вкладка Задачи/заметки → в секции Настройки выбрать цвет → в списке Размер выбрать: Мелкий, Средний, Крупный → щелкнуть кнопку Шрифт и выбрать нужный.
Работа с отдельными элементами. Чтобы открыть заметку, нужно дважды щелкнуть ее в папке Заметки → перемещать заметку за строку заголовка → можно изменить цвет заметок и категории, щелкнув кнопку Управляющее меню.
Просмотр заметок. По умолчанию используется представление Значки. Его можно изменить в окне Текущее представление. В любом представлении можно отсортировать заметки, щелкнув кнопкой мыши строку заголовка (Тема, Создано, Категории и т.д.) и выбрать способ сортировки.
Похожие работы
... , они распространяются бесплатно или почти бесплатно, и любой человек может подобрать для себя что-нибудь по своему вкусу. Все почтовые клиенты имеют примерно одинаковый интерфейс. Эта схожесть также позволяет нам наглядно представить принцип работы электронной почты независимо от того, какой конкретно программой вы пользуетесь. Вы можете отправлять и получать в письмах не только текст, но и ...
... чеку. Цифровые удостоверения можно использовать и для шифрования сообщений, чтобы сохранить их конфиденциальность. Цифровые удостоверения соответствуют спецификации S/MIME, обеспечивающей безопасную доставку электронной почты. Цифровое удостоверение состоит из "общего ключа", "личного ключа" и "цифровой подписи". Когда пользователь посылает свое удостоверение другим пользователям, он, фактически, ...
... привычным сетевым инструментом и отнюдь не собирается сдавать своих позиций даже с появлением новых средств сетевого общения. 2. Состояние безопасности при работе с электронной почтой на данный момент 2.1 Безопасность при работе с электронной почтой 2.1.1 «СПАМ» и борьба с ним За удобство, доступность и практическую бесплатность электронной почты, равно как и за пользование другими « ...
... отнеситесь к пересылке вложений. Потенциально любое вложение может оказаться вредоносной программой, и беспечность совершенно неуместна. 2. Технология функционирования электронной почты 2.1 Получение и отправка сообщений Системы электронной почты работают с сообщениями. В отличие от обычных писем, сообщение нельзя рассматривать как отдельный физический объект, например, файл ...
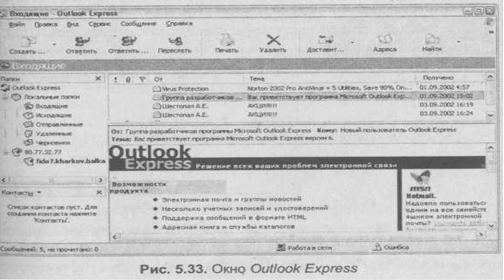
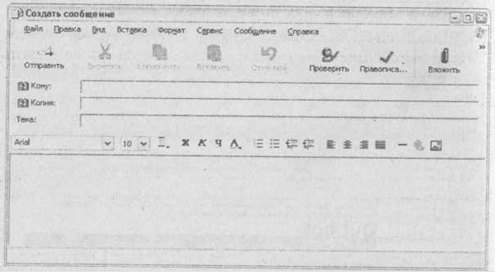
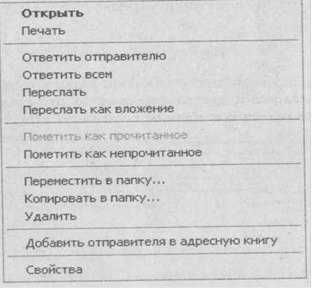
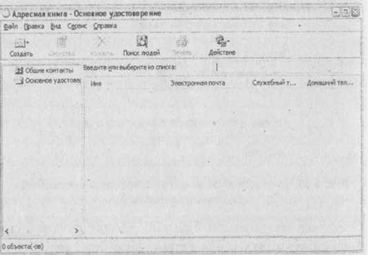
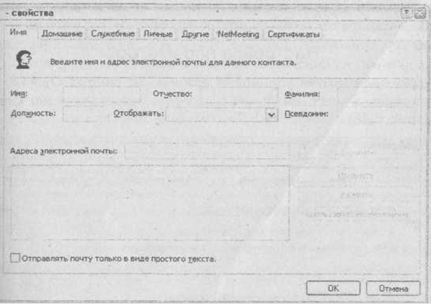
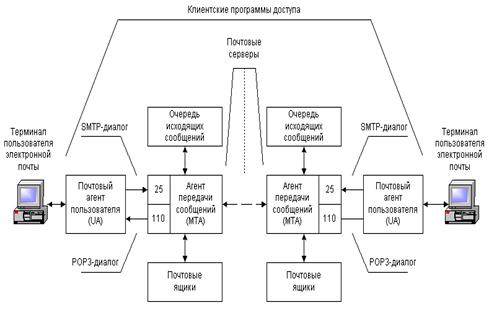
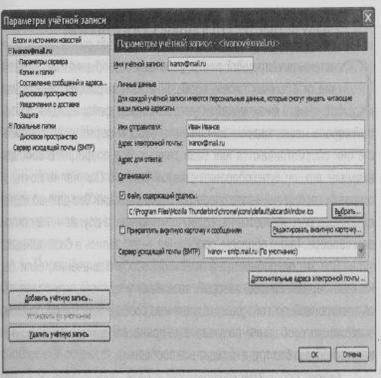
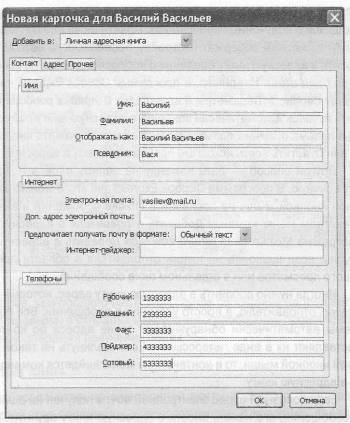
0 комментариев