Навигация
Принципы работы с электронной почтой. Создание почтовых ящиков на общедоступных сайтах и на серверах учреждений. Адресная книга. Настройка Outlook Express
ФЕДЕРАЛЬНОЕ АГЕНСТВО ПО ОБРАЗОВАНИЮ
ЮЖНО-УРАЛЬСКИЙ ГОСУДАРСТВЕННЫЙ УНИВЕРСИТЕТ
ФАКУЛЬТЕТ ЭКОНОМИКИ, УПРАВЛЕНИЯ ПРАВА
КАФЕДРА КОНСТИТУЦИОННОГО, АДМИНИСТРАТИВНОГО И МУНИЦИПАЛЬНОГО ПРАВА
РЕФЕРАТ
ПО УЧЕБНОЙ ДИСЦИПЛИНЕ:
ПРАВОВЫЕ АСПЕКТЫ СЕТИ ИНТЕРНЕТ
Тема: «ПРИНЦИПЫ РАБОТЫ С ЭЛЕКТРОННОЙ ПОЧТОЙ, СОЗДАНИЕ ПОЧТОВЫХ ЯЩИКОВ НА ОБЩЕДОСТУПНЫХ САЙТАХ И НА СЕРВЕРАХ УЧРЕЖДЕНИЙ. АДРЕСНАЯ КНИГА. НАСТРОЙКА OUTLOOK EXPRESS»
Выполнила: студентка
1 курса ЮзМ-138
Гизитдинова Лилия Зяквановна
Преподаватель: Каширина Елена
Анатольевна
Миасс 2006
СОДЕРЖАНИЕ
Введение
Глава I. Принципы работы с электронной почтой
Глава II. (Регистрация почтового ящика в Интернете
Параграф 2.1 Пример регистрации бесплатного почтового ящика
Параграф 2.2 Электронный адрес
Глава III. Новая учетная запись и настройка Outlook
Параграф 3.1 Настройка Outlook
Глава IV. Адресная книга
Заключение
Список используемой литературы
ВВЕДЕНИЕ
Система обмена сообщениями под элегантным названием «электронная почта» является одним из самых оперативных (и доступных) средств общения в Интернете и локальных сетях и, соответственно, одним из самых востребованных. Как ни странно, она же является и одним из самых старых изобретений цивилизации на этапе развития телекоммуникаций.
Что это такое, каким образом ее можно использовать.
Что такое почта – мы знаем. Это традиционные средства связи, позволяющие обмениваться информацией, по крайней мере, двум абонентам.
Два вида связи - почтовая и телефонная - стали для нас традиционными, и мы уже хорошо знаем их достоинства и недостатки. А что же такое электронная почта?
Основная привлекательность электронной почты – ее быстрота. Однако есть другие преимущества, которые не так широко известны. Телефон также предоставляет почти мгновенный доступ, но исследования показали, что около 75% телефонных вызовов заканчиваются безуспешно. Электронная почта имеет ту же скорость доступа, что и телефон, но не требует одновременного присутствия обоих абонентов на разных концах телефонной линии. Кроме того, она оставляет письменную копию послания, которое может быть сохранено или передано дальше. Более того, письмо одновременно может быть послано нескольким абонентам. Используя услуги современной электронной почты можно передавать не только письменные сообщения, а информацию любого рода: фотографии, видео, программы и т.д.
И все это гарантированно пересылается в любую точку земного шара за несколько минут.
ГЛАВА I. ПРИНЦИПЫ РАБОТЫ С ЭЛЕКТРОННОЙ ПОЧТОЙ
![]() Днем рождения электронной почты считается 21 октября 1969 года. Легенда гласит, что в этот день было передано (и, соответственно, получено) первое в мире электронное письмо. Оно состояло, ни много ни мало, из двух букв. После его передачи один из компьютеров, участвовавших в эксперименте, вышел из строя.
Днем рождения электронной почты считается 21 октября 1969 года. Легенда гласит, что в этот день было передано (и, соответственно, получено) первое в мире электронное письмо. Оно состояло, ни много ни мало, из двух букв. После его передачи один из компьютеров, участвовавших в эксперименте, вышел из строя.
Все действия, применяемые при написании и пересылке классических почтовых сообщений находят свое отражение в тех операциях, которые мы совершаем при подготовке и отправке электронных сообщений. Мы набираем на клавиатуре текст, указываем адрес получателя (или получателей), затем кладем письмо в электронный конверт, помещаем в почтовый ящик, находящийся на почтовом сервере, откуда оно забирается почтовой службой и доставляется в почтовый ящик адресата.
Как и в других видах компьютерной связи, главным моментом во всей этой системе является взаимодействие двух программ - почтового сервера и почтового клиента.
Почтовые клиенты - это те самые программы, которые находятся в распоряжении каждого пользователя, отправляющего или принимающего почту. Разновидностей таких программ существует великое множество. Как правило, они распространяются бесплатно или почти бесплатно, и любой человек может подобрать для себя что-нибудь по своему вкусу.
Все почтовые клиенты имеют примерно одинаковый интерфейс. Эта схожесть также позволяет нам наглядно представить принцип работы электронной почты независимо от того, какой конкретно программой вы пользуетесь.
Вы можете отправлять и получать в письмах не только текст, но и любые файлы. Формат сообщений, позволяющий посылать с письмом различные файлы, в том числе HTML и данные мультимедиа, называется MIME. Эта аббревиатура расшифровывается как Multi-Purpose Internet Mail Extensions (Многоцелевые расширения почты Интернета). Как расширение для базового формата почтовых сообщений SMTP (Simple Mail Transport Protocol, Простой протокол передачи почты). Если SMTP позволял передавать только текстовую информацию, то MIME дал людям возможность значительно обогатить язык почты в Интернете.
Аббревиатура SMTP означает Simple Mail Transport Protocol (Простой протокол передачи почты). Этот протокол определяет правила отправки и получения почтовых сообщений по Интернету. Вследствие некоторой функциональной ограниченности (разработан он был достаточно давно) SMTP не способен накапливать сообщения на стороне получателя. Поэтому при получении почты мы имеем дело с еще одним из почтовых протоколов.
Протокол POPS (Post Office Protocol 3, Почтовый протокол 3) является протоколом для получения сообщений. В соответствии с ним почта принимается сервером и накапливается на нем. Программа - почтовый клиент - периодически проверяет почту на сервере и загружает сообщения на локальный компьютер.
Мы отправляем почту с помощью SMTP, а принимаем с помощью РОРЗ. Вот почему в процессе создания учетной записи почты вас просят ввести названия как сервера SMTP, так и сервера РОРЗ.
Для получения почты не обязательно используется именно РОРЗ. Существует еще один протокол, который позволяет накапливать сообщения на сервере и загружать их на локальный компьютер. Он называется IMAP (Internet Message Access Protocol, Протокол доступа к сообщениям Интернета).
IMAP позволяет производить над файлами на почтовом сервере различные действия, в отличие от РОРЗ, который просто передает сообщения на ваш компьютер и удаляет их с сервера. Сообщения в этом случае хранятся на сервере, и на их состояние никак не влияют ваши действия, производимые на локальном компьютере.
Адрес электронной почты в общем случае выглядит примерно так: stella@mail.ru
Слово, которое стоит в левой части адреса до знака @), является именем адресата.
Когда вы получаете электронный адрес - у провайдера или в локальной сети предприятия, - вы можете определить вид вашего адреса (точнее, левой его части).
То, что находится справа от знака @, является доменным именем сервера, на котором хранятся ваши сообщения.
Если нужно написать ответ тому, кто прислал вам письмо, вы можете быстро создать ответное сообщение. Такая возможность предусмотрена в каждой почтовой программе. Это сообщение будет в выгодную сторону отличаться от пустого сообщения следующими параметрами: оно уже будет содержать нужный адрес в поле Кому (То); тема такого письма появится в поле Тема (Subject) в виде Re: тема исходного (то есть присланного вам) сообщения. Наконец, в ответное сообщение может быть вставлен текст исходного сообщения и выделен так, как вы укажете. Обычно для создания ответного сообщения служит кнопка или команда меню Ответить (Reply).
Если вы не являетесь единственным получателем письма, часто бывает нужно отправить ответное сообщение не только отправителю, но и всем, кто получил письмо помимо вас. Как правило, для этого служит кнопка или команда меню Ответить всем (ReplyAll).
Возможность пересылки предусмотрена для того, чтобы можно было переадресовать кому-либо полученное вами письмо. Например, вы можете переслать другому человеку письмо, присланное вам, или послать повторно письмо из папки Отправленные (Sent Items). В пересылаемое сообщение будет вставлен текст исходного сообщения. Обычно для пересылки используется кнопка или команда меню Переслать (Forward).
Интернет как относительно новая среда общения породил некие новые правила письменного общения - правила, о следовании которым в прежние времена никто не задумывался. Существовали, конечно, некоторые базовые понятия (такие, как уважительное отношение к собеседнику), которым люди разумные следовали в разговоре и переписке, - однако далее вычурно-расплывчатых обращений дело порою не шло.
Между тем новые времена диктовали новые реалии. С повсеместным распространением электронной почты стали отчетливо вырисовываться контуры норм сетевого общения, очерчивающие неписаные границы допустимого. Появилось такое понятие, как Netiquette (в переводе - «сетикет»), то есть сетевой этикет.
ГЛАВА II. РЕГИСТРАЦИЯ ПОЧТОВОГО ЯЩИКА В ИНТЕРНЕТЕ
Как упоминалось ранее, очень часто в услуги провайдеров входит предоставление пользователю места на специальном Интернет-сервере для почтового ящика пользователя, доступ к которому осуществляется посредством того же соединения, имени и пароля.
Естественный способ - регистрация почтового ящика на специализированных бесплатных серверах в Интернете.
Интернет имеет множество бесплатных почтовых серверов, на которых может зарегистрироваться любой пользователь. Как правило, регистрация очень проста. Для ее прохождения пользователю необходимо заполнить соответствующую форму и некоторую анкету, после чего ему отводится специальное физическое место на данном сервере - почтовый ящик, с определенным почтовым адресом (E-mail). Размер почтового ящика, а также размеры присылаемых и отправляемых сообщений зависят от конкретного сервера. Эта величина колеблется от 20 до 50 Мбайт для почтового ящика и от 1 до 3 Мбайт для сообщений.
Существует множество как русских (CHAT.RU, MAILRU.COM, PISEM.NET), так и иностранных почтовых серверов (YAHOO. COM, HOTMAIL. COM). Достаточно большую коллекцию бесплатных почтовых серверов можно найти посредством поисковой системы Rambler.ru в разделе Почта.
ПАРАГРАФ 2.1 ПРИМЕНЕНИЕ РЕГИСТРАЦИИ БЕСПЛАТНОГО ПОЧТОВОГО ЯЩИКА
1. Подключитесь к Сети
2. Откройте Microsoft Internet Explorer
3. Введите адрес www……..
4. Подведите указатель к гиперссылке «Регистрация»
5. Прочтите условия регистрации и согласитесь с ними
6. Зарегистрируйтесь и заполните анкету, следуя указаниям на Web-станице сервера
7. Отключитесь от Интернета
Приведенный выше пример весьма условен.
ПАРАГРАФ 2.2 ЭЛЕКТРОННЫЙ АДРЕС
Формат электронного адреса (E-mail) имеет следующий вид:
username@domain_name
Username - имя почтового ящика пользователя, в нашем случае это имя, которое вы ввели, регистрируясь на сервере MAIL.RU. Данное имя должно быть и является уникальным для домена, который обслуживается сервером в Интернете.
Domain_name - правая часть адреса включает имя домена для этого пользователя. Имена доменов используются для представления IP-адреса (цифрового адреса) в Интернете. Имена доменов обычно просты для восприятия: MAIL.RU, MICROSOFT.COM, PISEM.NET и т. д. Иногда они состоят из нескольких частей, например MAIL.ADMIRAL.RU. Как правило, доменное имя состоит из названия организации и ее типа (или территориального имени).
Объединяя все вместе, мы получаем адрес электронной почты.
Например, мой адрес будет выглядеть следующим образом: stella@mail.ru.
Адрес электронной почты не чувствителен к регистру. Это означает, что если указан адрес stella@mail.ru, STELLA@MAIL.ru, Stella@mail.ru то почтовый сервер понимает, что все сообщения направляются одному и тому же адресату.
Другой аспект электронной почты - это протоколы электронной почты. Протоколы используются Интернетом и разработчиками программного обеспечения для передачи данных и гарантии, что сообщение электронной почты найдет своего адресата. Наиболее распространенный протокол, используемый электронной почтой Интернета, - это SMTP (Simple Mail Transfer Protocol), протокол для отправки почтовых сообщений на сервер. Другой протокол Интернета - РОРЗ (Post Office Protocol version 3) - используется для приема почтовых сообщений с почтового сервера. В нашем случае адрес сервера SMTP - smtp.maii.ru, а адрес сервера РОРЗ - pop.mail.ru.
ГЛАВА III. НОВАЯ УЧЕТНАЯ ЗАПИСЬ И НАСТРОЙКА OUTLOOK
Чтобы Outlook смог отправлять и получать сообщения, ему необходимо задать специальные параметры электронной почты пользователя. Все параметры, связанные с электронной почтой, хранятся в учетных записях Outlook.
При начальной установке Outlook автоматически запускает Мастера подключения к Интернету, в котором собираются сведения о почтовом ящике пользователя и удаленном доступе.
Outlook имеет пять типов учетных записей, или пять информационных служб, посредством которых Outlook выполняет свои операции.
Microsoft Exchange Server - тот тип используется для подключения к серверу Microsoft Exchange, позволяющему работать в рамках корпоративной группы, объединенной в локальную сеть.
РОРЗ - позволяет устанавливать соединение с РОРЗ-серверами и загружать с них почту. О работе с учетными записями данного типа будет подробно рассказано в настоящей главе.
IMАР - устанавливает связь с IMAP-серверами, загружает с них почту и синхронизирует почтовые папки.
HTTP - настоящий тип учетной записи является нововведением Outlook. Он позволяет устанавливать связь с популярным почтовым сервером Microsoft - Hotmail.
Additional Server Types - четные записи такого типа позволяют работать с сервисами и подключаться к серверам независимых разработчиков. Хотя данные сервисы и не входят в пакет Microsoft Office, Outlook может поддерживать работу с ними.
Нововведением Outlook является размещение типов учетных записей в одном месте. Больше нет разделения на режимы работы с почтой, как в Outlook 2000
Создать новую учетную запись всех доступных типов можно посредством единственного диалогового окна. Пользователь может иметь учетные записи любого из типов информационных служб в неограниченном количестве.
ПАРАГРАФ 3.1 НАСТРОЙКА OUTLOOK
Когда появилась Windows, программа MS Mail была вытеснена программой MS Exchange, которая распространялась совместно с новой операционной системой (Они были похожи друг на друга, но Exchange, наряду с другими усовершенствованиями, имела больше возможностей, связанных с Internet). С выпуском Office 97 Microsoft начала распространение новой, улучшенной программы электронной почты - Outlook. Упрощенная и очень удобная в использовании версия Outlook, названная Outlook Express, входит в комплект поставки новой версии броузера Internet Explorer 4.0 компании Microsoft. В отличие от программы Outlook Express, которая предназначена только для обработки сообщений электронной почты и групп новостей. Outlook - это комплексная программа, позволяющая проводить обсуждения, составлять расписания, сотрудничать с другими пользователями и т д.
При установке Internet Explorer 4. 0 она заменяется программой Outlook Express.
Outlook Express может работать с почтой, передаваемой Internet, локальной сетью и MSN Запустить эту программу можно двойным щелчком на соответствующей пиктограмме на рабочем столе, в результате чего на экране появляется окно с двумя панелями
Чтобы отправить в Outlook Express сообщение, выберите (Сообщение>Создать) (Ctrl+N), в результате чего на экране появится окно подготовки нового сообщения. Введите адрес, нажмите Tab и перейдите в область ввода текста сообщения ведите текст сообщения и щелкните на кнопке (Отправить).
Чтобы прочитать сообщение из папки входящих сообщении, надо просто дважды щелкнуть на этом сообщении Ответ на почту отправляется с помощью команды (Сообщение>Ответить автору) (Ctrl+R). В этом случае Outlook Express автоматически откроет окно подготовки нового сообщения и укажет в качестве адреса получателя адрес автора исходного сообщения. Дальнейшая процедура совпадает с операциями при отправке нового сообщения.
Если вы хотите ответить всем пользователям, получившим копию полученного вами сообщения, нажмите не Ctrl+R, а комбинацию клавиш Ctrl+Shift+R (или выберите в меню Message> Reply, удерживая при этом клавишу Shift в нажатом состоянии).
Чтобы удалить сообщение, выберите его и щелкните на кнопке (Удалить), в результате чего оно будет перемещено в папку (Удаленные) и будет храниться там до тех пор, пока вы специально не откроете эту папку и не удалите содержащуюся в ней почту (при этом вы получите предупреждение о том, что данное сообщение удаляется безвозвратно).
Чтобы отменить удаление, откройте папку (Удаленные) и выберите сообщение, которое вы хотите восстановить После этого выберите команду (Правка> Переместить в папку) в результате чего на экране появится диалоговое окно, из которого выберите папку (Входящие) и щелкните на кнопке ОК.
Закончив чтение, отправку и отсылку ответов на почту, вы можете либо выйти из программы, либо оставить ее включенной, чтобы иметь возможность проверять новые поступления.
Для настройки работы почтовой программы выполните команду меню Сервис -Параметры, после чего откроется диалог Параметры (который для версии Outlook Express 5 состоит из девяти вкладок: Общие, Безопасность, Обслуживание, Отправка сообщений, Подключениё, Подписи, Правописание, Создание сообщения и Чтение.
Настройки, задаваемые на вкладках диалога Параметры, определяют работ с электронной почтой на вашем компьютере: частоту проверки поступления новых) сообщений, формат отправки сообщений, особенности чтения писем, режим проверки правописания необходимость использования шифрования и цифровой подписи и другие особенности. Опишем кратко настройку основных параметров Outlook Express
- Использование Outlook Express по умолчанию как программы для работы с электронной почтой или как программы чтения новостей задается на вкладке Общие. Щелкните по соответствующим кнопкам в разделе Почтовые программы, используемые по умолчанию (если Outlook Express уже является основной почтовой программой, то эти кнопки будут недоступны).
- Интервал времени, через который производится проверка поступления сообщений, а также необходимость подачи звукового сигнала по приходе сообщения устанавливается на вкладке Общие окна Параметры с помощью счетчика и соответствующих флажков. Какой именно звуковой сигнал будет ассоциироваться с приходом электронной почты, вы можете задать через Панель управления Windows, элемент Звук.
- Настройка подключения к Интернету. Программа Outlook Express использует для подключения к Интернету те же настройки, что и обозреватель Internet Ехрlогег. Для изменения этих настроек можно воспользоваться вкладкой Подключение.
- Формат отправляемых сообщений электронной почты и новостей (текстовый или HTML) устанавливается на вкладке Отправка сообщений. На этой же вкладке вы можете провести более тонкую настройку формата, выбрать язык сообщения и кодировку, установить режим отправки.
- Режим автоматического показа новых сообщений, показа вложенных рисунков определяется на вкладке Чтение окна Параметры. На данной вкладке вы можете указать количество одновременно загружаемых заголовков сообщений, в группе новостей, а также указать, какое сообщение следует считать прочитанным (например, открытое сообщение по прошествии 10 секунд).
- Выбор набора символов для отображения полученных сообщений на экране (языка), а также выбор шрифтов производится с помощью вкладки Чтение (кнопка Шрифты).
- Выбор шрифтов, бланка, визитной карточки в процессе создания сообщения выполняется с помощью вкладки Создание сообщения окна Параметры.
- Режим проверки правописания (язык, словарь пользователя, замена и т.п.) устанавливается на вкладке Правописание окна Параметры.
- Проконтролировать источник почтового сообщения вы можете, установив зоны безопасности и уровни защиты (как при просмотре Web -страниц). Осуществляется это с помощью вкладки Безопасность окна Параметры.
- Для защиты исходящих сообщений можете установить флажок Отправлять все сообщения с цифровой подписью и Шифровать содержимое и Вложения исходящих сообщений. Эти флажки размещены на вкладке Безопасность. Рядом с ними находиться кнопка дополнительно, позволяющая произвести дополнительную настройку параметров безопасности.
- Чтобы использовать цифровую подпись (для которой необходим электронный сертификат), щелкните по кнопке Получить удостоверение на вкладке Безопасность и далее необходимо действовать согласно появляющимся на экране инструкциям.
- Режим очистки сообщений (очистка папки Удаленные перед выходом из Outlook Express удаление сообщений группы новостей через Определенное число дней после загрузки и т.д.), а также опции сжатия сообщений устанавливаются на вкладке Обслуживание.
ГЛАВА IV. АДРЕСНАЯ КНИГА
Адресная книга Outlook Express служит для тех же целей, что и обычная записная книжка, - для хранения информации о ваших контактах, то есть о людях, чьи адреса, телефоны и имена вы не хотите потерять.
Адресная книга - одно из основных средств Oultook Express, поэтому получить доступ к ней вы можете множеством способов, самым простым из которых является щелчок на кнопке Адреса на панели инструментов Outlook Express.
Основное содержание Адресной книги - контакты. Под контактом понимается информация о том или ином лице или компании: имя, фамилия, адрес, телефон и т. д.
Чтобы создать контакт, необходимо выполнить одно из перечисленных ниже действий.
- Щелкните на кнопке Создать на панели инструментов Адресной книги и выберите пункт Создать контакт.
- Выберите команду Создать контакт в меню Файл Адресной книги.
- Щелкните на стрелке вниз в заголовке списка контактов Oultook Express. Выберите пункт Создать контакт.
Если необходимо уточнить или изменить данные о контакте, необходимо выполнить одно из следующих действии.
- Дважды щелкните на нужном контакте в Адресной книге или нажмите клавиши Alt+Enter.
- Выделите нужный контакт и щелкните на кнопке Свойства.
- Щелкните на нужном контакте правой кнопкой мыши и выберите команду Свойства.
- Выделите нужный контакт и выберите команду Свойства в меню Файл.
Щелкните правой кнопкой мыши на нужном контакте в списке контактов Outlook Express и выберите команду Свойства в контекстном меню.
- Щелкните правой кнопкой мыши в поле От в окне письма и выберите; команду Свойства в контекстном меню.
Чтобы при создании новых контактов не набирать имена и адреса вручную, воспользуйтесь автоматическими средствами занесения контактов в Адресную книгу.
1. Выберите команду Параметры в меню Сервис.
2. На вкладке Отправка сообщений установите флажок Автоматически заносить в адресную книгу получателей, на чьи письма отвечает.
В результате имена и электронные адреса тех людей, которым вы отвечаете, будут заноситься в Адресную книгу.
Кроме того, вы можете вручную занести данные об адресате в Адресную книгу. Для этого выполните одно из следующих действий.
- В окне Outlook Express щелкните правой кнопкой мыши на заголовке письма и в контекстном меню выберите команду Добавить отправителя в адресную книгу.
- В окне письма щелкните правой кнопкой мыши в поле От и в контекстном меню выберите команду Добавить в адресную книгу.
Вы можете послать сообщение сразу нескольким адресатам, создав группу контактов, или «псевдоним». Послав письмо на адрес такой группы, вы тем самым пошлете его каждому члену группы.
1. В окне Адресной книги выберите папку, в которой хотите создать группу.
2. Щелкните на кнопке Создать на панели инструментов, а затем выберите в меню команду Создать группу.
3. В поле Название группы введите имя.
Изменить параметры группы можно точно так же, как и данные о контакте.
![]() Для удаления группы в окне Адресной книги выделите группу и щелкните на кнопке Удалить на панели инструментов.
Для удаления группы в окне Адресной книги выделите группу и щелкните на кнопке Удалить на панели инструментов.
Для удаления контакта выделите нужный контакт в Адресной книге и щелкните на кнопке Удалить на панели инструментов.
Если вы находитесь в окне Outlook Express, то в списке контактов выделите нужный (точнее, ненужный), щелкните на нем правой кнопкой мыши и выберите команду Удалить в контекстном меню.
![]() Контакт удаляется также из всех групп, в которые он был занесен.
Контакт удаляется также из всех групп, в которые он был занесен.
Чтобы распечатать информацию о контактах из Адресной книги, выполните следующие действия.
Похожие работы
... привычным сетевым инструментом и отнюдь не собирается сдавать своих позиций даже с появлением новых средств сетевого общения. 2. Состояние безопасности при работе с электронной почтой на данный момент 2.1 Безопасность при работе с электронной почтой 2.1.1 «СПАМ» и борьба с ним За удобство, доступность и практическую бесплатность электронной почты, равно как и за пользование другими « ...
... Создание web-сайта на примере ОАО "алейскзернопродукт" имени С.Н. старовойтова 2.1 Основания для разработки послужило задание руководителя дипломного проектирования. 2.1.1 Назначение web-сайта ОАО "алейскзернопродукт" имени С.Н. Старовойтова Программа предназначена нести информацию пользователю о деятельности предприятия ОАО "алейскзернопродукт" Имени С.Н. Старовойтова через всемирную ...
... беседы вам необходим клиент IRC – программное обеспечение, позволяющее связаться с сервером IRC, а также сам сервер IRC. В Internet сейчас насчитывается около 100 серверов IRC. 7.1 Программные средства реализации сервиса IRC. Сервис IRC построен в полном соответствии с архитектурой клиент – сервер. На использовании ресурсов нескольких всемирных сетей, состоящих из серверов со специальным ...
... стража портов придется подобрать программу посолиднее, относящуюся к классу фейрволлов (firewall) или брандмауэров. О них, впрочем, речь впереди. II. Как нам защититься Программы для обеспечения безопасности в Интернет Итак, фейрволлы. В переводе на русский это значит — «огненная стена». Смысл названия двоякий — во-первых, преодолеть сплошную стену огня невозможно, если только ты не ...

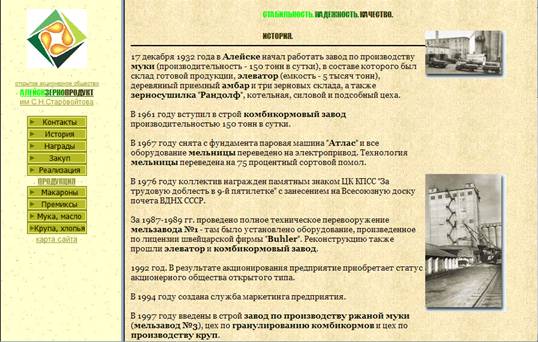
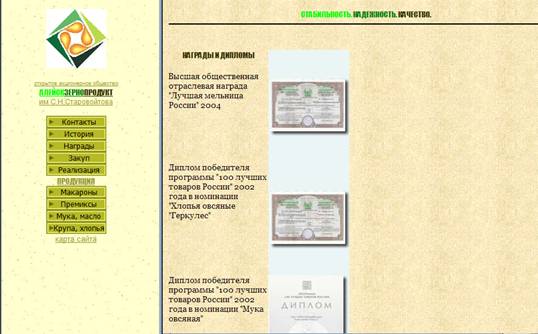
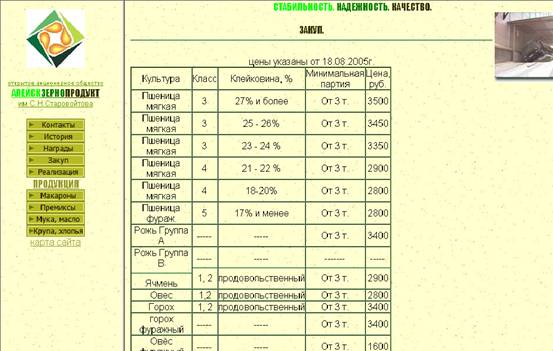

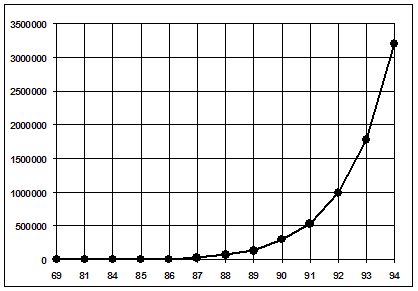
0 комментариев