Навигация
ОСНОВНЫЕ КОМПОНЕНТЫ MS OUTLOOK И ИХ ИСПОЛЬЗОВАНИЕ
2. ОСНОВНЫЕ КОМПОНЕНТЫ MS OUTLOOK И ИХ ИСПОЛЬЗОВАНИЕ
2.1 Использование Календаря
Папка Календарь используется для планирования встреч и создания списка задач. Он похож на обычный настольный календарь, но обладает большим набором функций. Например: проверка планирования распорядка дня, извещение о различных мероприятиях, рассылка извещений по электронной почте, организация и проведение сетевых совещаний и др.
Интерфейс:
- в верхней части отображается текущая дата;
- стрелки ◄ и ► позволяют переходить на другие месяцы;
- слева расположена Панель расписания;
- в правой верхней части — Панель календаря на месяц;
- в правой нижней части — Панель списка задач.
Изменение вида календаря.
При открытии Календарь отображается таким, каким выводился последний раз. Чтобы изменить количество дней, отображаемых в Календаре, нужно выбрать одно из предлагаемых действий:
- щелкнуть на кнопке День, Рабочая неделя, Неделя или Месяц на Стандартной панели инструментов;
- выбрать в меню Вид пункт День, Рабочая неделя, Неделя или месяц.
Перемещение по Календарю и выбор дат.
- выделить на Календаре неделю, месяц или др.;
- использовать полосу прокрутки на Панели расписания;
- использовать клавиши управления курсором, а затем щелкнуть на нужной дате.
При заполнении Календаря можно назначить встречу. Для этого нужно указать тему, место, время начала, категорию, оповещение. Чтобы добавить информацию о встрече, выполняются следующие операции:
- выделить нужную дату;
- на Панели расписания сделать двойной щелчок в нужной строке → появится диалоговое окно «Без имени — встреча» → в поле Тема вводится имя человека, цель переговоров и т.д. → в поле Место ввести место встречи → заполнить поля Начало и Конец → поставить ![]() в пункте Оповещение, в окне правее — за сколько минут. Для звукового оповещения щелкнуть кнопку с громкоговорителем → в окне «Состояние» выбрать способ отображения в календаре времени встречи: Свободен, Под вопросом (может не появиться на встрече), Занят, Нет на работе (вне досягаемости в это время) → в большое поле внизу ввести текст описания встречи (комментарий, какие материалы взять с собой, файл и т.д.) → под кнопкой Категории присвоить категорию встречи → сверху щелкнуть кнопку Сохранить и закрыть.
в пункте Оповещение, в окне правее — за сколько минут. Для звукового оповещения щелкнуть кнопку с громкоговорителем → в окне «Состояние» выбрать способ отображения в календаре времени встречи: Свободен, Под вопросом (может не появиться на встрече), Занят, Нет на работе (вне досягаемости в это время) → в большое поле внизу ввести текст описания встречи (комментарий, какие материалы взять с собой, файл и т.д.) → под кнопкой Категории присвоить категорию встречи → сверху щелкнуть кнопку Сохранить и закрыть.
Если необходимо регулярно проводить собрания, встречи, готовить месячные отчеты или получать напоминания о днях рождения, то в Календарь нужно ввести информацию о повторяющейся встрече. Для этого:
- находясь в поле Календарь выбрать в меню Календарь → Создать повторяющеюся встречу. Появится диалоговое окно «Повторение встречи»;
- в секции Время указать: Начало, Конец, Длительность;
- в секции Шаблон повторения указать частоту повторений: Ежедневно, Еженедельно, Ежемесячно, Ежегодно. Указать в какой день;
- в секции Пределы повторения задать Начало (выбирается дата) ![]() Нет конечной даты (если повторяющиеся встречи не ограничены датой)
Нет конечной даты (если повторяющиеся встречи не ограничены датой) ![]() Всего копий (правее указать число встреч)
Всего копий (правее указать число встреч) ![]() Дата окончания (ограничивает количество повторяющихся встреч);
Дата окончания (ограничивает количество повторяющихся встреч);
- щелкнуть OK, чтобы закрыть окно «Повторение встречи»;
- в появившемся окне «Встреча» ввести необходимые сведения.
Чтобы запланировать события, длящихся не менее 24 часов, нужно проделать следующее: в меню выбрать Календарь → Создать событие. В появившемся диалоговом окне «Событие», аналогичному окну «Встреча», заполнить поля Тема, Место, Начало, Конец. Можно выбрать пункт Целый день. Затем щелкнуть кнопку Сохранить и закрыть.
2.2 Организация собрания
В MS Outlook собрание — это встреча, на которую пользователь приглашает участников и выделяет ресурсы. Участники — люди, участвующие в собрании; ресурсы — оборудование, которое используется на собрании, например, компьютер, проектор слайдов и др. С помощью Outlook можно спланировать время и дату собрания, определить тему и место его проведения и пригласить участников.
Для планирования собрания нужно перейти в папку Календарь и выбрать в меню Календарь → Назначить собрание. Появится диалоговое окно «Без имени — Событие». На вкладке Планировщик собрания в окне «Все участники» щелкнуть в строке Введите здесь имя участника и задать имя. Можно щелкнуть кнопку Пригласить других, чтобы выбрать имена из адресной книги. Внизу окна выбрать дату начала и конца собрания. Правее можно зафиксировать время начала и конца собрания. Время можно выбрать также, щелкнув на поле ввода, а затем перетащить зеленую полосу влево (время начала) или красную полосу вправо (конец собрания).
После планирования собрания нужно ввести сведения о нем: разослать приглашения на него, указать тему и место его проведения. Далее выбрать вкладку Встреча. Здесь можно добавить имена участников, заполнить строки Тема, Место. При необходимости изменить время, установить галочку в строке Оповещение, внизу окна набрать текст для участников. Щелкнуть кнопку Отправить.
Для приглашения на собрание можно использовать адресные книги. Если щелкнуть кнопку Пригласить других, появится окно «Выбор участников и ресурсов». В строке Источник адресов выбрать Адресная книга Outlook → Контакты. Щелкнуть кнопку Создать и задать имя, адрес электронной почты, телефон и др. Затем в левой части можно выбрать имя, а правее щелкнуть кнопки Обязательный и Необязательный, чтобы указать необходимость присутствие участника на собрании.
Все сведения, внесенные в Календарь, можно менять. Для этого в папке Календарь щелкнуть на нужной дате. Слева щелкнуть на названии собрания.
Похожие работы
... , они распространяются бесплатно или почти бесплатно, и любой человек может подобрать для себя что-нибудь по своему вкусу. Все почтовые клиенты имеют примерно одинаковый интерфейс. Эта схожесть также позволяет нам наглядно представить принцип работы электронной почты независимо от того, какой конкретно программой вы пользуетесь. Вы можете отправлять и получать в письмах не только текст, но и ...
... чеку. Цифровые удостоверения можно использовать и для шифрования сообщений, чтобы сохранить их конфиденциальность. Цифровые удостоверения соответствуют спецификации S/MIME, обеспечивающей безопасную доставку электронной почты. Цифровое удостоверение состоит из "общего ключа", "личного ключа" и "цифровой подписи". Когда пользователь посылает свое удостоверение другим пользователям, он, фактически, ...
... привычным сетевым инструментом и отнюдь не собирается сдавать своих позиций даже с появлением новых средств сетевого общения. 2. Состояние безопасности при работе с электронной почтой на данный момент 2.1 Безопасность при работе с электронной почтой 2.1.1 «СПАМ» и борьба с ним За удобство, доступность и практическую бесплатность электронной почты, равно как и за пользование другими « ...
... отнеситесь к пересылке вложений. Потенциально любое вложение может оказаться вредоносной программой, и беспечность совершенно неуместна. 2. Технология функционирования электронной почты 2.1 Получение и отправка сообщений Системы электронной почты работают с сообщениями. В отличие от обычных писем, сообщение нельзя рассматривать как отдельный физический объект, например, файл ...
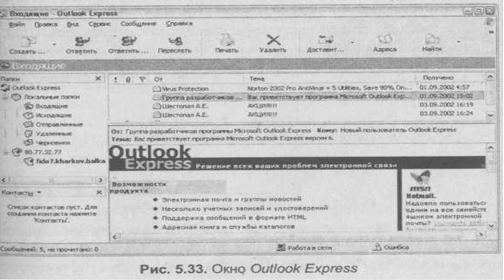
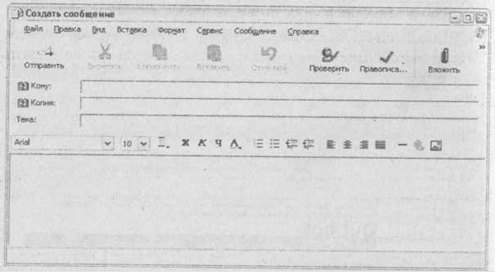
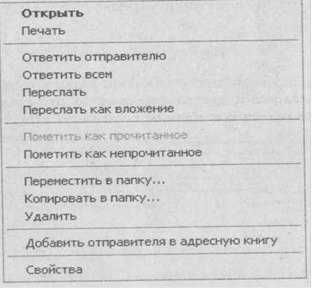
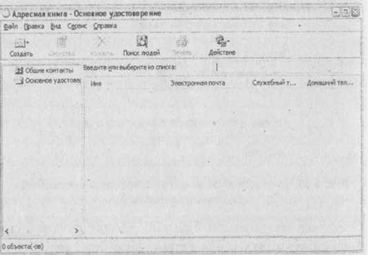
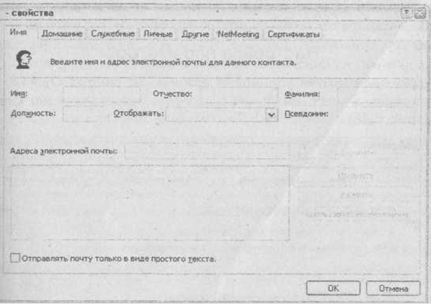
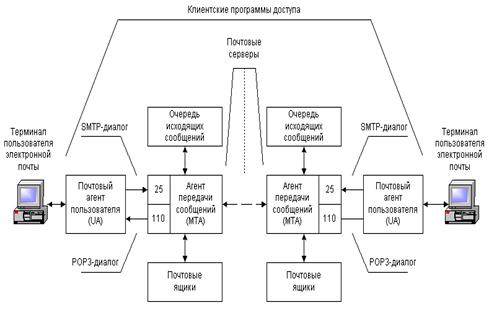
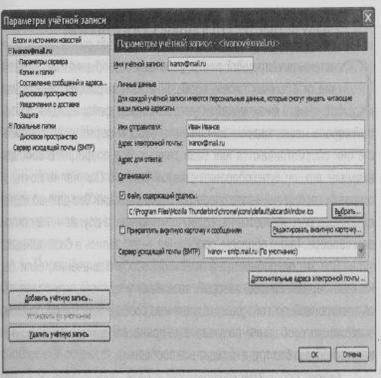
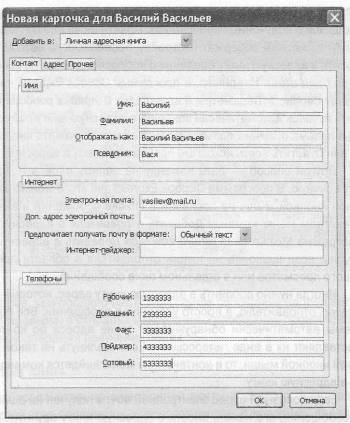
0 комментариев