Навигация
Розробка переліку комплексно-методичного забезпечення для вибраної теми
1.6 Розробка переліку комплексно-методичного забезпечення для вибраної теми
Перелік комплексно-методичного забезпечення для вивчення теми «Робота з панеллю керування»
1. Підручники:
а) Леонтьев В.П. Windows XP. – СПб.: Медиа Групп, 2002. – 256 с.
Windows XP – це одна з найпопулярніших операційних систем. Вдома, на роботі, в Інтернет-кафе ви не зможете працювати на комп'ютері, не вміючи працювати з цією операційною системою. За допомогою цієї книги ви швидко засвоїте всі необхідні навички для роботи з Windows XP. Прочитавши її, ви довідаєтеся, як встановити, налаштувати і керувати цією операційною системою.
Тема розглянута у главі 4 «Панель керування».
б) Ахметов К. Windows XP для бывалого бойца. – СПб.: Питер, 2005. – 144с.: ил.
Книга присвячена Windows XP — новітній версії Microsoft Windows. Популярно розказано про історію ОС Windows, налаштування Windows XP і корпоративної міграції на Windows XP, особливості роботи з Windows XP на робочій станції, у ЛВС і Інтернеті. Детально обговорюються питання ергономічності, стійкості, продуктивності, безпеки і сумісності.
2. Навчальний посібник:
Самоучитель по Windows XP – СПб.: Питер, 2009. – 752 с.: ил.
Дана книга являє собою чудове керівництво по використанню Windows XP та її налаштуванню. Крім опису стандартних технологій в книзі приводиться безліч додаткових налаштувань, секретів і трюків.
Ви дізнаєтеся, як оптимізувати свою систему і як використовувати її можливості на всі 100%. Причому познайомитесь навіть з такими можливостями, які розробники вважали за краще не афішувати. Для цього докладно розглядається реєстр Windows XP. Окрему увагу приділено новим особливостям та інструментів, що з'являються після установки Service Pack 2 для Windows XP.
Книга написана простою і зрозумілою мовою. Використовується велика кількість наочних ілюстрацій. Кращий вибір для вивчення Windows XP.
В даному посібнику тема розглянута у главі 15 «Настройка работы в Windows XP».
3. Методичні рекомендації до виконання лабораторних (практичних) робіт.
4. План-конспект уроку.
5. Поурочно-тематичний план.
1.7 Характеристика учбово-матеріальної бази, яка повинна бути привернута для вивчення вибраної теми
Учбово-виробничі бази є головними і першочерговими дидактичними складовими професійно-практичного навчання.
Як учбово-виробничі бази можуть виступати:
· учбово-виробничі майстерні;
· учбові ділянки і окремі учбові цехи безпосередньо на виробництві;
· учбові полігони;
· учбові господарства і ін.
Найпоширенішими є учбово-виробничі майстерні.
В таблиці 1.6 представлений перелік необхідних майстерних, кабінетів і лабораторій, які необхідні для вивчення теми: «Робота з панеллю керування»
Таблиця 1.6 – Перелік необхідних майстерень, кабінетів і лабораторій
по предметах професійно-технічного циклу.
| Кабінети | Лабораторії |
| 1. Інформатики. 2. Інженерної графіки. 3. Теоретичної механіки. 4. Охорони праці та безпеки життєдіяльності. 5. Курсового та дипломного проектування. 6. Стандарт. та метрології. | 1. Інформаційних та комп’ютерних технологій. 2. Програмного забезпечення та комп’ютерної графіки. 3. Теоретичних основ електротехніки. 4. Електроніки і мікропроцесорів. 5. Автоматизації ПК та АСУ. 6. Електричних вимірів. 7. Технічних засобів ІС. |
1.8 Висновок
В першому розділі курсової роботи був виконаний аналіз початкових умов:
· аналіз учбового плану;
· аналіз учбової дисципліни і її ролі в підготовки молодшого фахівця;
· розробка фрагмента поурочно-тематичного плану.
На основі аналізу перспективно-тематичного плану, для подальшої розробки вибираємо тему уроку: «Робота з панеллю керування».
2. ОРГАНІЗАЦІЯ І МЕТОДИКА УРОКУ ОБРАНОЇ ТЕМИ
Тема: «Робота з панеллю керування»
Ціль:
1) Дидактичні:
• практичне застосування вивченого матеріалу;
• закріплення знання загальних принципів роботи з ОС Windows;
• формування вмінь та навичок роботи з панеллю керування.
2) Розвиваючі:
• розвинути вміння застосовувати отримані знання для підвищення ергономіки праці.
3) Виховні:
• виховання інформаційної культури;
• професійна орієнтація і підготовка до подальшого самонавчання майбутньої трудової діяльності.
Тип уроку: лекційне заняття.
Методи навчання:
• наочні: ілюстрації на дошці
• словесні: розповідь, бесіда.
Методи контролю:
• фронтальне опитування;
• вхідний контроль.
Дидактичне забезпечення:
• персональний комп’ютер;
• встановлена ОС Windows.
План уроку:
I. Організаційний момент (10 хв.)
• привітання;
• перевірка присутніх;
• перевірка готовності до заняття.
II. Мотивація (10 хв.)
III. Актуалізація знань (20 хв.)
• оголошення теми і цілей заняття тема сьогоднішнього уроку;
• пояснення нового матеріалу.
IV. Конспект повідомлення нових знань по темі «Робота з панеллю керування» (45 хв.)
V. Видача домашнього завдання (5 хв.)
Література:
1) Леонтьев В.П. Windows XP. – СПб.: Медиа Групп, 2002. – 256 с.
2) Ахметов К. Windows XP для бывалого бойца. – СПб.: Питер, 2005. – 144с.: ил.
3) Самоучитель по Windows XP – СПб.: Питер, 2009. – 752 с.: ил.
Хід уроку:
I. Організаційний момент.
• привітання;
• перевірка присутніх;
• перевірка готовності до заняття.
II. Мотивація.
Microsoft Windows — родина операційних систем корпорації Майкрософт (Microsoft), що базуються на основі графічного інтерфейсу користувача. Поява їх стала вирішальним кроком у широкому просуванні і розвитку перспективних способів взаємодії систем людина-машина і машина-машина, створення дружнього середовища для взаємодії як користувача з комп'ютерними програмами, так і апаратних засобів усередині обчислювального комплексу.
В даний час під управлінням операційних систем сімейства Windows працює близько 90% персональних комп'ютерів.
III. Актуалізація знань.
На попередньому заняті ми ознайомилися з історією ОС Windows. Перевіримо, наскільки добре ви засвоїли матеріал, відповівши на декілька питань: 1) розкажіть коротко хронологію випуску версій ОС; 2) коротко опишіть кожну з ключових версій Windows; 3) Родина Windows 9x; 4) Родина Windows NT; 5) Родина Windows Mobile; 6) Родина інтегрованих ОС Windows Embedded.
Адміністратору часто доводиться допомагати користувачам налаштовувати їх робочі місця або створювати стандартні робочі місця для нових користувачів згідно корпоративних стандартів або перевагам користувачів. Один із способів створити стандартне робоче місце — визначити новий обліковий запис користувача, увійти під ним в систему і повністю налаштувати робоче місце — надалі такий обліковий запис і відповідний їй профіль застосовуються в якості шаблону для нових записів. Сьогодні ви дізнаєтеся про те, як налаштовувати меню, панель завдань і панелі інструментів у Windows XP. Оптимізація меню Windows XP Меню Start (Пуск) та пов'язані з ним підменю визнані полегшити доступ до додатків і компонентів системи. На жаль, чим більше утиліт та програм встановлено, тим складніше система меню. В цьому розділі ми розповімо про методи оптимізації меню, які допоможуть користувачам уникнути плутанини.
IV. Конспект повідомлення нових знань по темі «Робота з панеллю керування».
Панель керування (англ. Control Panel) є частиною інтерфейсу користувача Microsoft Windows. Вона дозволяє виконувати основні дії з налаштування системи, такі, як додавання та налаштування пристроїв, установка і деінсталяція програм, керування обліковими записами і включення спеціальних можливостей. Сторонні виробники можуть додавати свої утиліти.
Панель управління з'явилася в Microsoft Windows, починаючи з її першої версії (Windows 1.0). Багато хто з нині існуючих утиліт були додані разом з новими релізами операційної системи.
Windows XP підтримує два стилі меню Start (Пуск): класичний (Classic) і простий (Simple). Класичне меню Start має традиційний вигляд, прийнятий у попередніх версіях ОС Windows. Стиль простого меню Start більш досконалий, і воно краще організовано. У багатьох досвідчених користувачів і адміністраторів вигляд меню спочатку викликає відторгнення. Однак, налаштувавши меню на свій смак, вони змінюють думку на протилежну.
Переключитися між класичним і простим меню Start просто.
1. Клацніть правою кнопкою Start (Пуск) і в контекстному меню виберіть команду Properties (Властивості).
2. Виберіть пункт Start Menu (Меню «Пуск»), щоб встановити простий стиль, або в положення Classic Start Menu (Класичне меню «Пуск») - щоб встановити класичний стиль.
3. Натисніть кнопку ОК. Обраний стиль збережеться і після перезавантаження.
Налаштування класичного меню Start Windows XP надає чудові можливості з управління структурою меню Start - ви маєте право визначати склад і порядок відображення команд. Дозволяється також додавати такі елементи, як Control Panel (Панель керування), Network Connections (Подключение), Printers and Faxes (Принтери і факси) та інші програмні кошти, а також включати / відключати скорочене меню. Ось як змінити параметри меню Start. 1. Клацніть правою кнопкою Start (Пуск) і в контекстному меню виберіть команду Properties (Властивості),
2. Натисніть кнопку Customize (Конфігурація) праворуч від перемикача Classic Start Menu. З'явиться діалогове вікно Customize Classic Start Menu (Настройки класичного меню «Пуск»).
3. Відзначте прапорцями потрібні параметри у списку Advanced Start menu options (Більше налаштувань меню «Пуск»).
4. Натисніть кнопку ОК.
Налаштування простого меню Start Крім особливостей класичного меню, просте меню Start (Пуск) володіє додатковими функціями, тому в нього набагато більше варіантів установки. Ось як змінити параметри меню Start. 1. Клацніть правою кнопкою Start (Пуск) і в контекстному меню виберіть команду Properties (Властивості). 2. Натисніть кнопку Customize (Конфігурація) праворуч від Start Menu (Меню «Пуск»). З'явиться діалогове вікно Customize Start Menu (Настроювання меню «Пуск») (рис. 4-2) Нас трьом мен »" Пуск "
Меню "Пуск" містить ярлики часто нспошгЗчемиі грограмм. Очищення цього списку ярльксв не веде до цпаленію програм Кількість програм в меню "Пуск" - Птображзть в меню Т1а »" 0 Інтернет j Interne! Enplo І Електронна пошта. I Outlook Express Настроювання загальних параметрів простого меню Пуск. 3. Змініть параметри на вкладці General (Загальні). • Група параметрів Select an icon size for programs (Розмір значків для програм) управляє розміром значків команд в меню. Щоб зменшити розмір значка, що використовується у меню, встановіть персключа-тель в положення Small Icons (дрібні значки). При установці перемикача в положення Large Icons (великі значки) піктограми відображаються в стандартному розмірі.
• Група параметрів Programs (Програми) встановлює, скільки ярликів часто використовуваних програм відображається в меню Start. Набірний лічильник дозволяє задати число з діапазону 0-30. Щоб стерти інформацію про використання програм, клацніть Clear List (Очистити список).
• група параметрів Show on Start menu (Відображати в меню «Пуск») управляє ярликами електронної пошти та Інтернет-браузерів. Щоб відображалися ярлики в меню Start, установіть цей прапорець і виберіть потрібний додаток. 4. Параметри вкладки Advanced (Додатково) служать для настройки меню і його елементів. Вкладка містить наступні параметри.
• Прапорець Open submenus when I pause on them with my mouse (Розкривати меню при наведенні і затримки покажчика) визначає поведінку меню: коли він встановлений, меню розкривається при наведенні на нього покажчика миші. В іншому випадку воно розкривається лише клацанням.
• Коли встановлений прапорець Highlight newly installed applications (Виділяти недавно встановлені програми), система відображає підменю та значки недавно встановлених програм. • Група параметрів Start menu items (Елементи меню «Пуск») управляє відбором і порядком відображення команд в меню Start. У деяких параметрів є подпараметри, наприклад, Display as link (Відображати як посилання), Display as menu (Відображати як меню) і Don't display this item (He відображати цей елемент). Перший параметр визначає, що елемент (скажімо, панель управління) відображається у вигляді однієї команди, при виборі якої відкривається відповідне вікно, друга - що елемент відображається у вигляді розкривного підменю, де можна вибрати команду, третє - видаляє елемент з меню Start. • Прапорець List my most recently opened documents (Відображати список недавно використовувалися документів) керує відображенням підменю документів, з якими нещодавно працювали. Щоб стерти наявну інформацію про такі документи, натисніть кнопку Clear list (Очищення списку).
5. Завершивши налаштування меню Start, натисніть кнопку ОК. Налаштування меню і його елементів У файловій системі Windows XP в меню Start зберігається у вигляді панки Start Menu (Головне меню), яка розташована в папці профілю користувача% UserProfile% \ Start Menu (%? / Ser/Jra/i7e% \ Головне меню). Тут міститься підпапка Programs (Програми). Розташовані в ній папки та ярлики визначають структуру меню Programs і його підменю. Окремі папки в папці Programs в меню Start відображаються у вигляді підменю, а що зберігаються в папках ярлики відповідають командам меню і вказують на запускаються ними програми. Є два способи налаштування меню і його елементів: змінювати подання меню Start у файловій системі або налаштовувати саму структуру меню. Переміщення елементів меню Start Елементи меню Start (Пуск) найпростіше перемістити, працюючи з самим меню.
1. Натисніть кнопку Start (Пуск) і перейдіть до елемента Програми (Programs), якщо це просте меню Start, або до Усі програми (All Programs) - якщо у вас вибрано класичний вигляд.
2. Перейдіть до елемента, який потрібно перемістити. 3. Натисніть і утримуйте ліву кнопку миші. 4. Перемістіть елемент на нове місце в будь-яке меню або підменю. Щоб відкрити підменю, досить навести на нього вказівник миші. Місце, куди потрапить вибраний елемент, виділяється горизонтальною лінією. 5. Перемістивши елемент у потрібне місце, відпустіть кнопку миші.
В область швидкого запуску елементи переміщуються аналогічно. Перемістіть елемент в лівий верхній кут меню Start. Горизонтальна лінія покаже, куди переміститься елемент, коли ви відпустіть кнопку миші.
У простому меню Start передбачені й інші способи управління елементами в області швидкого запуску. • Щоб додати елемент в область швидкого запуску, клацніть правою кнопкою елемент меню і перейдіть до команди Pin to Start menu (Закріпити в меню «Пуск»), • Щоб видалити елемент і а області швидкого запуску, клацніть його правою кнопкою миші та в контекстному меню виберіть команду Remove from this list (Вилучити з меню «Пуск»).
Упорядкування елементів меню Меню Programs (Програми) зазвичай впорядковують так: підменю - на початку списку, а за ними - елементи меню. У кожній з підгруп елементи розташовуються за алфавітом. Підменю і елементи встановлюваних додатків розміщуються в кінці списку, тому загальний порядок меню зазвичай з часом порушується, Щоб його відновити, виконують сортування меню Programs (Програми) за алфавітом. Це напевно сподобається користувачам, які встановлюють на свої комп'ютери багато програм. Ось як відсортувати меню Programs.
1. Клацніть правою кнопкою Start (Пуск) і в контекстному меню виберіть команду Properties (Властивості).
2. Виберіть пункт Classic Start menu (Класичне меню «Пуск») і клацніть кнопку Customize (Налаштувати).
3. У діалоговому вікні Customize Classic Start Menu (Настройки класичного меню «Пуск») натисніть кнопку Sort (Сортувати), а потім - ОК.
4. Якщо ви до цього використовували просте меню Start, виберіть пункт Start Menu (Меню «Пуск») і натисніть кнопку ОК. В іншому випадку просто натисніть кнопку ОК.
Щоб відсортувати лише одне підменю, зробіть так. 1. Натисніть кнопку Start і наведіть вказівник на пункт Programs або All Programs (Усі програми) в залежності від обраного стилю меню.
Додавання, настроювання й видалення меню Як ми говорили раніше, у файловій системі меню Start (Пуск) представлено як папка в профілі відповідного користувача. Щоб відкрити папку Start Menu (Головне меню) поточного користувача, клацніть правою кнопкою Start і в контекстному меню виберіть команду Explore (Провідник). Відкриється вікно Windows Explorer з відкритою папкою% 7 /, serPro/i7e% \ Start Menu (%[/$ егРго / # е% \ Головне меню), Тут доступні наступні операції.
• Додавання різних підменю у меню Start шляхом створення нових папок у папці Programs (Програми) або у її під панків. У папці Startup (автозавантаження) створити під папку не можна. • Настроювання меню за допомогою переміщення папок або ярликів у межах папки Programs. • Перейменування папок або ярликів, які відображаються в меню Start. Перейменувати елементи можна і в самому меню. Для цього відкрийте меню Start, клацніть правою кнопкою потрібний елемент і виберіть у контекстному меню команду Rename (Перейменувати). Вкажіть нове ім'я елемента і клацніть ОК.
• Видалення папок або ярликів в меню Start. Елементи можна видаляти прямо із системи меню. Для цього, відкривши меню Start, клацніть правою кнопкою непотрібний елемент і в контекстному меню виберіть команду Delete (Видалити). Додавання елементів в меню Start У файловій системі Windows XP елементи меню представлені у вигляді ярликів. Так що створювати нові елементи можна, просто додаючи ярлики в папку Programs (Програми) або в що містяться в ній папки. Ярлику можна призначити коментар, що відображається при наведенні покажчика миші на відповідний елемент меню Start. 1. Клацніть правою кнопкою Start (Пуск) і в контекстному меню виберіть команду Explore (Провідник). Відкриє (Налаштувати). З'явиться діалогове вікно Customize Classic-Start Menu (Настройки класичного меню «Пуск»). 3. Установіть або зніміть прапорець Use personalized menus (Використовувати скорочені меню) в списку Advanced Start menu options (Більше налаштувань меню «Пуск») і натисніть кнопку ОК.
4. Якщо ви до цього використовували просте меню Start, виберіть пункт Start Menu (Меню «Пуск») і натисніть кнопку ОК. В іншому випадку просто натисніть кнопку ОК.
На сьогодні все. Дякую за урок.
V. Видача домашнього завдання.
Конспект лекції, Леонтьев В.П. Windows XP, глава 4.
3. ІНДИВІДУАЛЬНЕ ЗАВДАННЯ З ПОГЛИБЛЕНИМ ВИВЧЕННЯМ ОДНОГО З АСПЕКТІВ ПРОФЕСІЙНОГО НАВЧАННЯ.
Вплив стилю педагогічного спілкування інженерно-педагогічних принципів на результативність професійного навчання
3.1 Введення
Спілкування відіграє величезну роль у житті суспільства. Неможливо уявити розвиток людини, саме існування індивіда як особистості, його зв'язок з суспільством поза спілкування з іншими людьми. Без нього немислимі процес виховання, формування, розвитку особистості, міжособистісні контакти, а також управління, наукова робота та інша діяльність у всіх сферах, де необхідні передача, засвоєння інформації і обмін нею.
Підвищення значущості спілкування в сучасному світі вимагає вміння спілкуватися. Значить, спілкуванню треба вчити, спілкуванню треба вчитися, що передбачає необхідність глибокого знання цього явища, його закономірностей та особливостей, що виявляються в діяльності людей. Все це надає проблемі спілкування виняткову актуальність.
Похожие работы
... і господарства і ін. Найпоширенішими є учбово-виробничі майстерні. В таблиці 1.5 представлений перелік необхідних майстерних, кабінетів і лабораторій, які необхідні для вивчення теми: «Векторний графічний редактор Corel Draw» Таблиця 1.5 – Перелік необхідних майстерень, кабінетів і лабораторій по предметах професійно-технічного циклу. Кабінети Лабораторії 1. Основ програмування. 2. ...
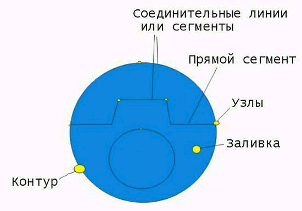
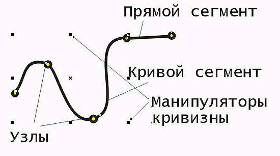


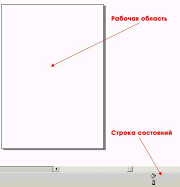
0 комментариев