Навигация
Вариант 8. Вид функции: z1=f(x1)
1. Вариант 8. Вид функции: z1=f(x1)
Исходная таблица
| X1 | 70 | 72 | 75 | 68 | 68 | 71 | 69 | 71 | 69 | 68 | 68 | 69 | 75 | 83 | 73 | 71 | 82 | 69 | 73 | 73 | 72 |
| Z1 | 471 | 492 | 506 | 464 | 457 | 478 | 475 | 490 | 480 | 457 | 470 | 468 | 515 | 578 | 508 | 493 | 556 | 463 | 497 | 502 | 498 |
Уравнение эмпирической зависимости вида y = ax + b для функции z1 = f(x1) решим методом наименьших квадратов.
Формулы для оценок параметров имеют следующий вид:
 ;
; ![]() де
де  ;
;  ;
;
 ,
, 
Заполним таблицу
| i | X1 | Z1 |
|
|
| 1 | 70 | 471 | 221841 | 32970 |
| 2 | 72 | 492 | 242064 | 35424 |
| 3 | 75 | 506 | 256036 | 37950 |
| 4 | 68 | 464 | 215296 | 31552 |
| 5 | 68 | 457 | 208849 | 31076 |
| 6 | 71 | 478 | 228484 | 33938 |
| 7 | 69 | 475 | 225625 | 32775 |
| 8 | 71 | 490 | 240100 | 34790 |
| 9 | 69 | 480 | 230400 | 33120 |
| 10 | 68 | 457 | 208849 | 31076 |
| 11 | 68 | 470 | 220900 | 31960 |
| 12 | 69 | 468 | 219024 | 32292 |
| 13 | 75 | 515 | 265225 | 38625 |
| 14 | 83 | 578 | 334084 | 47974 |
| 15 | 73 | 508 | 258064 | 37084 |
| 16 | 71 | 493 | 243049 | 35003 |
| 17 | 82 | 556 | 309136 | 45592 |
| 18 | 69 | 463 | 214369 | 31947 |
| 19 | 73 | 497 | 247009 | 36281 |
| 20 | 73 | 502 | 252004 | 36646 |
| 21 | 72 | 498 | 248004 | 35856 |
| S | 1509 | 10318 | 5088412 | 743931 |
![]() ;
; ![]()
![]()
![]()
 ;
; ![]()
Таким образом, искомая эмпирическая формула имеет вид z = 7,99x + 0,13.
2. Построим диаграмму для функции z = 7,99x + 0,13:
- выделим диапазон значений функции (G4:H24) выберем пункт меню Вставка – Диаграмма;
- выберем тип Точечная и нажмем кнопку Готово
3. Добавим линию тренда:
- выберем курсором мыши линию точек функции и нажмем правую кнопку и выберем пункт Добавить линию тренда (рис. 9);

Рисунок 9. – Добавление линии тренда
- выберем закладку Параметры и установим флажок на поле «Показать уравнение на диаграмме».
4. Диаграмма имеет вид:

Рисунок 10. – Добавление линии тренда
Часть ІІ. Финансовый анализ в Excel
Задание №1.
Вариант 8
| № | Размер вклада | Срок вклада | Процентная ставка |
| 8 | 212600 | 6 | 6,5 |
Функция БЗ (БС) - возвращает будущее значение вклада на основе периодических постоянных платежей и постоянной процентной ставки.
Записываем заголовки столбцов в ячейки А1, А2 и А3. В ячейку В1 записываем размер суммы вклада, в ячейку В2 - срок вклада, в ячейку В3 - процентная ставка, в ячейку В4 - формулу для расчета коэффициента наращения, в ячейку В5 формулу для расчета суммы выплат через 6 лет: =БЗ(B3;B2;0;-B1;0).
Коэффициент наращения можно рассчитать так: = В5/В1, где в ячейке В1 - исходная сумма, в ячейке В5 - формула =БЗ(B3;B2;0;-B1;0).
Таблица с данными и с формулами:
| Значения: | Вид формул: | ||
| Размер вклада | 212600 | 212600 | |
| Срок вклада | 6 | 6 | |
| Процентная ставка | 6,5% | 0,065 | |
| Коэффициент наращения | 1,459142 | =B5/B1 | |
| Сумма выплаты | 310 213,65 грн. | =БЗ(B3;B2;0;-B1;0) | |
Задание № 2. Вариант 8
| № | Размер вклада | Сумма вклада | Процентная ставка |
| 8 | 21500 | 368 | 9,8% |
Для построения системы можно использовать функцию ППЛАТ (PMT).
Требуется накопить 21500 грн., накапливая постоянную сумму каждый месяц, с помощью этой функции можно определить размер откладываемых сумм. Изменяемая ячейка - ячейка с количеством лет, используем функцию ППЛАТ, чтобы определить при процентной ставке 9,8% при определенной сумме выплат - в конце какого периода будет итоговая сумма - 21500. За ежемесячные отчисления - возьмем 368 грн.
Для решения данной задачи можно воспользоваться финансовой функцией ППЛАТ (PMT). Создаем таблицу со следующей структурой:
| Размер вклада | 21500 | Размер вклада | 21500 | |
| срок вклада | 3 | срок вклада | 3 | |
| Процентная ставка | 9,80% | процентная ставка | 0,098 | |
| Сумма выплаты | 516,14 грн. | Сумма выплаты | =ППЛАТ(B3/12;B2*12;0;-B1) |
Запускаем программу Подбор параметра через меню Сервис. Изменяемая ячейка - срок вклада, т.е. В2, в ячейке В4 должны получить результат - 200.
Появляется сообщение:


Искомое значение срока вклада - 6 лет - при ежемесячном отчислении 200 грн через 6 лет на счете будет 21500 грн.
Таблица после выполнения программы Подбор параметра:
Размер вклада | 21500 |
| срок вклада | 6,4564557 |
| Процентная ставка | 9,8% |
| Сумма выплаты | 200,00 грн. |
Задание № 3. Таблицы подстановки с одной переменной. Вариант 8
| № | Размер вклада | Срок вклада | Процентная ставка |
| 8 | 180800 | 6 | 6,0% |
“Таблица подстановки” позволяет вычислять несколько величин сразу, выводит на экран несколько решений, позволяющих увидеть каким образом величины влияют друг на друга при их варьировании.
“Таблица данных” оперирует одной или двумя величинами одновременно.
Запишем исходные данные и формулу для расчета суммы выплат, как и в первом задании. Затем создаем таблицу с данными. Для этого пишем заголовки столбцов, затем - в ячейке С2 записываем формулу =В3, в ячейку В8 -формулу =В4, в ячейку С8 - формулу =В5. Для расчета процента от 6% до 11% с шагом 0,5% записываем формулу =A8+0,005 и копируем ее вниз по столбцу, пока не получим значение 11%. Затем выделяем диапазон ячеек A8:С10 щелкаем на пункте меню Данные → Таблица подстановки и в окошке Подставлять значения по строкам в записываем адрес ячейки с процентной ставкой:

После нажатия на ОК получим следующую таблицу:
| Размер | 180 800,00 грн. | 180800 |
| Срок вклада | 6 | 6% |
| процент. Ставка | 6% | 0,06 |
| коэффициент наращения | 1,418519112 | =B5/B1 |
| Сумма выплаты | 256 468,26 грн. | =БЗ(B3;B2;0;-B1;0) |
| процент. Ставка | Коэфф. | Сумма выплаты |
| 6,0% | 1,42 | 256 468,26 грн. |
| 6,5% | 1,46 | 263 812,93 грн. |
| 7,0% | 1,50 | 271 332,05 грн. |
| 7,5% | 1,54 | 279 028,92 грн. |
| 8,0% | 1,59 | 286 906,88 грн. |
| 8,5% | 1,63 | 294 969,33 грн. |
| 9,0% | 1,68 | 303 219,70 грн. |
| 9,5% | 1,72 | 311 661,49 грн. |
| 10,0% | 1,77 | 320 298,23 грн. |
| 10,5% | 1,82 | 329 133,50 грн. |
| 11,0% | 1,87 | 338 170,95 грн. |
Задание № 4. Таблицы данных с двумя переменными
Вариант 8
| № | Размер вклада | Срок вклада | Процентная ставка |
| 8 | 152567 | 6 | 6,0% |
Для создания процентных ставок, т.е. для создания таблицы данных для расчета суммы выплат по заданному проценту и заданному сроку вклада нужно по столбцу проставить значения процентов в нужном диапазоне, а по строке - значения сроков вклада - это будут переменные величины, затем на пересечении строки и столбца записать =В5 где в ячейке В5 записана формула для расчета Суммы выплаты:
Выделяем прямоугольную область начиная с формулы расчета суммы выплат – А7:Е18 и щелкаем на пункте меню Данные → таблица подстановки.

Проставляем адреса ячеек и нажимаем ОК.
Получим результат в виде таблицы данных:
| Размер | 152567 | 152567 | ||
| Срок | 6 | 6 | ||
| Процент | 6% | 0,06 | ||
| Коэффициент наращения | 1,42 грн. | =B5/B1 | ||
| Сумма выплаты | 216 419,21 грн. | =БЗ(B3;B2;0;-B1;0) | ||
| 216 419,21 грн. | 2 | 3 | 5 | 7 |
| 6,0% | 171424,3 | 181709,7 | 204169,1 | 229404,4 |
| 6,1% | 171747,9 | 182224,5 | 205133,9 | 230923,6 |
| 6,2% | 172071,8 | 182740,2 | 206102,5 | 232451,4 |
| 6,3% | 172396,0 | 183256,9 | 207074,6 | 233987,9 |
| 6,4% | 172720,5 | 183774,6 | 208050,5 | 235533,1 |
| 6,5% | 173045,3 | 184293,3 | 209030,0 | 237087,1 |
| 6,6% | 173370,4 | 184812,9 | 210013,2 | 238649,8 |
| 6,7% | 173695,9 | 185333,5 | 211000,1 | 240221,3 |
| 6,8% | 174021,6 | 185855,0 | 211990,7 | 241801,7 |
| 6,9% | 174347,6 | 186377,6 | 212985,1 | 243391,0 |
Похожие работы
... управления, прочие системы. Целью данной курсовой работы является рассмотрение, освещение и оценка возможностей пакета прикладных программ MS OFFICE с точки зрения информационных технологий и методов их использования при решении экономических задач. 2. Использование пакета прикладных программ MS OFFICE при решении экономических задач 2.1 Обзор возможностей Microsoft Office Пакет ...
... и менеджмента Санкт-Петербургского Государственного технического университета соответствовал поставленной цели. Его результаты позволили автору разработать оптимальную методику преподавания темы: «Использование электронных таблиц для финансовых и других расчетов». Выполненная Соловьевым Е.А. дипломная работа, в частности разработанная теоретическая часть и план-конспект урока представляет ...
... (нынешняя) стоимость или общая сумма, которая на настоящий равноценна серии будущих выплат; Тип - 0 или 1, Если 0 – оплата производится в конце периода, если 1, то в начале. В данной задаче функции приобретают вид ЧПС(0;D2;E2;F2) и БС(I2;B2;;-C2). 4. С помощью функции Подбор параметра определена ставка, при которой выгоднее деньги вложить в инвестиционный проект 8,5%. 1. Внесены исходные ...
... рис. 18 ☺ Самостоятельно поработайте с диалоговым окном Формат ячеек и изучите возможности каждой из имеющихся закладок. Средства автоматического обобщения и анализа данных электронной таблицы Excel предоставляет разнообразные способы для автоматического обобщения и анализа данных: 1. Автоматические вычисления; 2. Средства для работы с базами данных и со списками, позволяющие ...
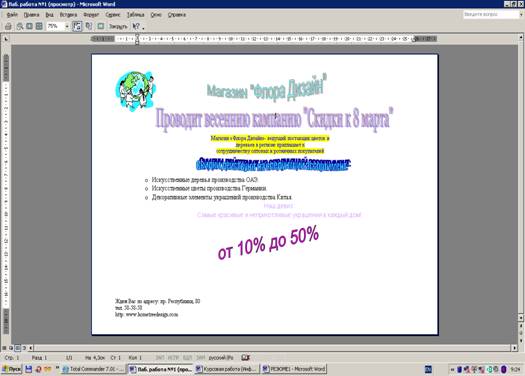

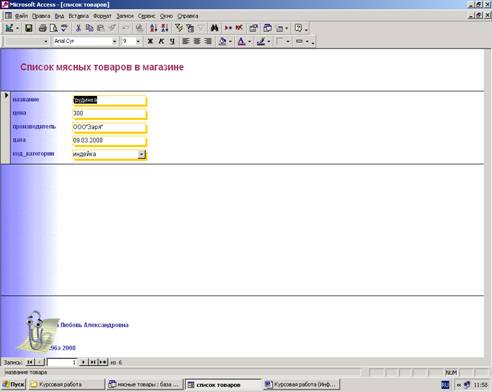
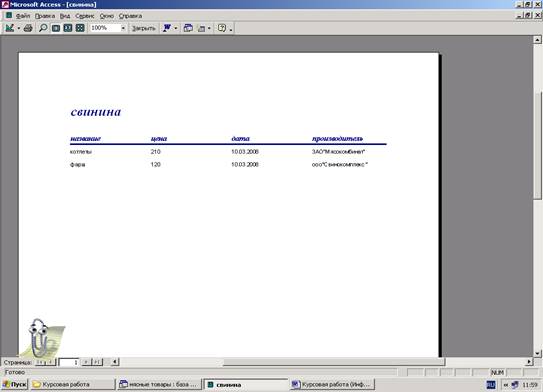
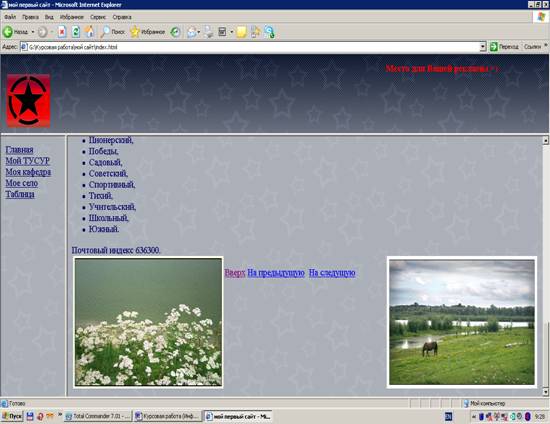
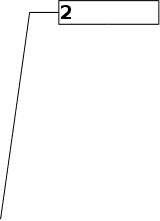
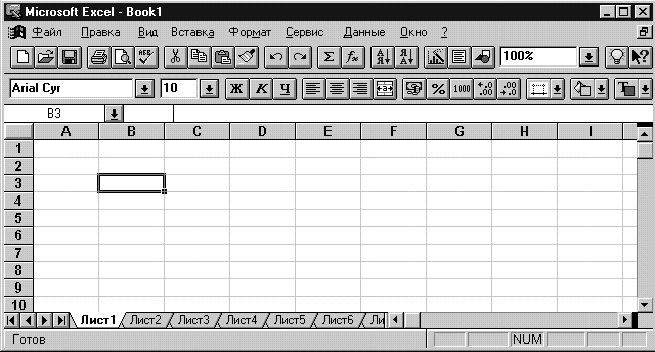
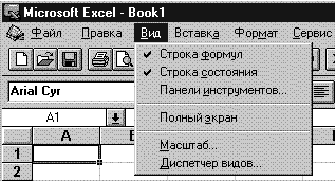

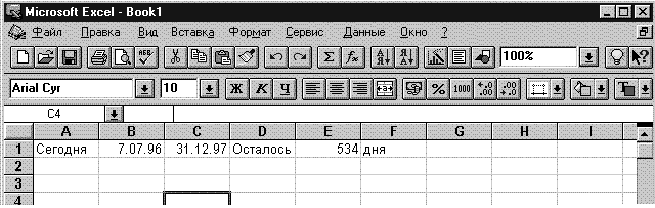





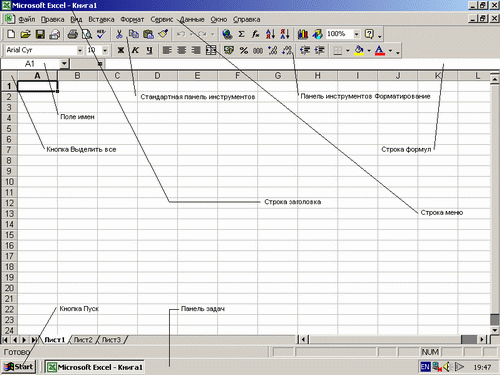
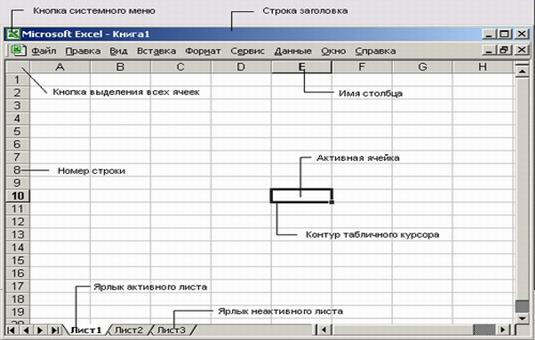

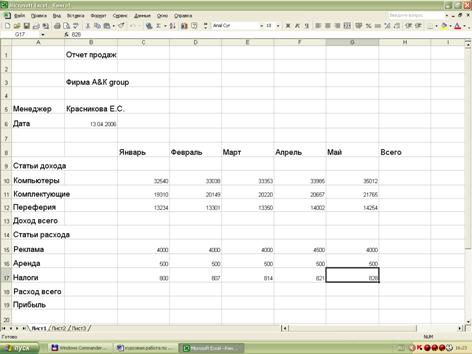
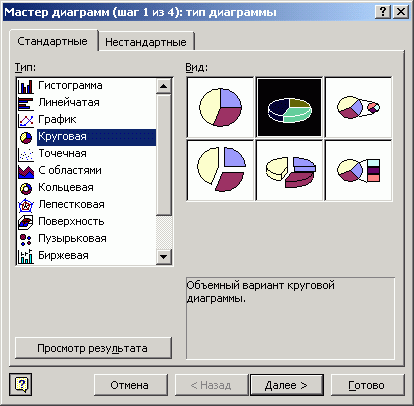
0 комментариев